Kuinka yhdistää kannettava tietokone älytelevisioon ilman kaapelia
Miscellanea / / August 05, 2021
Kannettavan tietokoneen liittäminen älytelevisioon on kasvava tarve ilman kaapelia. Vaikka langallinen yhteys HDMI-kaapelilla on helpoin tapa liittää kannettavan tietokoneen näyttö televisioon, silti siinä on kohtuullinen osuus haittoja. Ensinnäkin sekä kannettavassa tietokoneessa että älytelevisiossa tulisi olla HDMI-portti. Vaikka siitä on tullut normi uudemmissa laitteissa, joissakin vanhemmissa laitteissa ei ole vielä tuettu HDMI: tä tai vain VGA-kaapeleita. Samalla linjalla langallinen yhteys johtaa aina yhteyden pituuden rajoitukseen.
Voit luoda yhteyden enintään HDMI-kaapelin pituudelle. Lisäksi nämä langalliset yhteydet johtavat sekaannettuun ympäristöön, eikä tämä itse ole monien suosima. Pitämällä nämä kaikki mielessä, monet käyttäjät valitsevat langattomat menetelmät. Onneksi on olemassa muutamia käteviä tapoja liittää kannettava tietokone älytelevisioon ilman kaapelia eli langattomasti. Tässä oppaassa hahmotellaan kaksi yleisintä tapaa tehdä niin. Aloitetaan ilman lisäsoittoja asetetuista ohjeista.

Kuinka yhdistää kannettava tietokone älytelevisioon ilman kaapelia
Tässä opetusohjelmassa näytämme, kuinka voit liittää kannettavan tietokoneen näytön älytelevisioon sisäänrakennetun Miracast-tekniikan tai Chromecastin kautta. Ensimmäinen on langattoman yhteyden vakioprotokolla ja tunnetaan yleisesti nimellä langaton HDMI. Sen tuki kaikilla alustoilla on iso plus-piste, mutta sillä on myös muutamia haittoja.
Miracast-tekniikka on vain peilausominaisuus - se peilaa kannettavan tietokoneen näytön vain televisioon ilman edistyneitä ominaisuuksia. Ei ole älykkäitä ominaisuuksia, joita voisit käyttää. Pelkästään se, että sitä tuetaan oletuksena eri alustoilla, on syy, miksi monet käyttäjät valitsevat tämän menetelmän.
Seuraava menetelmä sisältää Googlen Chromecastin tai Applen Airplayn käytön. Molemmat ovat paljon älykkäämpi työkalu tähän tarkoitukseen ja ainoa haittapuoli (jos haluat soittaa) on se, että joudut tekemään lisäostoksen. Jos olet valmis tekemään niin, toivotat tervetulleeksi melko paljon älykkäitä ja edistyneitä ominaisuuksia, joista Miracast ei kykene. Tässä opetusohjelmassa jaamme molemmat näistä langattomista tavoista yhdistää kannettavan tietokoneen näyttö televisioon ilman kaapelia. Seuraa tarpeisiisi sopivaa.
Liitä kannettava tietokoneesi Miracastin kautta
- Ensinnäkin sinun on varmistettava, että kannettava tietokone tukee langatonta näyttöä. Tätä varten siirry Käynnistä-valikkoon ja käynnistä komentokehote järjestelmänvalvojana. Kirjoita sitten alla oleva komento ja paina Enter:
netsh wlan näyttää ohjaimet
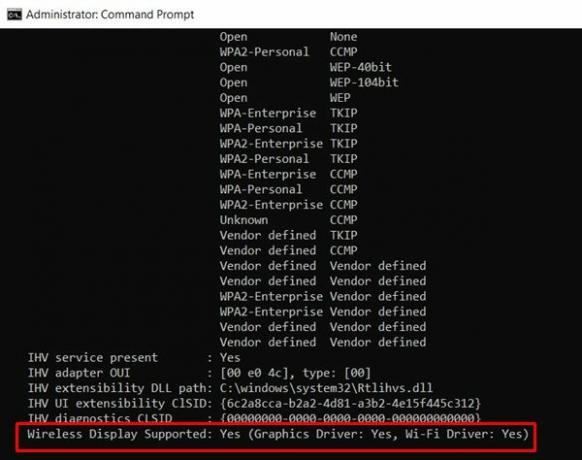
- Selaa nyt alaosaan ja etsi Langaton näyttö tuettu -osa. Jos se ilmaisee Kyllä, kannettava tietokone tukee Miracastia. Noudata seuraavia vaiheita yhdistääksesi kannettavan tietokoneen älytelevisioon ilman kaapelia Miracast-tekniikkaa käyttäen:
- Siirry Käynnistä-valikkoon ja etsi Asetukset.
- Siirry nyt Näyttö-osioon ja napsauta Yhdistä langattomaan näyttöön.
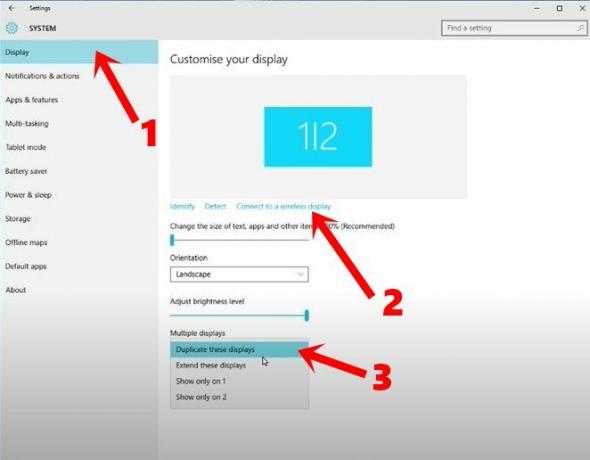
- Napsauta sitten TV-nimeäsi näkyviin tulevassa oikeanpuoleisessa valikossa.
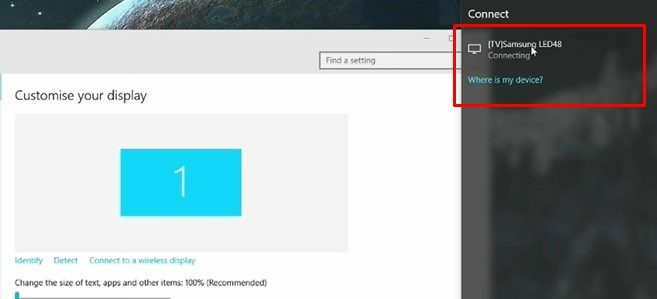
- Varmista lisäksi, että Moninäyttö-asetus on asetettu Kopioi nämä näytöt.
Se siitä. Kannettavan tietokoneen näyttö peilataan nyt televisioon. Kuten aiemmin mainittiin, se on kuitenkin vain copy-paste kannettavan tietokoneen näytöltä televisioon ilman edistyneitä ominaisuuksia. Lisäksi et ehkä suorita mitään muita toimintoja kannettavalla tietokoneellasi siihen asti, kun sitä peilataan televisioon. Näiden rajoitusten vuoksi ihmiset haluavat yleensä käyttää muita suoratoistomenetelmiä, kuten Googlen Chromecastia tai Applen Airplaya. Ohjeet niiden käyttöön annetaan seuraavassa osassa.
Liitä kannettava tietokoneesi Chromecastin tai AirPlayn kautta
Jos olet valmis ostamaan muutaman dollarin, suosittelemme, että valitset Google Chromecastin tai Applen Airplayn. Chromecastista puhuen voit joko suoratoistaa yhden Chrome-ikkunan tai koko työpöydän. Näin voit käyttää samaa täysimääräisesti.
Määritetään Chromecast
- Lataa ja asenna Google Home -sovellus Android-laitteellesi.
[googleplay url = ” https://play.google.com/store/apps/details? id = com.google.android.apps.chromecast.app & hl = fi_IN ”] - Liitä nyt Chromecast älytelevisioon ja käytä meidän yksityiskohtainen opas sen asettamiseksi.
- Käynnistä Chrome-selain tietokoneellasi, napsauta ylivuotokuvaketta ja valitse sitten Cast-vaihtoehto.
- Napsauta nyt Valitse lähde -vaihtoehtoa ja saat kaksi vaihtoehtoa: Cast-välilehti ja Cast Desktop. Valitse yksi tarpeidesi mukaan ja se on siinä.
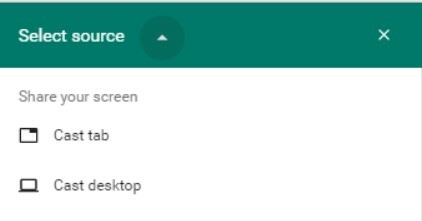
- Lisäksi voit myös lähettää tuetun verkkosivuston suoraan televisioon. Mahdollisuus tehdä niin tulisi esittää suoraan Cast-pudotusvalikossa. Alla on esimerkki, jos haluat näyttää Netflix-sisällön.
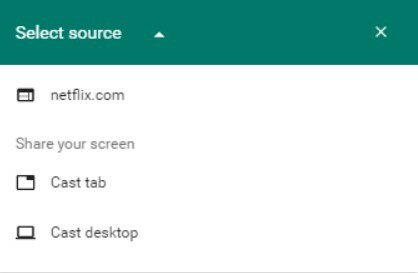
Airplayn kautta
Jos haluat elää mieluummin Applen ekosysteemissä, voit käyttää myös Airplayä. Tätä varten tarvitset Apple TV -laatikon ja Macin, iPhonen tai iPadin näytön, joka voidaan heijastaa älytelevisioon.
Joten tämän kanssa päätämme oppaan siitä, miten kannettava tietokone kytketään älytelevisioon ilman kaapelia. Olemme jakaneet kaksi eri menetelmää samalle: sisäänrakennetun Miracast-tekniikan tai Chromecast- tai Airplay-tekniikan avulla. Voit käyttää mitä tahansa niistä, perustuen mieltymystesi mukaiseen. Kerro meille mielipiteesi myös kommenttiosassa, mistä lopulta päätit. Pyöristetään, tässä on joitain muita iPhone-vinkkejä, PC-vinkkejäja Android-vinkit ja temppu että sinun pitäisi myös tarkistaa.

![Helppo tapa juurruttaa Nubia Z20 Magiskin avulla [TWRP: tä ei tarvita]](/f/81fb0382682bed0ccd54504234a8d5df.jpg?width=288&height=384)

