Korjaus: CCleaner Installer ei toimi Windows 10: ssä
Miscellanea / / August 04, 2021
Mainokset
Tässä oppaassa näytämme, kuinka korjata CCleaner Installer ei toimi-ongelma Windows 10 -tietokoneellasi. Ajan myötä paljon väliaikaisia tietoja, välimuistievästeitä saattaa kertyä. Samat linjat, ei-toivotut rekisterikohteet ja rikkinäiset pikakuvakkeet saattavat viedä myös suuren osan tallennustilasta tietokoneellesi. Näiden tarpeettomien tallennustilakulutusten käsittelemiseksi Windows-käyttöjärjestelmälle on saatavana melko paljon kolmannen osapuolen sovelluksia.
Ja CCleaner on oikeassa yläosassa. Edellä mainitun tehtävän lisäksi sitä voidaan käyttää myös salasanojen, Internet-tiedostojen, selaushistorian, määritystiedostojen ja vastaavien poistamiseen. Sinun tarvitsee vain asentaa se sen asennusohjelman kautta ja kaikki. Se ei kuitenkaan ole niin helppoa kuin miltä se saattaa kuulostaa. Syy? Monet käyttäjät eivät pysty käyttämään CCleaner Installeria Windows 10 -tietokoneellaan. Jos kohtaat myös tämän ongelman, tämä opas on täällä auttaaksesi sinua. Seuraa yksityiskohtaisia ohjeita.
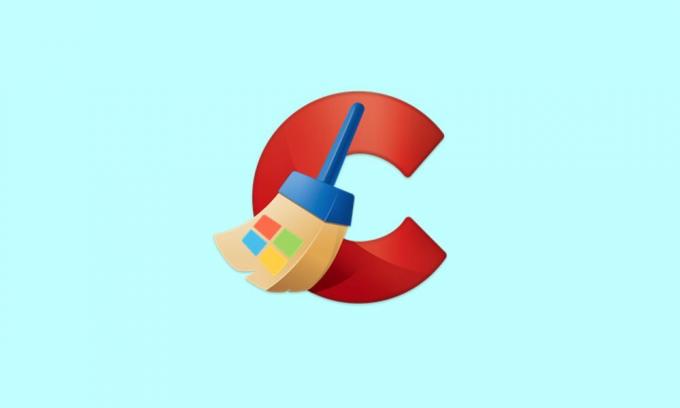
Sivun sisältö
-
1 Korjaus: CCleaner Installer ei toimi Windows 10: ssä
- 1.1 Korjaus 1: Poista Windowsin palomuuri käytöstä
- 1.2 Korjaus 2: Tarkista ryhmän ja käyttäjän oikeudet
- 1.3 Korjaus 3: Anna sille hallinnolliset oikeudet
- 1.4 Korjaus 4: Kokeile toista versiota / koontiversiota
- 1.5 Korjaus 5: Tarkista, että CCleanerin olemassa olevia tiedostoja ei ole
- 1.6 Korjaus 6: Muut korjaukset
Korjaus: CCleaner Installer ei toimi Windows 10: ssä
Mitä tulee edellä mainitun kysymyksen syihin, niitä voi olla melko vähän. Ensinnäkin Windows Defenderin palomuuri saattaa estää asennusohjelmaa suorittamasta. Vastaavasti, jos sovellus toimii rajoittavassa ympäristössä tai sille ei ole annettu tarvittavia ryhmä- tai käyttöoikeuksia, saatat kohdata myös tämän ongelman. Samalla linjalla ongelmat asentajan nykyisessä versiossa ja koontiversiossa voivat myös johtaa mainittuun virheeseen.
Mainokset
Vastaavasti, jos CCleanerin vanhempaa versiota ei poisteta kokonaan järjestelmästä tai osasta sen järjestelmää prosessit ovat käynnissä taustalla, se voi myös olla ristiriidassa asentaja. Tämän sanottuaan tässä oppaassa luetellaan ohjeet näiden ongelmien korjaamiseksi, mikä puolestaan korjaa CCleaner Installer ei toimi -ongelman myös Windows 10 -tietokoneellasi. Seuraa mukana.
Korjaus 1: Poista Windowsin palomuuri käytöstä
Joissakin tapauksissa Windowsin palomuurista voi tulla hieman ylisuojeleva ja se voi merkitä ohjelman mahdollisesti haitalliseksi, vaikka näin ei olisikaan. Joten paras veto on tässä tapauksessa poistaa palomuuri väliaikaisesti käytöstä tai lisätä sovellus edellisen poissulkemisluetteloon. Molemmat ohjeet annetaan täten.
- Aluksi etsi Windows Defenderin palomuuri Käynnistä-valikosta.
- Valitse sitten Ota Windows Defenderin palomuuri käyttöön tai pois käytöstä vasemmasta valikkorivistä.
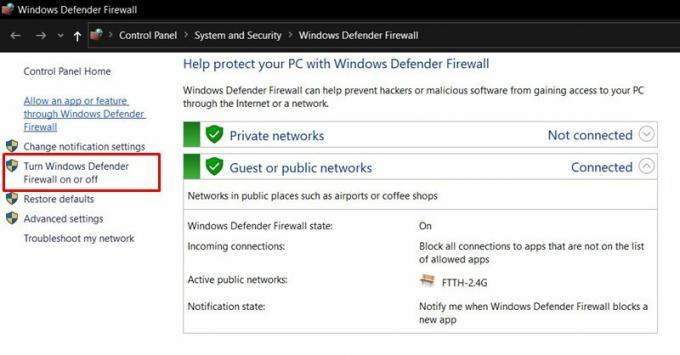
- Ota seuraavaksi Ota Windows Defenderin palomuuri pois käytöstä -vaihtoehto sekä julkisen että yksityisen verkon osioissa.

- Toisaalta, jos haluat lisätä sovelluksen poissulkemisluetteloon, napsauta sitten Salli sovellus tai ohjelma Windows Defenderin palomuurin kautta.
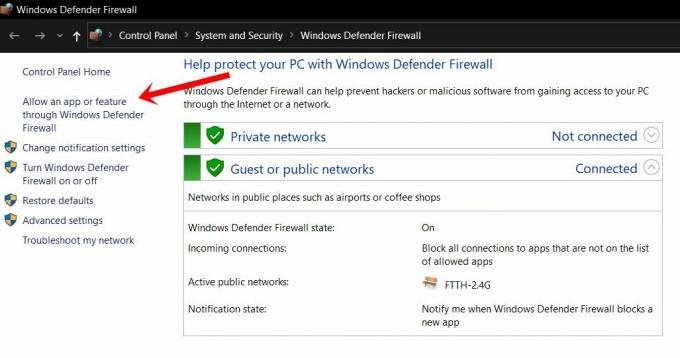
- Napsauta sitten Muuta asetuksia seuraavasta avautuvasta valintaikkunasta. Tarvitset järjestelmänvalvojan oikeudet tämän tehtävän suorittamiseen.
- Valitse sovellus luettelosta ja paina OK. Jos sitä ei kuitenkaan ole, napsauta Salli toinen sovellus -painiketta, siirry sovelluksen asennushakemistoon ja valitse se.

- Kun olet valmis, käynnistä tietokone uudelleen ja tarkista sitten, korjaako se CCleaner Installer ei toimi -ongelman Windows 10 -tietokoneellasi.
Korjaus 2: Tarkista ryhmän ja käyttäjän oikeudet
Jos ryhmälle tai yksittäisille käyttäjäprofiileille ei anneta vaadittavaa lupaa asennustiedostojen käsittelemiseen, kyseiset käyttäjät eivät pysty suorittamaan asennusta. Näin voit käsitellä tätä ongelmaa:

- Napsauta hiiren kakkospainikkeella CCleanerin asennustiedostoa ja valitse Ominaisuudet.
- Siirry sitten Suojaus-välilehteen, valitse luettelosta Käyttäjät ja napsauta Muokkaa.
- Salli tämän profiilin täysi hallinta ja napsauta Käytä> OK.
- Katso, pystyykö se korjaamaan CCleaner Installer ei toimi -ongelman Windows 10 -tietokoneellasi.
Korjaus 3: Anna sille hallinnolliset oikeudet
Koska sovellustoiminnot liittyvät enimmäkseen järjestelmätasoon, kuten rekisterikohteiden tai vanhojen Windows-asennustiedostojen poistamiseen, se vaatii rajoittamattoman ympäristön toimiakseen. Siksi on suositeltavaa, että käynnistät sovelluksen antamalla sille vaaditut ihailuoikeudet.
Mainokset
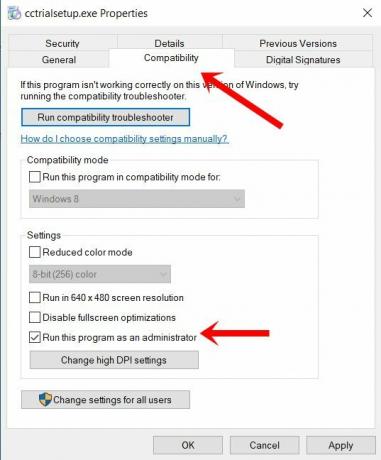
- Voit tehdä niin napsauttamalla hiiren kakkospainikkeella asennustiedostoa ja valitsemalla Ominaisuudet.
- Siirry sitten Yhteensopivuus-osioon
- Ota Suorita tämä ohjelma järjestelmänvalvojana -asetus käyttöön.
- Napsauta Käytä> OK ja tarkista, onko CCleaner Installer -toiminto, joka ei toimi Windows 10: ssä, korjattu vai ei.
Korjaus 4: Kokeile toista versiota / koontiversiota
Jos asennusohjelman nykyinen versio aiheuttaa joitain ongelmia, voit myös asentaa tämän sovelluksen vanhemman version. Kun se on asennettu, käynnistä sovellus ja päivitä se sitten itse sovelluksesta. Jos kuitenkin kohtaat edelleen joitain ongelmia, voit kokeilla myös tämän sovelluksen toista versiota. CCleanerin mukana tulee myös Ohut ja kannettava rakenne.
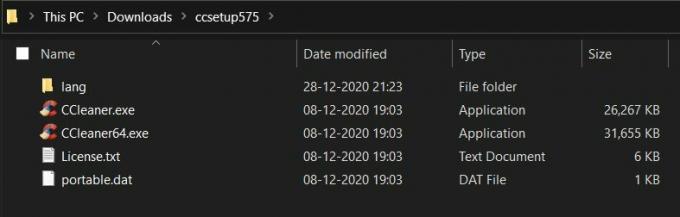
Ensimmäinen on sovelluksen leikattu versio, ja siinä on vain ehdottomasti tarvittavat komponentit. Toisaalta sen kannettava rakenne ei tarvitse asennusta. Voit käyttää sovellusta suoraan käynnistämällä sen EXE. Joten siinä tapauksessa, että CCleaner Installer ei toimi Windows 10 -tietokoneellasi, voit kokeilla myös edellä mainittuja rakennelmia.
Mainokset
Korjaus 5: Tarkista, että CCleanerin olemassa olevia tiedostoja ei ole
Jos olet jo kokeillut sovellusta aiemmin, on todennäköistä, että joitain sen tiedostoista saattaa silti olla tietokoneellasi. Joten jos jatkat uudemman koontiversion asennusta, se voi johtaa version ristiriitoihin. Siksi on ensiarvoisen tärkeää vahvistaa uudelleen, että CCleaner-tiedostoja ei ole.
Siksi siirry sen asennushakemistoon (oletus on C: \ Ohjelmatiedostot \ CCleaner) ja poista kaikki olemassa olevat tiedostot, jos sellaisia on. Jatka sitten CCleaner Installer -sovelluksen käyttöä ja tarkista, onko Windows 10: ssä toimiva ongelma korjattu vai ei.
Korjaus 6: Muut korjaukset
Jotkut käyttäjät ovat yrittäneet muutamia muita kiertotapoja ja pystyneet korjaamaan tämän ongelman. Ensimmäinen on vahvistaa asennushakemisto uudelleen. Joissakin tapauksissa tiedoston asennuspaikka ei välttämättä vastaa kohdesijaintia. Jos näin on, voit muokata kohdetta ja synkronoida sen tiedoston todellisen sijainnin kanssa.

Voit tehdä sen napsauttamalla tiedostoa hiiren kakkospainikkeella, valitsemalla Ominaisuudet ja siirtymällä Pikakuvake-välilehdelle. Varmista sitten, että kohde, johon se osoittaa, on sama kuin tiedoston sijainti eikä väliaikainen sijainti tai USB-asema.
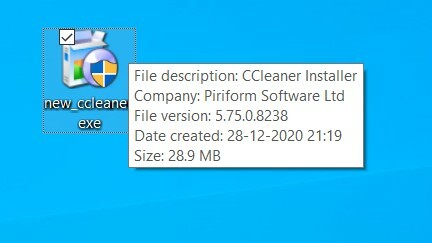
Toisaalta toinen korjaus edellyttää asennustiedoston uudelleennimeämistä ja sille toisen nimen antamista. Joten napsauta sitä hiiren kakkospainikkeella, valitse Nimeä uudelleen ja suorita haluamasi tehtävä (esimerkkinä olemme nimenneet sen uudeksi_sleaner, katso yllä oleva kuva). Tämän jälkeen yritä käynnistää sovellus ja katso, onko ongelma korjattu vai ei.
Tällä tavoin päätämme oppaan kuinka korjata CCleaner Installer ei toimi ongelma Windows 10 -tietokoneessa. Olemme jakaneet kuusi erilaista menetelmää samalle, joiden kaikkien pitäisi toimia sinun eduksesi. Kerro meille kommenteissa, kumpi onnistui kertomaan menestyksestä. Pyöristetään, tässä on joitain iPhone-vinkkejä, PC-vinkkejäja Android-vinkkejä että sinun pitäisi myös tarkistaa.
Mainokset Kmode Exception Not Handled -virhe Windows 10 -järjestelmissä on yleistä, jos järjestelmä on vanhentunut tai…
Mainokset Jos olet joskus asentanut viimeisimmän päivityksen Windows 10 -tietokoneellesi ja järjestelmääsi...
Mainokset Olemme kaikki jossain vaiheessa elämäämme joutuneet kohtaamaan virheen, joka sanoo, että…



