Korjaus: DirectDraw-virhe pelattaessa pelejä Windows 10: ssä
Miscellanea / / August 04, 2021
Mainokset
Viime aikoina monet Windows 10 -käyttäjät ovat väittäneet väittävän DirectDraw-virheestä käynnistettäessä pelejä. Jopa grafiikkaintensiivisen ohjelmiston avaamisen yhteydessä heidän järjestelmässään näkyy DirectDraw -virhe ja siihen liittyvät koodit.
Sivun sisältö
-
1 Kuinka korjata "DirectDraw-virhe Windows 10-pelejä pelattaessa"?
- 1.1 Korjaus 1: Varmista, että DirectDraw ja Direct3D ovat päällä:
- 1.2 Korjaus 2: Varmista, että käytät DirectX: n uusinta versiota:
- 1.3 Korjaus 3: Määritä näytön tarkkuuden yhteensopivuus:
- 1.4 Korjaus 4: Päivitä näytönohjaimen ohjain
Kuinka korjata "DirectDraw-virhe Windows 10-pelejä pelattaessa"?
Tilanne voi olla hyvin turhauttavaa; se on kuitenkin ratkaistavissa, ja samalle on saatavana tarpeeksi korjauksia. Jos sinulla on myös sama, kokeile tässä artikkelissa mainittuja korjauksia ja päästä eroon "DirectDraw -virheestä" pelatessasi pelejä Windows 10: ssä. Opitaan, miten:
Korjaus 1: Varmista, että DirectDraw ja Direct3D ovat päällä:
DirectDrawin ensisijainen rooli on ohjata näyttöasemia määrittämällä tarkkuus ja ominaisuudet. Lisäksi se mahdollistaa myös sovellusten (pelien) suoran pääsyn videon muistiin.
Sitä vastoin Direct3D on kolmiulotteinen grafiikkasovellusten ohjelmointirajapinta, johon tottuu renderöi 3D-kuvat DirectDraw-pinnalle samalla kun luodaan tai tuhotaan muita Direct3D-objekteja (jos sellaisia on) käytetty).
Mainokset
Nyt on välttämätöntä varmistaa, että sekä DirectDraw että Direct3D ovat päällä. Sen tekemisestä
- Siirry ensin työpöydän hakupalkkiin ja kirjoitadxdiag, ” ja napsauta vastaavaa hakutulosta. Se avaa DirectX-diagnostiikkatyökalu järjestelmän näytöllä.
- Sen DirectX-vianmääritystyökalun ikkuna, siirry Näyttö-välilehti pystysuorasta valikosta.
- Tässä DirectX-ominaisuudet, tarkista onko vaihtoehtoja DirectDraw-kiihdytys ja Suora 3D-kiihdytys ovat käytössä tai ei. Jos Käytössä, sitten FIX 1 päättyy tähän. Kuitenkin, jos tila mainitaan liikuntarajoitteinen, noudata seuraavia vaiheita:
- Käynnistä JUOSTA kehote painamalla WINDOWS + R kirjoita kokonaanappwiz.cpl ” tyhjään tekstiruutuun ja napsauta sitten OK.
- Nyt Ohjelmat ja ominaisuudet -ikkuna, Klikkaa Laita Windows toiminnot päälle tai pois vasemmanpuoleisessa ruudussa.
- Etsi vaihtoehto seuraavasta kehotteesta Vanhat komponentit luettelosta, valitse valintaruutu sijaitsee ennen sitä ja sitten laajentaa samaa.
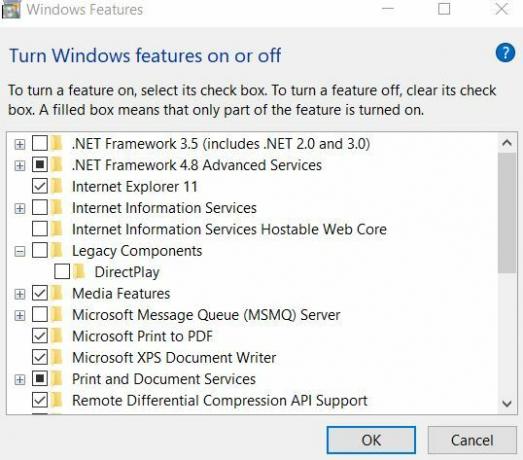
- Valitse valintaruutu sijaitsee ennen vaihtoehtoa DirectPlay yhtä hyvin.
- Klikkaa OK tallentaa muutokset.
- Avaa lopuksi asiaankuuluva ohjelma ja tarkista, onko DirectDraw-virhe ratkaistu.
Korjaus 2: Varmista, että käytät DirectX: n uusinta versiota:
DirectDraw-virhe pelattaessa pelejä Windows 10: ssä voi myös laukaista, jos käyttämäsi DirectX-versio on vanha, vioittunut tai puuttuu. Koska DirectX on osa Microsoft Windowsia, kaikki sen päivitykset otetaan käyttöön vain Windows-päivityksen kautta. Ennen kuin etsit viimeisintä päivitystä Windowsissa, tarkista, mikä DirectX-versio on käynnissä järjestelmässäsi. Sen tekemisestä
- Siirry ensin työpöydän hakupalkkiin ja kirjoitadxdiag ” ja napsauta vastaavaa hakutulosta. Se avaa DirectX-diagnostiikkatyökalu järjestelmän näytöllä.
- Nyt Järjestelmä-välilehti, etsi DirectX-versio. Voit hakea Googlesta uusinta DirectX-versiota. Jos käytät uusinta versiota, FIX 2 päättyy tähän. Jos ei, noudata seuraavia vaiheita:
- Avaa Asetukset-ikkuna ja siirry kohtaan Päivitys ja suojaus.

- Napsauta oikeanpuoleisen ruudun valikossa Tarkista päivitykset välilehti.
- Se asentaa kaikki saatavilla olevat Windows 10 -päivitykset, myös DirectX-päivityksen.
- Kun olet valmis, käynnistä järjestelmä uudelleen, avaa asiaankuuluva ohjelma ja tarkista, onko DirectDraw-virhe ratkaistu Windows 10 -pelejä pelattaessa.
Korjaus 3: Määritä näytön tarkkuuden yhteensopivuus:
Yhteensopimaton näytön tarkkuus voi johtaa DirectDraw-virheeseen Windows 10: ssä. Näytön tarkkuuden yhteensopivuuden määrittäminen auttaisi tässä tapauksessa tässä tapauksessa. Sen tekemisestä
- Ensinnäkin napsauta hiiren kakkospainikkeella peliä (joka johtaa sinut sanottuun virheeseen) ja valitse sitten alivalikko Ominaisuudet vaihtoehto.
- Sen Ominaisuudet-ikkuna, navigoi Yhteensopivuus-välilehti pystysuorasta valikosta ja sitten valitse valintaruutu sijaitsee ennen vaihtoehtoa Suorita 640 x 480 näytön tarkkuudella.
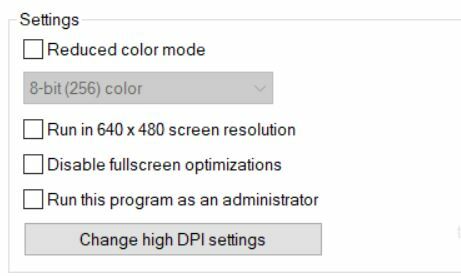
- Napsauta lopuksi Käytä ja sitten OK.
- Kun olet valmis, avaa asiaankuuluva ohjelma ja tarkista, onko DirectDraw-virhe ratkaistu Windows 10 -pelejä pelattaessa.
Korjaus 4: Päivitä näytönohjaimen ohjain
Vioittunut, vanhentunut tai puuttuva näytönohjaimen ohjain voi myös laukaista DirectDraw-virheen Windows 10: ssä. Tilanteen ratkaisemiseksi on suositeltavaa päivittää näytönohjaimen ohjain. Sen tekemisestä
- Käynnistä JUOSTA kehote painamalla WINDOWS + R kirjoita kokonaandevmgmt.msc ” tyhjässä valintaikkunassa ja napsauta sitten OK.
- Nyt Laitehallinta ikkuna, laajenna vaihtoehto Näytönohjain.
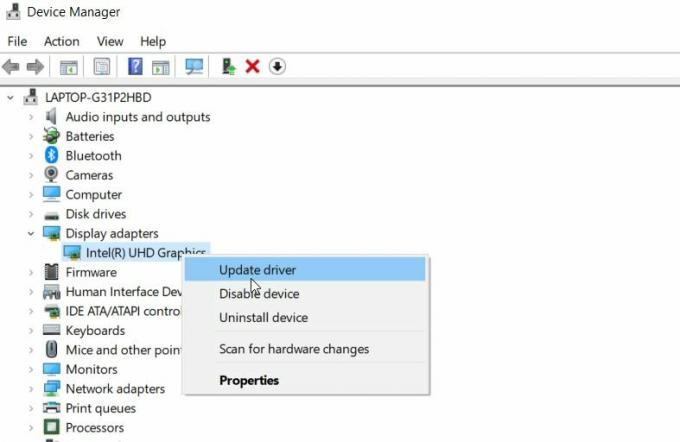
- Napsauta hiiren kakkospainikkeella ohjainta laajennetussa valikossa ja napsauta vaihtoehtoa Päivitä ohjain.
- Napsauta seuraavassa kehotteessa vaihtoehtoa Etsi päivitettyä ohjainohjelmistoa automaattisesti. Suorita prosessi loppuun noudattamalla näytön ohjeita.
- Kun olet valmis, suorita ohjelma / peli uudelleen osoittamalla DirectDraw-virhe ja tarkista, onko se ratkaistu.
Nämä ovat 4 parasta korjausta, jotka ovat auttaneet monia kärsineitä käyttäjiä pääsemään eroon DirectDraw-virheestä pelatessaan pelejä Windows 10: ssä. Kaikki yllä olevassa luettelossa mainitut korjaukset ovat suhteellisen helppoja ja edellyttävät vain perustietoja tietokoneesta.
Mainokset
Ajurin päivittämiseen 4. korjauksessa voit kuitenkin käyttää myös mitä tahansa kolmannen osapuolen automaattista ohjaimen päivitystyökalua ja säästää koko manuaalisen prosessin. Automaattiset ohjaimen päivitystyökalut tunnistavat järjestelmän ja löytävät oikean ohjaimen tarpeen mukaan. Jos sinulla on kysyttävää tai palautetta, kirjoita kommentti alla olevaan kommenttikenttään.
Mainokset Teknologiat ovat muuttaneet tapaa, jolla ihminen käsittelee päivittäistä toimintaa. Esittely…
Mainokset Tässä artikkelissa näytämme sinulle vaihtoehdot, joita voit tehdä, kun Asetukset säilytetään…
Mainokset Tällä sivulla jaamme uusimman Cubot Note 20 Pro -kameran Google-kameran kanssasi.

![Lataa MIUI 10.3.4.0 Global Stable ROM Redmi 6A: lle [V10.3.4.0.OCBMIXM]](/f/8714f83ede2e9adb5fcca6d557880b48.jpg?width=288&height=384)

