Korjaus: Microsoft Store ei lataa sovelluksia
Miscellanea / / August 04, 2021
Mainokset
Viime aikoina monet käyttäjät ovat lähettäneet Redditiin ja Twitteriin ongelman, jota he kokevat nykyään. Aina kun he yrittävät ladata sovelluksia Microsoft Storesta, sovellus on jumissa Odottavassa tilassa, eikä latausprosessi ole koskaan kesken. Tämä tarkoittaa, että Microsoft Store ei lataa sovelluksia.
Microsoft Store on turvallisin paikka ladata sovelluksia, koska se varmistaa, että kaupassa olevat sovellukset ovat joko turvallisia, noudattavat sisältö-, tietosuoja- ja suojausstandardeja. Lataamalla sovelluksia Microsoft Storesta sinun ei tarvitse huolehtia yksityisyydestäsi, koska sovelluksissasi ei ole viruksia ja haittaohjelmia, joten kolmannen osapuolen häiriöitä ei ole.
Onko sinulla ongelmia myös yrittäessäsi ladata sovelluksia Microsoft Storesta? Sitten olet oikeassa paikassa. Tänään autamme käyttäjiä korjaamaan Microsoft Storen, joka ei lataa sovelluksia, ongelman. Aloitetaan nyt ottamatta enempää aikaa.

Mainokset
Sivun sisältö
-
1 Korjaus: Microsoft Store ei lataa sovelluksia
- 1.1 Korjaus 1: Yritä päivittää käyttöjärjestelmäsi
- 1.2 Korjaus 2: Käynnistä Microsoft Store uudelleen
- 1.3 Korjaus 3: Käynnistä tietokone uudelleen
- 1.4 Korjaus 4: Tarkista Internet-asetukset
- 1.5 Korjaus 5: Poista kaikki odottavat lataukset
- 1.6 Korjaus 6: Tarkista päivämäärä ja aika
- 1.7 Korjaus 7: Tarkista tallennustila
- 1.8 Korjaus 8: Yritä vaihtaa lataussijaintia
- 1.9 Korjaus 9: Kokeile ongelman vianmääritystä
- 1.10 Korjaus 10: Tarkista virustentorjunta ja haittaohjelma
- 1.11 Korjaus 11: Tyhjennä välimuisti
- 1.12 Korjaus 12: Yritä nollata Microsoft Store
- 1.13 Korjaus 13: Asenna Windows uudelleen
Korjaus: Microsoft Store ei lataa sovelluksia
Nykyään yhä useampi kehittäjä listaa omat sovelluksensa Microsoft-kauppaan. Joten on mukavampaa ladata erilaisia sovelluksia kaupasta käyttäjille. Mutta entä jos juutut sovelluksia ladatessasi? Tarkastellaan erilaisia seurauksia ja niiden ratkaisuja ongelmien korjaamiseksi.
Korjaus 1: Yritä päivittää käyttöjärjestelmäsi

Se tapahtuu yleensä käyttöjärjestelmän vanhemman version vuoksi. Tarkastellaan siis käyttöjärjestelmän version päivittämisen vaiheita.
- Ensinnäkin sinun on avattava asetukset ja tehtävä se painamalla Windows-näppäintä + I.
- Tämän jälkeen napsauta Päivitykset ja suojaus -vaihtoehtoa uudesta ikkunasta.
- Nyt näet vaihtoehdon Tarkista päivitykset. Klikkaa sitä.
- Sitten järjestelmä etsii automaattisesti päivityksen tietokoneellesi, jos sellaista on.
Korjaus 2: Käynnistä Microsoft Store uudelleen
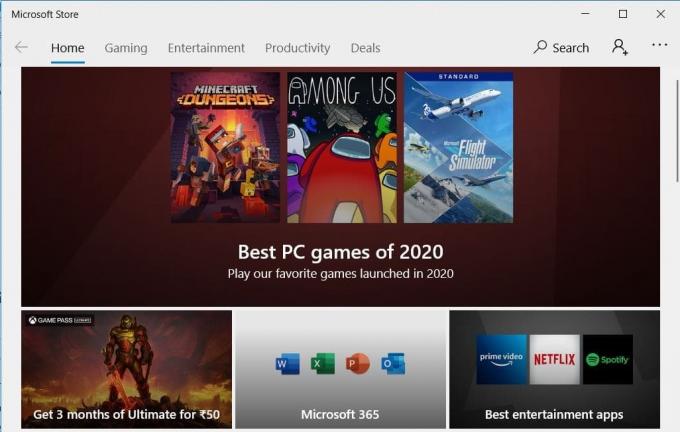
Mielenkiintoista on, että suurin osa ongelmista voidaan ratkaista yksinkertaisesti käynnistämällä Microsoft Store uudelleen. Lisäksi tämä on yksinkertaisin ja helpoin temppu ja voi auttaa sinua korjaamaan tämän ongelman.
Mainokset
Sinun tarvitsee vain napsauttaa ikkunan oikeassa yläkulmassa olevaa ristipainiketta sulkeaksesi Microsoft Storen. Siirry sitten Cortanan hakupalkkiin ja etsi Microsoft Store ja valitse oikea hakutuloksista. Katso nyt, jatkuuko ongelma edelleen vai ei.
Korjaus 3: Käynnistä tietokone uudelleen
Tietokoneesi uudelleenkäynnistys on paras vaihtoehto, koska monet ongelmat ratkaistaan vain käynnistämällä järjestelmä uudelleen. Voit tehdä niin katsomalla vaiheet: -
- Ensinnäkin, siirry Käynnistä-valikkoon ja napsauta virtakuvaketta.
- Sen jälkeen näet kolme vaihtoehtoa. Napsauta Käynnistä uudelleen -vaihtoehtoa.
- Odota hetki, kunnes uudelleenkäynnistys on valmis.
- Tarkista onnistuneen uudelleenkäynnistyksen jälkeen, ratkaiseeko ongelma.
Korjaus 4: Tarkista Internet-asetukset
Sinun on tarkistettava Internet-asetukset, että se on tarpeeksi nopea vai ei. Jos reititin ei toimi oikein, yritä käyttää toista WiFi-verkkoa, jos se on käytettävissä. Voit myös käyttää mobiililaitetta lataamalla sovelluksen Microsoft Storesta. Yritä tarkistaa Internet-nopeutesi, ja saatavilla on monia verkkosivustoja, joilla voit tarkistaa Internetisi lataus- ja latausnopeuden.
Korjaus 5: Poista kaikki odottavat lataukset
Oho! Oletko tietoinen siitä, että Microsoft Store ei lataa sovellusta odottavien latausten takia? Odottava lataus on yleinen ja eniten huomiotta jätetty syy viivästyksiin.
Mainokset
Jos sinulla on odottavia latauksia, nykyinen lataus alkaa vasta, kun edellinen lataus on valmis. Yleensä Microsoft-kauppa lataa kaksi tai kolme latausta samanaikaisesti, mutta joskus se ei onnistu. Voit poistaa kaikki odottavat lataukset Microsoft-kaupasta noudattamalla seuraavia ohjeita: -
- Ensinnäkin, mene Microsoft Storeen ja avaa Lataukset ja päivitykset napsauttamalla ruokalista vaihtoehto.
- Nyt näet kaikki odottavat ja saatavilla olevat lataukset täältä. Joten tarkista onko jotain latausjonossa.
- Jos sinulla on kiire, voit peruuttaa kaikki odottavat lataukset ja priorisoida haluamasi.
Korjaus 6: Tarkista päivämäärä ja aika
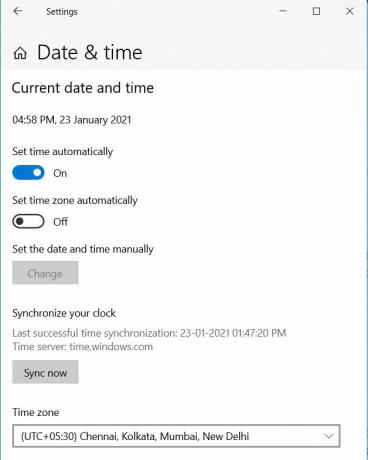
Se voi olla syy latausten viivästymiseen. Joten sinun on tarkistettava, ovatko laitteesi päivämäärä ja aika oikein vai eivät. Jos se on väärä, korjaa päivämäärä ja kellonaika, koska se voi olla syy miksi Microsoft Store ei toimi oikein. Joten korjata järjestelmiesi päivämäärä ja kellonaika noudattamalla seuraavia ohjeita: -
- Ensinnäkin napsauta hiiren kakkospainikkeella kellonaikaa ja valitse asetus säätääksesi päivämäärää / aikaa avataksesi asetukset.
- Muuta nyt päivämäärä / aika sieltä.
Miksi et kokeile vaihtoehtoa automaattinen tai manuaalinen päivämäärän ja kellonajan asettaminen riippuen siitä, mikä vaihtoehto ei toimi?
Korjaus 7: Tarkista tallennustila
Joskus riittämättömän tallennustilan vuoksi Microsoft Store ei voi ladata ja asentaa uutta sovellusta. Ottaen huomioon tämän, jos sinulla ei ole tarpeeksi tilaa tietylle sovellukselle, Microsoft Store ei voi ladata mitään, koska se laskee käytettävissä olevan tallennustilan ennen a ladata. Joten sinun on tyhjennettävä tilaa uudelle.
Korjaus 8: Yritä vaihtaa lataussijaintia
Jos paikallisessa asemassa C on loppumassa tilaa, voit muuttaa ladattavan tiedoston sijainnin mihin tahansa muuhun asemaan. Voit tehdä sen katsomalla annettuja vaiheita: -
- Ensinnäkin, siirry asetuksiin ja napauta tallennusvaihtoehtoa.
- Sitten sinun on vain napautettava Muuta uuden sisällön tallennuspaikkaa vaihtoehto luettelosta.
- Nyt löydät vaihtoehdot ladata sovelluksen sijainnin.
- Joten vaihda lataussijainti C-oletusasemasta toiseen asemaan.
Korjaus 9: Kokeile ongelman vianmääritystä

Jos sinun tapauksessasi ei ole tallennusongelmia, sinun on yritettävä tehdä vianmääritys. Voit tehdä tämän noudattamalla alla olevia ohjeita ja lataamalla kaikki sovellukset Microsoft Storesta haluamallasi tavalla.
- Aluksi sinun täytyy mennä Asetukset-valikkoon ja etsiäVianetsintä. ”
- Sen jälkeen vieritä alaspäin ja käynnistä Windowsin päivityksen vianmääritys.
- Noudata nyt näytön ohjeita, ja siinä kaikki.
Voit myös kokeilla vianetsintää verkkoon liittyvien ongelmien etsimiseen ja korjaamiseen.
Korjaus 10: Tarkista virustentorjunta ja haittaohjelma
Tarkista, toimiiko virustorjunta-palomuuri oikein. Avaa sitten virustentorjunta ja tarkista tietokoneesi varmistaaksesi, että tietokoneesi ei ole vaarallisen haittaohjelman tartuttama. Haittaohjelma varastaa joskus tietojasi ja rikkoo myös sovelluksia ja järjestelmäasetuksia. Tämä voi vaikuttaa tietokoneeseesi, ja saatat kohdata ongelmia, kuten Microsoft Store ei toimi oikein, tietokoneesi hidastuu jne.
Korjaus 11: Tyhjennä välimuisti

Toinen yksinkertainen mutta tehokas tapa on palauttaa välimuisti tai tyhjentää se.
- Siirry aloitusvalikkoon ja etsi a"Wsreset".
- Sen jälkeen sinun on yksinkertaisesti napsautettava Suorita järjestelmänvalvojana tämän komennon suorittamiseksi.
- Sinun täytyy napauttaa Joo, jos sinua pyydetään antamaan järjestelmänvalvojan oikeudet.
- Käynnistä nyt komentokehote lyhyesti ja tyhjennä Microsoft Store -välimuisti.
Saatat myös joutua kirjautumaan uudelleen sisään Microsoft Storeen ja yrittämään sitten ladata sovellus uudelleen tarkistaaksesi, onko ongelma ratkaistu.
Korjaus 12: Yritä nollata Microsoft Store
Sovelluksen nollaaminen ratkaisee suurimman osan ongelmista, joten Microsoft Store ei ole erilainen.
- Ensinnäkin sinun täytyy mennä Asetukset-valikkoon ja valita Sovellukset-vaihtoehto.
- Nyt Sovellukset ja ominaisuudet -osiossa on Microsoft Store.
- Napsauta Microsoft Store paljastaa Pitkälle kehittynyt vaihtoehto.
- Selaa lisäasetusta ja löydät a Nollaa -painiketta. Klikkaa sitä.
- Tämän jälkeen käynnistä tietokone uudelleen ja odota, kunnes uudelleenkäynnistys on valmis.
Kun olet palauttanut Microsoft Storen, tarkista, onko sovelluksen tai pelien lataus edelleen odottavassa tai jumissa olevassa luettelossa Kaupoissa vai ei.
Korjaus 13: Asenna Windows uudelleen
Tämä voi olla viimeinen vaihtoehto sinulle, jos yllä olevat korjaukset eivät toimi sinulle. Asenna Windows uudelleen kokeilemalla alla olevia ohjeita.

- Ensinnäkin sinun on avattava Asetukset.
- Napsauta sen jälkeen Käynnistä-valikkoa.
- Valitse Asetukset-kuvake näyttää tykkäävältä pyydykseltä avataksesi asetusikkunan.
- Valitse nyt Elpyminen Vaihtoehdot.
- Valitse sitten vaihtoehto Aloita, joka sijaitsee Nollaa tämä tietokone -kohdassa.
- Tässä vaiheessa saat kaksi vaihtoehtoa, jotka säilyvät 'Tiedostoni' tai ”Poista kaikki. ”
- Napauta viimeinkin Palauta-vaihtoehtoa asentaaksesi tietokoneesi uudelleen.
Kokeile yllä olevia vaiheita korjata Microsoft Store ei lataamalla sovelluksia -ongelma. Jos yllä olevat vaiheet eivät kuitenkaan toimi sinulle, ota yhteyttä Microsoftin tukitiimiin. Se on kaikki mitä meillä on, kuinka korjata Microsoft Store ei lataamalla sovelluksia -ongelma.
Toivomme, että tämä opas auttoi sinua. Tilaa lisää pelaamista ja muita päivityksiä tilaamalla YouTube-kanava. Katso myös meidän Pelioppaat, Windows-oppaat, Sosiaalisen median oppaat, iPhoneja Android-oppaat tietää enemmän.
Mainokset Windows-päivitykset tuovat aina parhaan teknisen kehityksen. Kun päivitämme Windowsin uudempaan…
Mainokset Microsoft Windows toimii sujuvasti, kunnes virheitä tapahtuu ja vaikuttavat käyttäjän suorituskykyyn. Viime aikoina paljon…
Mainokset NVIDIA: lla on ilmainen työkalu kaikille NVIDIA-näytönohjaimien käyttäjille, nimeltään Nvidia GeForce…



