Sovelluskuvakkeiden mukauttaminen iOS / iPadOS 14: ssä
Miscellanea / / August 05, 2021
Jokainen, joka käyttää iOS: ää, etsii aina iPhonen ja iPadin käyttöliittymän mukauttamista. Normaalisti iOS-käyttöliittymä on aina ollut sama pitkään. Tarkoitan, että sovelluskuvakkeet ovat aivan samat kaikissa iPhonissa ja iPadissa. Jossain vaiheessa jokainen pitkäaikainen käyttäjä kyllästyy nähdessään saman muotoilun ja kuvakkeet Apple-laitteissaan.
Viimeisimmän iOS 14: n julkaisemisen myötä Apple avaa enemmän vaihtoehtoja mukautuksille. Tässä oppaassa keskustellaan siitä, miten mukauta sovelluskuvakkeita iOS 14: ssä ja iPadOS 14: ssä. Otamme joitain kuvia Internetistä, jotta voimme käyttää ja korvata iOS- tai iPadOS-osaston kuvakkeet mitä tahansa. Käytämme myös sisäänrakennettuja pikakuvakkeita, jotka ovat iPhonessa ja iPadissa. Tarkastellaan vaiheet yksityiskohtaisesti.
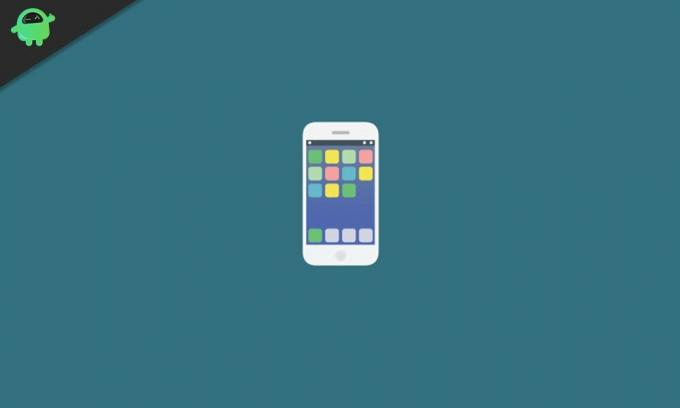
Opas | Kuinka yhdistää tai liittää Airpodit Windows-tietokoneeseen
Mukauta sovelluskuvakkeita iOS / iPadOS 14: ssä
- Aloita lataamalla joitain ilmaisia kuvia icons8.com verkkosivusto
- Mene verkkosivustolle ja valitse ilmaiset kuvat tietyille kuvakkeille, jotka haluat mukauttaa
- Paina pitkään kuvaketta ja valitse Lisää valokuviin
- Käynnistä nyt pikakuvakkeet iPhonessa tai iPadissa
- Napauta oikeassa yläkulmassa + -kuvake
- Valitse sitten Lisää toiminto > napauta Avaa sovellus
- Valitse nyt Valita Valitse sovellus, jonka kuvaketta haluat muokata
- Napauta sitten 3 pisteen kuvake oikeassa yläkulmassa
- Napauta sitten Pikakuvakkeen nimi > anna nimi> kun olet valmis, napauta Lisää aloitusnäytölle
Lisätään kuvaketta
Täällä sinun on lisättävä sovelluksen kuvakkeen kuva
- Napauta kuvaketilaa juuri aiemmin antamasi sovelluksen nimen vieressä
- Valitse sitten Valitse Valokuva
- Selaa ja lataa kuvakuva tiedostosi, jonka latait heti alussa.
- Muuta sen kokoa vaatimuksen mukaan napauta sitten Lisätä mitä seuraa napauttaminen Tehty
Siirry nyt aloitusnäyttöön ja tarkista juuri mukauttamasi sovelluksen kuvake.
Seuraa mitä tahansa muuta sovellusta, jota haluat muokata, yksinkertaisesti noudattamalla yllä olevia ohjeita ja voit tehdä sen helposti. Toivon, että tämä opas oli informatiivinen.
Muut oppaat
- Widgetin värin vaihtaminen iOS 14: ssä ja iPadOS 14: ssä
- Kuinka asettaa Google Chrome oletusselaimeksi iOS 14: ssä
Swayam on ammattimainen tekninen bloggaaja, jolla on maisterin tutkinto tietokoneohjelmissa ja jolla on myös kokemusta Android-kehityksestä. Hän on vakaa Stock Android -käyttöjärjestelmän ihailija, ja hän rakastaa teknisen bloggaamisen lisäksi pelaamista, matkustamista ja kitaran soittamista / opettamista.



