Kuinka siirtää tiedostoja Ubuntusta Windows 10: een kaksoiskäynnistyksessä?
Miscellanea / / August 05, 2021
Monilla ihmisillä on kaksi käynnistystietokonetta, joissa on Linux (Ubuntu), ja Windows on asennettu yhdessä. Nyt jos et käytä virtuaalista laatikkoa, järjestelmää ei voida ajaa toisella, ja kerralla voit käyttää vain yhtä käyttöjärjestelmää. Joten jos haluat siirtää suuren määrän tiedostoja käyttöjärjestelmästä toiseen, sinulle on vaihtoehto käyttää jaettua osiota.
Jaettu osio toimii yhteisenä osiona Windows- ja Linux-ympäristöjen välillä, ja voit käyttää tätä osiota molemmilla käyttöjärjestelmillä. Mutta miten luot tämän jaetun osion tietokoneellesi kahdella käyttöjärjestelmällä? Sitä tarkastelemme täällä tässä artikkelissa.

Kuinka siirtää tiedostoja Ubuntusta Windows 10: een?
Jaetun osion luomiseksi sinun on nyt käytettävä työkalua asemien muotoiluun ja osiointiin. Kolmannen osapuolen sovelluksen sijaan olisi parasta käyttää Windowsin sisäänrakennettua työkalua, Windowsin levynhallintatyökalua.
- Napsauta hiiren kakkospainikkeella Käynnistä-painiketta ja valitse vaihtoehto "Levynhallinta".
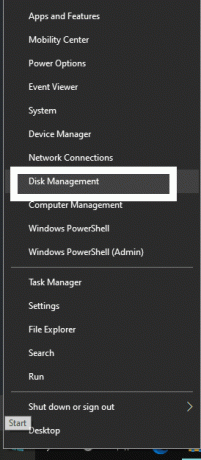
- Sitten näet luettelon kaikista asemista. Yläpuoli näyttää äänenvoimakkuustiedot ja alaosa näyttää kullekin asemalle määritetyt osiot.
- Napsauta hiiren kakkospainikkeella suurta osiota, jossa on runsaasti vapaata tilaa.
- Valitse vaihtoehto "Kutista äänenvoimakkuus".
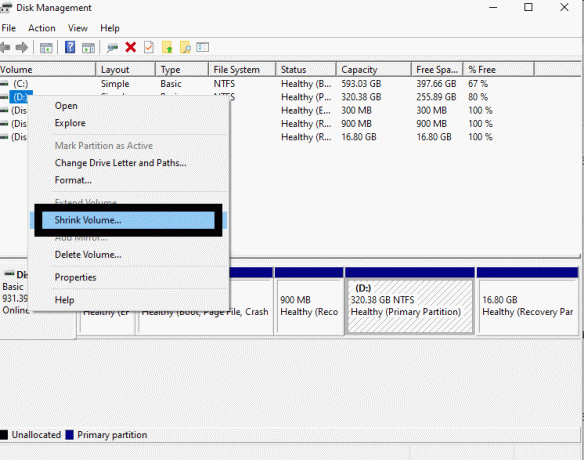
- Sitten kestää jonkin aikaa analysointiin, jonka jälkeen näet ikkunan, jossa kysytään haluamaasi tilaa.
- Syötä tähän numeerinen arvo kenttään "Anna kutistettavan tilan määrä megatavuina". Jos haluat vapauttaa enintään 1 Gt tietoa, kirjoita 1024, koska se vaatii arvon syöttämistä megatavuina.
- Napsauta lopuksi Kutista.

- Nyt Levynhallinta-ikkunassa näkyy käytettävissä oleva tila nimeltään "Unallocated". Napsauta sitä hiiren kakkospainikkeella ja valitse vaihtoehto ”Uusi yksinkertainen äänenvoimakkuus”.
- Syötä sama datakoko uudestaan seuraavaan ikkunaan, kun se jakaa kyseisen koon määrän uudelle osiolle. Napsauta sitten Seuraava.
- Määritä sitten asemakirjain uudelle asemalle ja napsauta Seuraava.
- Pidä seuraavassa ikkunassa allokointiyksikön koko oletuksena ja aseta tiedostojärjestelmä NTFS: ksi. Määritä tälle uudelle asemalle nimi Volume label -tietokoneessa, tarkista "suorita pikamuoto" -valintaruutu ja napsauta sitten Next.
- Napsauta viimeisessä vaiheessa Valmis, ja se käynnistää uuden levyosion luomisen ja muotoilun.
Kun kaikki tämä on tehty, olet nyt valmis käyttämään tätä uutta asemaosiota tiedostojen siirtämiseen kahden käyttöjärjestelmän välillä. Kun olet yksi Windows, näet uuden aseman osion Resurssienhallinnassa. Linuxin kanssa sinun on kuitenkin avattava Tiedostonhallinta ja siirry sitten muihin sijainteihin päästäksesi äskettäin luotuun asemaosioon.
Muista, että NTFS-tiedostojärjestelmää tuetaan vain nykyaikaisissa ja uusimmissa Linus-jakeluissa. Tämä johtuu siitä, että heihin on sisäänrakennettu ntfs-3g-ohjainpaketti. Jos olet Linux-jakelussa, jossa et pysty käyttämään tätä NTFS-asemaosiota, asenna ntfs-3g-ohjainpaketti manuaalisesti Linux-jakeluun.
Kun uusi asemaosio näkyy sekä Linuxissa että Windowsissa, voit kopioida tai siirtää tiedostoja tälle asemalle käyttääksesi niitä suoraan molemmista käyttöjärjestelmistä. Voit jopa poistaa tiedostoja tai muokata niitä molemmissa käyttöjärjestelmissä. Joten jos haluat siirtää tiedostoja Linuxista Windowsiin tai Windowsista Linuxiin, tee se käyttämällä tätä jaettua osiota, joka on käytettävissä molemmille.
Joten näin siirrät tiedostoja Ubuntusta Windows 10: een. Jos sinulla on kysyttävää tästä oppaasta, kommentoi alla, niin palaamme sinuun. Muista myös tutustua muihin artikkeleihimme iPhone-vinkkejä ja vihjeitäAndroid-vinkkejä, PC-vinkkejäja paljon muuta hyödyllistä tietoa varten.
Teknofriikki, joka rakastaa uusia laitteita ja haluaa aina tietää uusimmista peleistä ja kaikesta, mitä tapahtuu tekniikan maailmassa ja sen ympäristössä. Hän on erittäin kiinnostunut Androidista ja suoratoistolaitteista.



