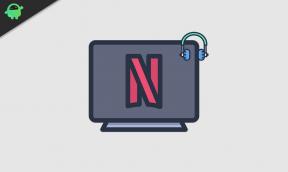Korjaa iMessage Not Delivered -virhe iPhonessa 8 tai 8 Plus
Miscellanea / / August 05, 2021
Jos iPhonesi saa jatkuvasti virheen "iMessage Not Delivered", se on merkittävä huolenaihe. Koska iMessage on yksi usein käytetyistä alustoista, jotka kiinnittävät toisiaan iPhonen käyttäjille, siksi tulee todella tärkeäksi ongelman ratkaisemiseksi aikaisintaan, jotta iMessage-palvelut eivät pääse keskeytetty. Tässä artikkelissa olemme keskustelleet yksinkertaisimmista ja suoraviivaisimmista tavoista korjata iMessage Not Delivered -virhe iPhone 8: ssa tai 8 Plus: ssa.
iMessage ei tuota vain osoittaa, että henkilön viestiä ei ole lähetetty. Tämä viesti on tarkoitettu yksityisen tietoon, että tietosi tai mikä tahansa asia jää omaan taskuusi. Pohjimmiltaan mitä tapahtuu, kun henkilö lähettää iMessagen ja vahvistusviesti "toimitettu" ei ilmesty, tämä viittaa siihen, että viestiä ei toimiteta? Sen takana on useita syitä, joiden ansiosta viestiä ei toimiteta.
Yhtenä tärkeimmistä yleisimmistä viestintätyypeistä oletat, että iMessage toimii aina. Joten kun uusin lähettämäsi iMessage ei sano ”Toimitettu”, se on usein valtava ongelma. Silti tämä virhe esiintyy tonnia ja se voi vaikuttaa yhteen viestiin valitulle henkilölle tai kaikkiin iMessageen, joita yrität vain lähettää. on myös melko yleistä, että viestissä mainitaan "Toimitettu", mutta itse vastaanottaja ei ole saanut sitä.
Yksi yleisimmistä syistä voi olla verkkoyhteys, ennen kuin kaikki varmistavat, että Wi-Fi toimii oikein vai ei. Joko häiritset omena-asetustasi, viestivaihtoehto keskeytyy tai tärkeintä joko viestin vastaanottajalla ei ole verkkoyhteyttä. Toinen mielenkiintoinen asia on, että joko yksityinen unohtaa, että hän on estänyt jonkun ja lähettänyt viestiä tämän aikana Tällöin myöskään viestiä ei toimiteta, joko viesti toimitetaan tai ei, tämä ilmoitus ilmestyy viestisi alle viesti.

Sisällysluettelo
-
1 Vaiheet iMessage Not Delivered -virheen korjaamiseen iPhonessa 8 tai 8 Plus
- 1.1 1. Poista iMessage ja ota uudelleen käyttöön
- 1.2 2. Päivitä Internet-yhteys
- 1.3 3. Lähetä tekstiviestinä iMessagen sijaan
- 1.4 4. Pakota Käynnistä iPhone uudelleen
- 1.5 5. Käytä lentokonetilaa
- 1.6 6. Unohda Wi-Fi-verkko korjataaksesi iMessage ei toimittanut virheen iPhone 11: ssä
- 1.7 7. Nollaa verkkoasetukset
- 1.8 8. Tarkista päivämäärä ja aika, tallennustila iPhonessa
- 1.9 9. Kirjaudu ulos Apple ID: stä ja kirjaudu sisään uudelleen
- 1.10 10. Suorita tehdasasetusten palautus korjataaksesi iMessage not submitted -virheen iPhone 11: ssä
- 2 Johtopäätös
Vaiheet iMessage Not Delivered -virheen korjaamiseen iPhonessa 8 tai 8 Plus
1. Poista iMessage ja ota uudelleen käyttöön
- Siirry iPhonen asetuksiin.
- Napauta Viestit> napauta kytkintä sammuttaaksesi iMessagen.
- Käynnistä nyt luuri uudelleen.
- Palaa asetuksiin uudelleen> Viestit> kytke iMessage-kytkin päälle.
- Lopuksi, sinun on käynnistettävä iPhone uudelleen, jotta tyhjennät roskapostitiedostot.
2. Päivitä Internet-yhteys
- Siirry iPhonen asetuksiin> valitse Mobiilidata> sammuta kytkin.
- Odota noin 10-15 sekuntia ja kytke sitten virta.
- Tarkista nyt, että matkapuhelindataongelma on korjattu vai ei.
Vastaavasti, jos käytät Wi-Fi-verkkoa, siirry Asetukset> valitse Wi-Fi> sammuta se. Odota muutama sekunti ja käynnistä se.
3. Lähetä tekstiviestinä iMessagen sijaan
Jos henkilöllä, jolle yrität lähettää iMessagea, ei ole iOS-laitetta, et voi lähettää hänelle iMessagea. Tässä tapauksessa viesti merkitään "Lähetetty tekstiviestinä" eikä "Toimitettu".
Sinun tulisi myös tietää, että voit siirtyä tekstiviestiin iMessagen sijaan, jos sinulla ei ole riittävän vakaata yhteyttä viestien lähettämiseen. Mene asetukset > Viestit > Lähetä tekstiviesti vaihtaaksesi iMessagesta tekstiviestiin. IPhone lähettää oletusarvoisesti iMessagesin iOS-laitteille, mutta sinulla on mahdollisuus muuttaa tätä asetuksissa. Ja helpompi tapa lähettää "Ei toimitettu" -viesti tekstiviestinä on napauttaa huutomerkkiä ja valita tämä vaihtoehto.
4. Pakota Käynnistä iPhone uudelleen
Toinen hyvä tapa korjata tämä virhe on pakottaa iPhone käynnistämään uudelleen, varsinkin kun olet varma, että ongelma ei ole Internet-yhteys. Pakotettu uudelleenkäynnistys poistaa pienet virheet, jotka häiritsevät järjestelmää ja aiheuttavat ongelmia, kuten iMessage ei näy toimitettuna. Paina ja vapauta nopeasti äänenvoimakkuuden lisäyspainike ja tee sama äänenvoimakkuuden vähennyspainikkeella. Pidä sitten virtapainiketta painettuna, kunnes Apple-logo tulee näyttöön.
5. Käytä lentokonetilaa
- Siirry laitteen asetuksiin> kytke lentokonetila päälle.
- Sinun täytyy odottaa muutama sekunti ja sammuttaa lentokonetila.
6. Unohda Wi-Fi-verkko korjataaksesi iMessage ei toimittanut virheen iPhone 11: ssä
- Siirry iPhonen asetuksiin.
- Napauta Wi-Fi ja käynnistä se.
- Vieritä alas käytettävissä olevien Wi-Fi-verkkojen luetteloon ja valitse omasi.
- Napauta ”i” -kuvaketta yhdistetyn Wi-Fi-nimen vieressä.
- Napauta sitten Unohda tämä verkko.
- Anna pyydettäessä salasana ja liity uudelleen verkkoon.
7. Nollaa verkkoasetukset
- Valitse Asetukset> Yleiset> Nollaa.
- Napauta Palauta verkkoasetukset.
- Anna pyydettäessä salasana ja vahvista se.
- Käynnistä iPhone uudelleen.
8. Tarkista päivämäärä ja aika, tallennustila iPhonessa
- Valitse Asetukset> Napauta Yleiset> Valitse päivämäärä ja aika.
- Valitse haluamasi aikavyöhyke ja valitse Aseta automaattisesti.
- Jos huomaat, että automaattisen päivämäärän ja kellonajan asettamisen jälkeen aikavyöhykettä on muutettu, poista sitten Aseta automaattisesti -asetus käytöstä.
Palaa sitten Asetukset> napauta iPhone-tallennus> Poista poistettava sovellus.
9. Kirjaudu ulos Apple ID: stä ja kirjaudu sisään uudelleen
- Siirry iPhonen Asetukset-valikkoon.
- Valitse Viestit> valitse Lähetä ja vastaanota.
- Napauta Apple ID> Kirjaudu ulos.
- Odota muutama sekunti ja kirjaudu sitten takaisin sisään.
- Siirry seuraavaksi iMessage-sovellukseen ja yritä tarkistaa, onko ongelma korjattu vai ei.
10. Suorita tehdasasetusten palautus korjataaksesi iMessage not submitted -virheen iPhone 11: ssä
- Avaa Asetukset-valikko aloitusnäytöltä.
- Napauta Yleiset> Selaa alaspäin ja valitse Nollaa.
- Napauta Poista kaikki sisällöt ja asetukset.
- Anna pyydettäessä laitteen salasana.
- Vahvista napauttamalla Palauta kaikki sisältö ja asetukset.
- Kun olet valmis, laite käynnistyy uudelleen.
Johtopäätös
Se oli se, tämä oli helpoin tapa korjata iMessage Not Delivered -virhe iPhonessa 8 tai 8 Plus. Onko sinulla ongelmia iPhone 8 -sarjan kanssa? Sitten ei ole mitään syytä huoleen, meillä on artikkeli, joka on omistettu iPhone 8: n aiheille ja oppaille. Tässä on iPhone 8: n vianmääritysopas. Vaikka se on harvinaista, joissakin Apple-laitteiden ongelmissa voi olla huono laitteisto alkuperänä. Jos tehdasasetusten palautus ei auta ongelman korjaamisessa, käy paikallisessa Apple Storessa tai Palvelukeskus joten pätevä teknikko voi tutkia laitteiston. Tarvittaessa he voivat lähettää sen korjattavaksi tai vaihdettavaksi.
Omistatko iPhonen 8 tai minkä tahansa Apple-laitteen ja tarvitset tällaisia yksinkertaisia opetusohjelmia? Pysy sitten tunnissa GetDroidTipsin iPhone-vihjeitä saraketta, koska monet yksinkertaiset Poco-oppaat ovat tulossa pian.
Jos sinulla on kysyttävää tästä, kommenttiosio on aina käytettävissäsi.
Lisää tällaisia
- Kuinka korjata iBooks tai Apple Books, jotka eivät toimi Apple iPhone 8: ssa ja 8 Plus: ssa
- Kuinka korjata jäätynyt näyttöongelma iPhonessa 8 ja 8 Plus
- Kuinka aktivoida hätätilanne SOS iPhonessa 8 ja 8 Plus
- Yleiset soitto- ja tekstiviestiongelmat iPhonessa 8 ja 8 Plus
- Kuinka korjata ääniongelmat iPhone 8: ssa ja 8 Plus: ssa
- Ei muodosta yhteyttä App Storeen - kuinka korjata iPhone 8 ja 8 Plus
- Kaikentyyppiset näyttöongelmat iPhonessa 8 ja 8 Plus
Hei, olen Shekhar Vaidya, bloggaaja, oppija, joka oppii CS: stä ja ohjelmoinnista.