Korjaa ristiriita jumissa yhteysnäytössä
Miscellanea / / August 05, 2021
Kuka ei nykyään käytä VOIP-sovelluksia tietokoneellaan? Melkein kaikki käyttävät niitä joihinkin muihin etuihin. Yksi tällainen VOIP-sovellus on ristiriita. Tätä ilmaista pikaviestintää, digitaalista jakelualustaa ja VOIP-sovellusta käytetään yleisesti viestintävälineenä pelimaailmassa.
Kuitenkin viime aikoina monet Discord-käyttäjät ovat kokeneet "Screen jumissa" -ongelmia. Sanotaan, että Discordia käynnistettäessä käyttäjät näkevät alkuperäisen yhdistämisnäytön, mutta eivät koskaan navigoi siihen. Tämä estää heitä käyttämästä sovellusta ja voi myös tulla turhauttavaksi. Autamme lukijamme selviytymään tästä tuomalla joitain kokeiltuja korjauksia. Nämä korjaukset auttavat pääsemään eroon "Ristiriita jumissa yhdistävässä näytössä" -ongelmasta.

Sisällysluettelo
- 1 Syyt - ristiriita jumissa liitäntänäytössä
-
2 Kuinka korjata, kun "ristiriita jumissa yhdistävässä näytössä"?
- 2.1 Korjaus 1: Muuta järjestelmän verkkoasetuksia:
- 2.2 Korjaus 2: Muuta DNS-asetuksia:
- 2.3 Korjaus 3: Käynnistä uudelleen ristiriita, modeemi ja reititin:
- 2.4 Korjaus 4: Käytä Windowsin palomuuria Discordin suorittamiseen:
- 2.5 Korjaus 5: Poista kolmannen osapuolen virustorjunta (väliaikaisesti):
- 2.6 Korjaus 6: Yhteensopivuuden vianmääritys:
- 2.7 Korjaus 7: Poista ristiriitojen asetustiedosto:
Syyt - ristiriita jumissa liitäntänäytössä
Ennen korjauksiin siirtymistä on tärkeää tietää ongelman perimmäinen syy. Tietokoneesi ”ristiriita jumissa yhdistävän näytön ongelmassa” voi aiheuttaa useita mahdollisuuksia. Jotkut niistä ovat:
- Kolmannen osapuolen virustentorjuntaohjelma.
- Kun välityspalvelin ei toimi Discordin kanssa. Koska ristiriidat edellyttävät UDP-protokollan (User Datagram Protocol) toimintaa, on mahdollista, että välityspalvelin saattaa epäonnistua yhteyden muodostamisessa.
- Jos VPN-yhteydellä ei ole UDP-yhteyttä.
- Ristiriitaiset sovellukset. Oletetaan, että sovellus häiritsee Discord-yhteyttä.
Kuinka korjata, kun "ristiriita jumissa yhdistävässä näytössä"?
Kokeile alla olevia korjauksia:
Korjaus 1: Muuta järjestelmän verkkoasetuksia:
On suurta todennäköisyyttä, että "ristiriita jumissa yhdistävän näytön ongelmassa" johtuu Internet- tai välityspalvelinasetuksista. Monet samanlaista ongelmaa kohtaavat käyttäjät ovat tiettävästi sanoneet, että kun verkkoasetukset on muutettu käyttämään välityspalvelinta, ongelma on ratkaistu. Siksi tämä on ensimmäinen korjaus, jota suosittelemme käyttämään. Sen tekemisestä
- Avaa ensin asetukset painamalla WINDOWS + I kokonaan.
- Napsauta ja avaa Asetukset-näytössä Verkko ja Internet.

- Siirry nyt vasemmasta ruudusta viimeiseen vaihtoehtoon Välityspalvelin.

- Vieritä välityspalvelimen asetuksissa vaihtoehtoon Käytä välityspalvelinta ja kytke se pois päältä.
- Yritä nyt käynnistää Discord ja tarkista, onko ”Stuck on the Connecting Screen” kiinteä vai ei.
Korjaus 2: Muuta DNS-asetuksia:
Huomataan, että DNS-asetus voi olla vastuussa estämään Discordia muodostamasta suojattua yhteyttä palvelimiinsa. Tämä tilanne voi johtaa näytön jumittumiseen, kun käytät epäsopua. Harkitse DNS-asetusten muuttamista tämän estämiseksi.
- Avaa ensin JUOSTA painamalla WINDOWS + R kokonaan.
- Kirjoita tyhjään komentoruutuun“Ncpa.cpl” ja napsauta sitten OK. Se asentaa Internet-yhteysluettelon.

- Etsi käyttämäsi Internet-yhteys, napsauta sitä hiiren kakkospainikkeella ja valitse Ominaisuudet.

- Sen Ominaisuudet vieritä alaspäin ja etsi vaihtoehto Internet-protokollaversio 4 (IPV4). Kaksoisnapsauta sitä ja tarkista vaihtoehto Käytä seuraavia DNS-palvelinosoitteita.
- Muuta seuraavassa valintaikkunassa seuraavia asetuksia:
Ensisijainen DNS-palvelin: 8.8.8.8
Vaihtoehtoinen DNS-palvelin: 8.8.4.4
- Vaihtoehtoisesti, jos yllä olevat osoitteet eivät toimi sinulle, kokeile seuraavaa:
Ensisijainen DNS-palvelin: 1.1.1.1
Vaihtoehtoinen DNS-palvelin: 1.0.0.1
- Tallenna muutokset napsauttamalla OK.
- Käynnistä lopuksi Discord ja tarkista onko ongelma ratkaistu.
Korjaus 3: Käynnistä uudelleen ristiriita, modeemi ja reititin:
Joskus järjestelmän monimutkaisimmat ongelmat ratkaistaan yksinkertaisella uudelleenkäynnistyksellä. Vastaavasti, jos Discord yrittää muodostaa yhteyttä, Discordin itsensä tai modeemin ja reitittimen uudelleenkäynnistäminen voi auttaa tehokkaasti.
Ensinnäkin, vaikka et pysty ohittamaan Discord-yhteysnäyttöä, harkitse sen käynnistämistä uudelleen. Testaa ongelma, ja jos se jatkuu, suosittelemme, että käynnistät järjestelmän ja Internet-yhteyden myös uudelleen.
- Käynnistä modeemi ja reititin:
- Irrota pistoke reititin ja modeemi ja odota 30 sekuntia - 1 minuutti.
- Nyt molemmat heistä taas.
- Vaihtoehtoisesti Käynnistä tietokoneesi uudelleen yhtä hyvin.
- Kun olet valmis, käynnistää ristiriita ja tarkista, onko Juuttuneen näytön kiinni -ongelma ratkaistu vai jatkuuko se.
Korjaus 4: Käytä Windowsin palomuuria Discordin suorittamiseen:
Suorita Discord Windowsin palomuurin kautta noudattamalla seuraavia ohjeita:
- Ensinnäkin, avaa Ohjauspaneeli.
- Napsauta seuraavassa ikkunassa vaihtoehtoa Näytä suurella kuvakkeella, vieritä alas ja valitse Windows Defenderin palomuuri.
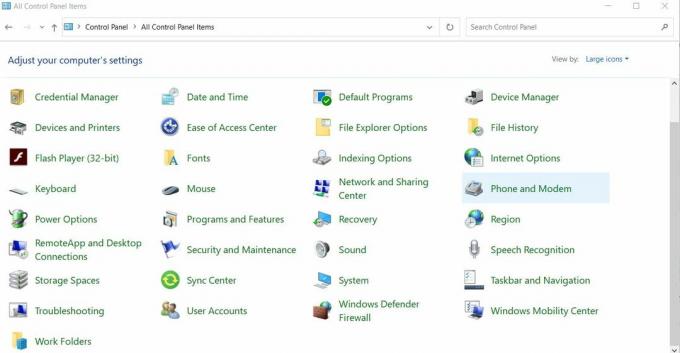
- Valitse vaihtoehto palomuuri-ikkunassa Salli sovellus tai ominaisuus Windows Defenderin palomuurin kautta vasemmasta ruudusta.

- Napsauta nyt Vaihda asetuksia.
- Selaa luetteloa alaspäin löytääksesi Erimielisyydet ja valitse sen vieressä oleva valintaruutu.
- Napsauta lopuksi OK.
- Kun olet valmis, käynnistä Discord ja tarkista onko ongelma ratkennut vai jatkuuko se.
Korjaus 5: Poista kolmannen osapuolen virustorjunta (tilapäisesti):
Kolmansien osapuolten antivirukset on havaittu häiriöinä Discordia käytettäessä. Koska virustentorjuntaohjelmat ovat uskomattoman välttämättömiä järjestelmän suojaamiseksi, niiden poistaminen käytöstä on joskus riskialtista. Tähän on kuitenkin suhteellisen turvallisempi ratkaisu valkoon listattu ristiriita virustentorjunnassa. Kun olet tehnyt niin, yritä liittää Discord uudelleen ja tarkista, toimiiko se nyt joustavasti. Virustentorjuntaohjelmassa oleva valinnainen ristiriita lakkaa toimimasta vain sovelluksessa (Discord), mutta se toimii sujuvasti järjestelmän muiden sovellusten kanssa. Prosessi vaihtelee sen mukaan, mitä kolmannen osapuolen virustorjuntaohjelmaa käytät.
Korjaus 6: Yhteensopivuuden vianmääritys:
Windows-ohjelma tai -asetus saattaa estää Discordia muodostamasta yhteyttä palvelimiinsa. Tämän ongelman ratkaisemiseksi yhteensopivuuden vianmääritysominaisuuden käyttö voi auttaa ratkaisemaan ongelman. Sen tekemisestä
- Ensinnäkin, etsi Discordin suoritettava tiedosto (olisi C: \ Program Files tai työpöydällä).
- Napsauta sitä hiiren kakkospainikkeella ja valitse Yhteensopivuuden vianmääritys. Windows-kehote havaitsee nyt ongelmat.
- Yritä nyt Suositellut asetukset sovelluksen testaamista varten ja tarkista, toimiiko se sujuvasti suositellussa tilassa.
Korjaus 7: Poista ristiriitojen asetustiedosto:
Vioittunut ristiriitojen asetustiedosto voi myös aiheuttaa ”ristiriidan jumittuneen yhdistävän näytön ongelmaan”. Tämän vuoksi tämän tiedoston poistaminen voi auttaa sinua korjaamaan ongelman. Sen tekemisestä
- Avaa JUOSTA painamalla WINDOWS + R kokonaan.
- Kirjoita tyhjään komentoruutuun %sovellustiedot% ja napsauta OK.

- Nyt vasta avatusta ikkunasta, avaa Discord-kansio.
- Selaa alaspäin löytääksesi asetukset tiedosto .JSON-lähdetiedostomuoto.
- Valitse tiedosto ja paina Vaihto + Poista kokonaan sen poistamiseksi.
- Kun olet valmis, käynnistä Discord uudelleen ja tarkista onko ongelma ratkennut vai jatkuuko se.
Joten, tämä oli yksityiskohtainen selitys kysymykseen "kuinka korjata ristiriita jumissa yhdistävän näytön kysymykseen? Edellä olevassa artikkelissa mainitut korjaukset ovat kaikkein hyödyllisimpiä, ja olemme varmoja, että syystä riippuen yksi niistä auttaisi sinua sujuvalla Discord-yhteydellä.
Toivomme, että löydät kaikki edellä mainitut yksityiskohdat, hyödyllisiä ja informatiivisia. Jatka yhtä tai toista korjausta, kunnes pääset eroon ”Yhteysnäyttöön jumittunut ristiriita” -ongelmasta. Näyttö jumissa on yleinen ongelma Discordissa, ja siihen voidaan nopeasti päästä. Jos sinulla on kysyttävää tai palautetta, kirjoita kommentti alla olevaan kommenttikenttään.



