Kuinka vähentää järjestelmän tallennustilaa Macissa
Miscellanea / / August 04, 2021
Mainokset
Macien tiedetään olevan hyvin optimoituja koko käyttöjärjestelmän sovellustuen kannalta, mutta yksi asia, joka häiritsee kaiken tyyppisiä käyttäjiä, joka on tallennustila. Uusimmissa Macbook-malleissa on 128 Gt tallennustilaa, joka saattaa palaa nopeammin kuin odotit. Joten on hyvä vähentää järjestelmän tallennustilaa Macissa, jotta tilaa luovalle työlle.
Päivien myötä tallennustilasi vähenee ja vähenee. Mutta älä huoli, voit nyt ryhtyä toimiin tämän estämiseksi, mutta kaikki eivät ole tietoisia siitä. Jotkut ilmaiset ja maksetut työkalut voivat auttaa sinua siivoamaan järjestelmän tallennustilaa Macissa, mutta joskus ne ovat melko kalliita eivätkä ole rahan arvoisia. Joten tässä artikkelissa selitämme, kuinka voit vähentää järjestelmän tallennustilaa Macissa ja hakea takaisin tallennustilaa uusille valokuvillesi tai videoillesi.

Sivun sisältö
-
1 Kuinka vähentää järjestelmän tallennustilaa Macissa
- 1.1 Tapa 1: Tyhjennä roskakori
- 1.2 Tapa 2: Poista tai poista sovellukset, joita et käytä:
- 1.3 Tapa 3: Poista välimuistit ja muut väliaikaiset tiedostot
- 1.4 Tapa 4: Puhdista iTunes-varmuuskopio
- 1.5 Tapa 5: Harkitse pilvipalvelujen käyttöä
- 1.6 Tapa 6: Käytä tallennuksenhallintaikkunaa
- 1.7 Viimeinen menetelmä: Poista vanhat tiedostot, joita et halua enää
- 2 Johtopäätös
Kuinka vähentää järjestelmän tallennustilaa Macissa
Jos sinulla on paljon tilaa järjestelmän tallennustilasta, nämä menetelmät auttavat sinua tyhjentämään ne. Mutta on tärkeää tietää, että Macin järjestelmätallennus on lähinnä tilaa, jota järjestelmätiedostosi käyttävät. Joten ole varovainen, mitä poistat tältä tallennustilalta.
Mainokset
Tapa 1: Tyhjennä roskakori
Sinun ei tarvitse huolehtia, koska nopein tapa vähentää tallennustilan käyttöä Macissa on tyhjentämällä roskakori. Roskakoriin menevät kaikki poistetut tiedostot vain, jos haluat saada ne takaisin. Jos et halua äskettäin poistamiasi kohteita, voit harkita roskakorin tyhjentämistä. Tyhjennä roskasi
- Tuo Mac-tietokoneesi viemällä hiiri näytön alimpaan kulmaan, jotta telakka tulee esiin.
- Napsauta hiiren kakkospainikkeella pöly- tai roskakorikuvaketta.
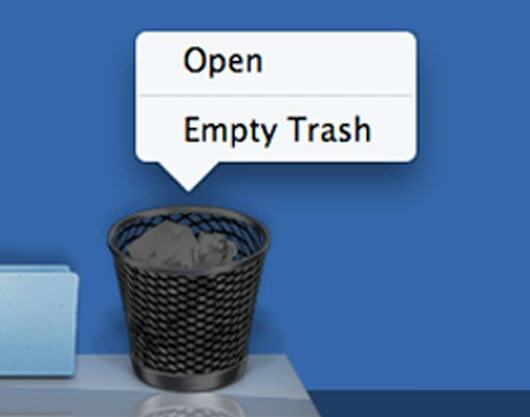
- Napsauta Tyhjennä roskakori.
Tämä tyhjentää roskakorin, mikä antaa sinulle lisää tilaa Macissa. Joskus sinun on tyhjennettävä roskat myös muista sovelluksista. Jos esimerkiksi käytät iPhotoa, siinä on erillinen roskakori poistettujen valokuvien tallentamiseksi. Joten poistaa ne,
- Avaa sovellus ja napsauta hiiren kakkospainikkeella roskakoria.
- Napsauta tyhjää roskakoria.

- Toista nämä vaiheet vastaavasti kaikille muille sovelluksille.
Tapa 2: Poista tai poista sovellukset, joita et käytä:
Joten jos sinulla on joukko ohjelmistoja, joita et todellakaan käytä, sinun kannattaa harkita niiden poistamista. Joskus et todellakaan halunnut kyseistä ohjelmistoa, ja olet asentanut sen vain kerran. Poista he käyttävät arvokasta tallennustilaa. Voit poistaa ei-toivotut sovellukset
- Avaa Mac-tietokoneesi Finder-sovellus.
- Napsauta sivupalkista Sovellukset.

- Napsauta nyt "Näytä sovellukset luettelona".
Katso nyt, mikä sovellus vie enemmän tilaa. Jos et halua sovellusta enää, poista se. Voit poistaa sovelluksen vetämällä ja pudottamalla sovelluksen telakan roskakoriin.
Tapa 3: Poista välimuistit ja muut väliaikaiset tiedostot
Kun jatkat Macin käyttöä, se luo väliaikaisia tiedostoja, jotka tunnetaan myös nimellä välimuistit. Vaikka joissakin tilanteissa nämä välimuistit auttavat järjestelmän sujuvampaa käyttöä, mutta useimmissa tapauksissa se vain syö enemmän tallennustilaa. Joten tyhjentää ne,
Mainokset
- Avaa Finder, napsauta Siirry ja napsauta "Siirry kansioon".
- Kirjoita nyt: ~ / Library / Caches ja napsauta ok.
- Tämä vie sinut Välimuistit-kansioon.
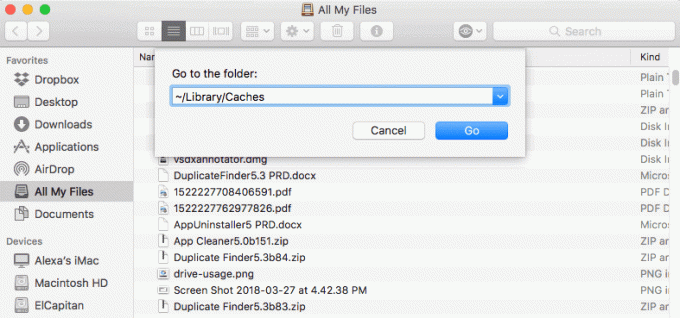
- Valitse kaikki tämän sisällä olevat tiedostot ja kansiot ja poista ne.
Älä huoli, ja nämä ovat vain ei-toivottuja roskapostitiedostoja. Niiden poistaminen ei aiheuta haittaa järjestelmälle.
Lisäksi kannattaa harkita selaimen välimuistien poistamista. Vaikka selaimen välimuistin poistaminen ei näytä suurempaa vaikutusta, mutta se on parasta tehdä, kun tallennustila on todella vähissä. Tehdä niin,
- Avaa Chrome tai mikä tahansa muu selain, josta haluat tyhjentää välimuistin.
- Napsauta sitä hiiren kakkospainikkeella ylimmässä tilarivissä
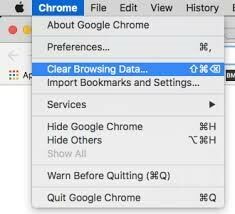
- Napsauta Tyhjennä välimuistit ja napsauta OK seuraavassa ponnahdusikkunassa.

Se siitä. Tämä tyhjentää kaikki ei-toivotut väliaikaiset tiedostot ja antaa sinulle tilaa.
Tapa 4: Puhdista iTunes-varmuuskopio
Jos käytät myös iPhonea tai iPadia, olisit jossain vaiheessa myös ottanut varmuuskopion puhelimestasi mac-tietokoneellesi. Jos et halua näitä varmuuskopioita nyt, voit poistaa ne nyt vapauttaaksesi tallennustilaa. Varmista vain, ettet todellakaan tarvitse enää näitä varmuuskopioita. Näiden varmuuskopioiden poistaminen:
Mainokset
- Sulje iTunes-sovellus ennen jatkamista.
- Käytä nyt etsintä siirtyäksesi tähän sijaintiin: ~ / Library / Application Support / MobileSync / Backup.

- Selaa varmuuskopioita ja poista ne, jos et tarvitse niitä.
Tapa 5: Harkitse pilvipalvelujen käyttöä
Käytät Macia, joten sinulla saattaa olla jo Apple-tili. Tämä tarkoittaa myös, että sinulla on 5 Gt ilmaista pilvitallennustilaa. Miksi et käytä sitä tiedostojen varmuuskopiointiin ja tallennustilan tallentamiseen Maciin. Lisäksi, jos haluat lisää tallennustilaa, voit ostaa tallennustilaa iCloudista, jota voidaan käyttää moniin muihin käyttötarkoituksiin. Lisäksi jotkut muut palveluntarjoajat, kuten Google, iCloud, Onedrive, Dropbox, tarjoavat lisää tallennusvaihtoehtoja. Jos et halua käyttää tallennustilan ostamiseen, voit luoda useita tilejä useiden palveluntarjoajien kanssa ja käyttää niitä tiedostojen tallentamiseen.

Voit käyttää yhtä palvelua yhdelle tiedostotyypille. Voit esimerkiksi varmuuskopioida valokuvia iCloudista, Onedriven asiakirjoja ja videoita Google-asemasta. Näin saat lisää tallennustilaa Macillesi.
Tapa 6: Käytä tallennuksenhallintaikkunaa
Et ehkä ymmärrä, että Macissasi on jo hieno työkalu, joka voi auttaa sinua säästämään tallennustilaa. Se on Tallennuksen hallinta -ikkuna. Tämä upea työkalu näyttää vinkkejä ja muokkauksia, joita voit tehdä Mac-tietokoneellasi säästääksesi tallennustilaa.

Osa asetuksista on kuitenkin jo päällä. Mutta voit myös löytää lisää vinkkejä Mac-tietokoneesi nykyisen tilanteen perusteella.
Viimeinen menetelmä: Poista vanhat tiedostot, joita et halua enää
Onko sinulla valmis projekti tai vanhoja valokuvia, joita et enää halua? Poista ne vain jokaisella megatavulla. Jos Macillasi on vanhoja latauksia, harkitse niiden poistamista, jos et halua niitä enää. Ei-toivottujen tiedostojen poistaminen tietokoneelta on paras tapa päästä eroon lopulta. Mutta kun teet niin, säilytä rauhallinen ja avoin mieli, koska saatat poistaa joitain tärkeitä tietoja. Joten ajattele kahdesti ennen kuin poistat.
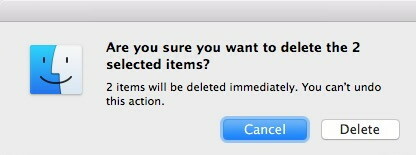
Voit selvittää, mikä tiedostoista vie eniten tilaa Macissa, napsauttamalla Apple-valikkoa ja napsauttamalla About this mac. Napsauta nyt Tallennus.
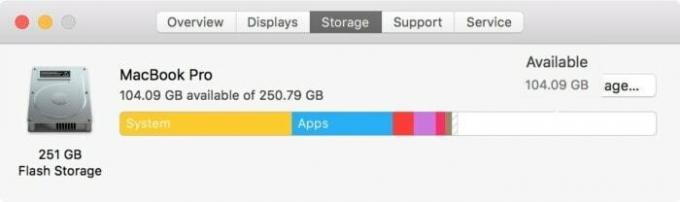
Tämä ikkuna antaa sinulle yleiskuvan Macin tallennustilan käytöstä tiedostoluokittain. Tästä voi olla hyötyä tiedostojen poistamiseksi manuaalisesti.
Johtopäätös
Joten kuten näette, tietyn tallennustilan tyhjentäminen Macissa on erittäin helppoa. Et tarvitse mitään ylimääräisiä työkaluja siihen. Kaikki nämä menetelmät tehdään Macin mukana tulevilla sisäänrakennetuilla työkaluilla. Älä siis ole huolissasi siitä, että käytät rahaa kalliisiin työkaluihin, jotka väittävät vapauttavan tallennustilaa. Se ei ole kuin he eivät. Mutta ne tekevät siitä sinulle liian helpon leikkaamalla lisäaskeleita, ja siitä maksat.
Toimittajan valinta:
- Kuinka kytkeä AirDrop päälle tai pois päältä Macissa?
- Käytä MacBookiasi sen ollessa suljettu simpukkatilassa
- Kuinka hallita tilauksia Macissa
- HiDPI-tilan ottaminen käyttöön macOS: ssa
- Unohda Wi-Fi-verkko Macissa, johon olet aiemmin yhteydessä
Mainokset Internetin aikakaudella, jossa kulutamme mediaa melkein joka päivä, haluamme saada…
Mainokset Viimeksi päivitetty 23. marraskuuta 2020 kello 09.10. Videoiden muokkaamisen yhteydessä on…
Mainokset Viime viikolla pelaajien suureksi iloksi julkaistiin paljon hypattu peli Cyberpunk 2077. Teko…


![Kuinka asentaa AOSP Android 10 for BQ Mobile BQ-5302G Velvet 2 [GSI Treble Q]](/f/1d49b492c3aadf7c10bae25210226b72.jpg?width=288&height=384)
