Kuinka korjata Windows 10 puuttuu Windows Store
Miscellanea / / August 04, 2021
Mainokset
Tässä oppaassa näytämme sinulle, kuinka korjata Windows Storen puuttuva ongelma Windows 10 -tietokoneellasi. Tämä kauppa on nimetty uudelleen Microsoft Storeksi, ja se on esiasennettu Windows 10 -käyttöjärjestelmään. Lukuisten sovellusten, pelien ja ohjelmistojen katselu eri verkkotunnuksissa on yksinkertaistanut latausprosessia. Vain yksi napsautus on kaikki mitä tarvitset lataamaan haluamasi sovellukset ja pelit.
Asiat eivät kuitenkaan tunnu olevan niin helppoja joillekin. Microsoft-foorumeilla on esitetty useita valituksia sovellus puuttuu tai ei käytettävissä kysymyksiä. Jos sinulla on myös virheitä tämän ongelman kanssa, on aika tehdä siitä lopullinen tarjous. Tässä oppaassa luetellaan viisi erilaista tapaa, jotka auttavat sinua korjaamaan Windows Storesta puuttuvan ongelman Windows 10 -tietokoneellasi. Seuraa ohjeita.

Sivun sisältö
-
1 Kuinka korjata Windows 10 puuttuu Windows Store
- 1.1 Korjaus 1: Windows 10 -vianmäärityksen käyttäminen
- 1.2 Korjaus 2: Nollaa Windowsin nollaa välimuisti
- 1.3 Korjaus 3: Asenna Microsoft Store uudelleen
- 1.4 Korjaus 4: DISM-työkalun käyttäminen
- 1.5 Korjaus 5: Nollaa tietokone
Kuinka korjata Windows 10 puuttuu Windows Store
Tälle ongelmalle ei ole olemassa universaalia korjausta sinänsä. Sinun on kokeiltava kaikkia alla mainittuja parannuksia, kunnes saavutat menestystä. Joten sanotaan, jatketaan oppaan kanssa.
Mainokset
Korjaus 1: Windows 10 -vianmäärityksen käyttäminen
Microsoft on paistanut vianmäärityssovelluksessa, joka palvelee eri verkkotunnuksia. Ja yksi niistä on tehty vain Windows-kauppaa varten. Sinun on vain suoritettava tämä sovellus, vianmääritysohjelma löytää itse taustalla olevat ongelmat ja tarjoaa sitten myös niihin liittyvät korjaukset. Näin voit käyttää tätä sovellusta täysimääräisesti:
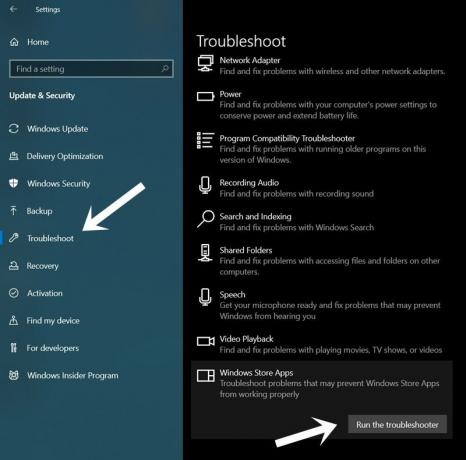
- Käynnistä Asetukset-sivu Windows + I -pikanäppäinyhdistelmillä.
- Siirry sitten Päivitys ja suojaus -kohtaan ja valitse vianmääritys vasemmasta valikkopalkista.
- Valitse Windows Store -sovellukset ja napsauta sitten Suorita vianmääritys -painiketta.
- Sitten se etsii ongelmat ja listaa korjaukset. Napsauta vain korjausta ja käynnistä tietokone uudelleen.
- Kun tietokone käynnistyy uudelleen, tarkista, korjaako se Windows 10 -tietokoneesi puuttuvan ongelman Windows Storesta.
Korjaus 2: Nollaa Windowsin nollaa välimuisti
Jos ajan mittaan on kertynyt paljon väliaikaisia tietoja, se voi olla ristiriidassa sovelluksen moitteettoman toiminnan kanssa. Siksi on suositeltavaa puhdistaa sovelluksen välimuisti ajoittain. Windows Store -välimuistin tyhjentämisen osalta voit poistaa sen CMD-ikkunasta seuraavasti:

- Käynnistä Käynnistä-valikko ja etsi wsreset.
- Valitse Suorita järjestelmänvalvojana -vaihtoehto.
- Tällöin CMD-ikkuna käynnistyy ja wnreset-komento suoritetaan.
- Kun olet valmis, Windows Store käynnistyy automaattisesti.
Jos pystyt käyttämään sitä nyt, hyvä ja hyvä. Muussa tapauksessa käynnistä tietokone uudelleen ja tarkista sitten, onko Windows 10: n puuttuva Windows Storen ongelma korjattu vai ei.
Mainokset
Korjaus 3: Asenna Microsoft Store uudelleen
Jos sovellustiedot tai niihin liittyvät järjestelmäresurssit ovat vioittuneet tai puuttuu muutama tärkeä tiedosto, välimuistin nollaaminen ei tee mitään hyötyä. Tällaisissa tapauksissa sinun kannattaa harkita sovelluksen asentamista uudelleen. Koska Store on esiasennettu sovellus, et kuitenkaan voi poistaa sitä ja asentaa sitä uudelleen normaalilla tavalla. Tätä varten sinun on käytettävä kohotettua komentoikkunaa, kuten alla mainitaan:

- Siirry Käynnistä-valikkoon ja etsi komentokehote ja käynnistä se järjestelmänvalvojana.
- Kopioi nyt alla oleva komento CMD-ikkunaan ja paina Enter:
PowerShell -ExecutionPolicy Unrestricted -Command "& {$ manifest = (Get-AppxPackage * WindowsStore *). InstallLocation + '\ AppxManifest.xml'; Add-AppxPackage -DisableDevelopmentMode -Register $ manifest} " - Kun olet suorittanut yllä olevan komennon, käynnistä tietokone uudelleen. Katso, pystyykö korjaamaan Windows Storen puuttuvan ongelman Windows 10 -tietokoneellasi.
Korjaus 4: DISM-työkalun käyttäminen
Deployment Image Servicing and Management Tool -työkalu etsii järjestelmätiedostoihin liittyviä ongelmia ja korjaa myös taustalla olevat kriittiset ongelmat. Tällöin DISM-työkalun suorittaminen järjestelmätiedostojen kunnon skannaamiseksi ja asianomaisten tiedostojen palauttamisen pitäisi tässä tapauksessa toimia. Näin voit käyttää tätä työkalua:

Mainokset
- Siirry Käynnistä-valikkoon ja etsi CMD. Käynnistä sitten komentokehote järjestelmänvalvojan oikeuksilla.
- Kun komentoikkuna avautuu, suorita seuraavat kaksi komentoa yksi kerrallaan:
DISM / online / Cleanup-Image / ScanHealth. DISM / Online / Cleanup-Image / RestoreHealth
Kun prosessi on valmis (mikä voi viedä jonkin aikaa), käynnistä tietokone uudelleen. Tarkista, pystyitkö korjaamaan puuttuvan Windows Storen ongelman Windows 10: ssä.
Korjaus 5: Nollaa tietokone
Jos mikään yllä olevista menetelmistä ei onnistunut tuottamaan toivottua tulosta, saatat joutua valitsemaan ydinreitin. Tähän sisältyy tietokoneen palauttaminen tehdasasetuksiin. Tällöin käyttöjärjestelmä ja esiasennetut sovellukset (mukaan lukien Store) asennetaan uudelleen. Pidät kuitenkin kaikki henkilökohtaiset tietosi turvassa käskemällä sitä olemaan poistamatta kyseisiä tiedostoja. Tässä ovat vaaditut ohjeet samasta:
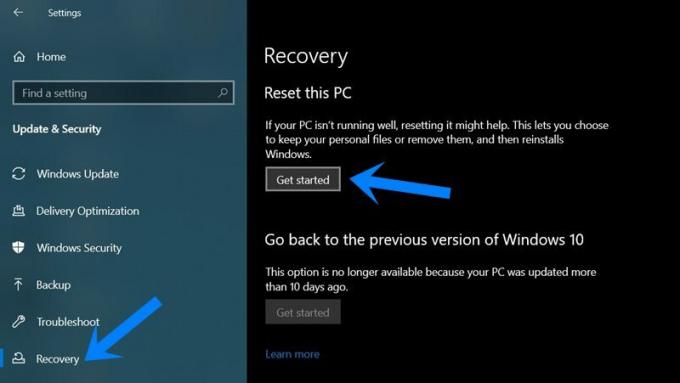
- Avaa Asetukset-sivu Windows + I -pikanäppäinyhdistelmillä.
- Siirry sitten Päivitys ja suojaus -kohtaan ja valitse palautus vasemmasta valikkorivistä.
- Napsauta Palauta tämä tietokone -kohdan Aloita-painiketta.
- Napsauta sitten Säilytä tiedostoni -vaihtoehtoa ja jatka tietokoneen näytön palauttamista.
- Kun prosessi on valmis, ongelma olisi korjattu.
Joten tämän kanssa päätämme oppaan siitä, kuinka korjata Windows Storen puuttuva ongelma Windows 10: ssä. Olemme jakaneet viisi eri menetelmää samalle. Kerro meille kommenteissa, mikä onnistui toimimaan sinun eduksesi. Pyöristetään, tässä on joitain iPhone-vinkkejä, PC-vinkkejäja Android-vinkkejä että sinun pitäisi myös tarkistaa.
Mainokset Jos sinulla on ongelmia yrittäessäsi lisätä tai käyttää kirjautumisvaihtoehtoa Windows 10: ssä...
Mainokset Microsoft Excelissä on sisäänrakennettu ominaisuus, jolla laskentataulukko voidaan jakaa liitteenä suoraan...
Mainokset Viime aikoina BSOD (Blue Screen of Death) SISÄINEN POWER ERROR on vaikuttanut paljon Windows 10: een…



![Helppo tapa juoda Inoi 5 Lite -ohjelma Magiskin avulla [TWRP: tä ei tarvita]](/f/85b547f17777c58e8aa275399b8a9bda.jpg?width=288&height=384)