Kuinka korjata Werfault.exe -virhe Windows 10: ssä
Miscellanea / / August 04, 2021
Mainokset
WerFault.exe on tärkeä virheilmoituspalvelun prosessi Windows-järjestelmissä. On vastuullista heittää päivityksiä ja ilmoituksia sovellusvirheistä, kaatumisista ja muista järjestelmäsovellusten ongelmista. Jos WerFault.exe vioittuu tai poistetaan, saattaa tapahtua ”Werfault.exe-sovelluksen virhe” ja estää sinua suorittamasta järjestelmää oikein.
Yleensä tämä virhe tapahtuu, kun käyttäjä yrittää käynnistää minkä tahansa sovelluksen Windowsissa. WerFault.exe -virhe vaatii välitöntä huomiota, koska se voi aiheuttaa järjestelmän kaatumisia ja johtaa muihin sovellusvirheisiin Windowsissa. Tämä artikkeli sisältää lopulliset ratkaisut, jotka tukevat käyttäjiä poistamaan "Werfault.exe ei ole käynnissä" -virheen.
Sivun sisältö
- 1 Syyt, jotka voivat aiheuttaa "Werfault.exe -virheen Windows 10: ssä"
-
2 Korjaa Werfault.exe -virhe Windows 10: ssä?
- 2.1 Korjaus 1: Käytä SFC: tä (System File Scanner):
- 2.2 Korjaus 2: Suorita Windows-muistin diagnostiikkatyökalu:
- 2.3 Korjaus 3: Muuta Windowsin virheraportointipalvelun aloitustyyppi:
- 2.4 Korjaus 4: Asenna näytön ohjaimet uudelleen:
Syyt, jotka voivat aiheuttaa "Werfault.exe -virheen Windows 10: ssä"
- Vioittunut WerFault.exe- tai WerMgr.exe-tiedosto.
- Jos WerMgr.exe- ja WerFault.exe-tiedostot poistetaan
- Minkä tahansa sovelluksen virheellinen asennus tai asennuksen poisto järjestelmään
- Virus tai haittaohjelma
Korjaa Werfault.exe -virhe Windows 10: ssä?

Korjaus 1: Käytä SFC: tä (System File Scanner):
SFC-skannaus on Windows 10 -käyttöjärjestelmän sisäänrakennettu työkalu, joka skannaa, korjaa ja palauttaa vioittuneet järjestelmätiedostot automaattisesti. Käyttäjät voivat suorittaa SFC-skannauksen annettujen vaiheiden avulla.
Mainokset
- Avaa ensin Suorita-valintaikkuna.
- Tyyppi "Cmd" valintaikkunassa ja paina OK -painiketta.

- kirjoita sitten sfc / scannow komentokehotteessa ja paina Tulla sisään -painiketta komennon suorittamiseksi.
- Se skannaa kaikki suojatut järjestelmätiedostot ja korvaa vioittuneet järjestelmätiedostot välimuistiversiolla. Odota, että järjestelmä on suorittanut SFC-skannauksen.
- Kun prosessi on valmis, Uudelleenkäynnistää ja tarkista virhe.
Käynnistettyään järjestelmän uudelleen käyttäjä voi tarkistaa järjestelmän virheiden varalta. Jos SFC-skannaus ei pysty korjaamaan ongelmaa, käyttäjät voivat kokeilla Windowsin muistin diagnostiikkatyökalua Korjaa.
Korjaus 2: Suorita Windows-muistin diagnostiikkatyökalu:
Windowsin muistidiagnostiikkatyökalu suorittaa laitteen fyysisen muistin tarkistuksen. Se ilmoittaa, jos Windowsin fyysisessä muistissa on virhe. Käyttäjät voivat käyttää Windowsin muistidiagnostiikkatyökalua annettujen vaiheiden avulla.
- Tyyppi Windowsin muistin diagnostiikkatyökalu Windows 10 -hakupalkissa ja valitse haluamasi hakutulos.

- Napsauta Windowsin muistin diagnostiikkaikkunassa Käynnistä uudelleen nyt ja tarkista ongelmat (suositus) vaihtoehto.
Viimeisen vaiheen jälkeen Windowsin muistidiagnostiikkatyökalu suorittaa ja korjaa kaikki muistiin liittyvät ongelmat Windows 10 -järjestelmässä.
Korjaus 3: Muuta Windowsin virheraportointipalvelun aloitustyyppi:
Käyttäjät voivat muuttaa Windowsin virheraportointipalvelun aloitustyypin poistaakseen ”Werfault.exe-sovelluksen virheen” järjestelmässä. Tässä on ohjeet Windowsin virheraportointipalvelun poistamiseksi käytöstä.
- Näpäytä Windows + R näppäimiä käynnistääksesi Windowsin Suorita valintaikkuna.
- Kirjoita “palvelut.msc ” Run-ruutuun ja osuma OK -painiketta.
- Etsiä Windowsin virheraportointipalvelu palvelunhallintaikkunassa.
- Kaksoisnapsauta Windowsin virheraportointipalvelu vaihtoehto.
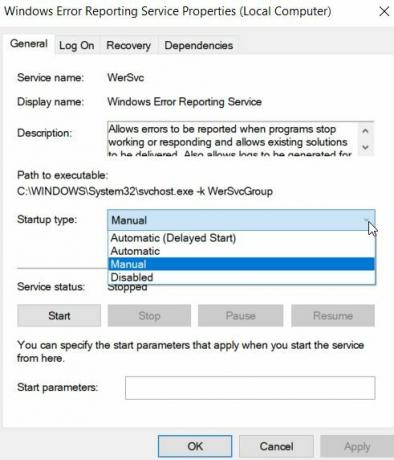
- Valitse Yleiset-välilehdessä Käynnistystyyppi kuten Liikuntarajoitteinen.
- Klikkaa Käytä -painiketta ja paina sitten OK -painiketta Tallenna asetukset.
- Uudelleenkäynnistää ja tarkista virhe.
Korjaus 4: Asenna näytön ohjaimet uudelleen:
Näyttöajurien uudelleenasentaminen on yksi tapa ratkaista ”Werfault.exe epäonnistui” -virhe. Tässä ovat vaiheet näytönohjainten asentamiseksi uudelleen Windows 10: een.
Mainokset
- Käynnistä Suorita valintaikkuna painamalla Windows-näppäin + R kokonaan näppäimistöllä.
- Kirjoita “devmgmt.msc ” Suorita-komentoruudussa ja paina OK -painiketta.
- Laajenna Näytön sovitin luokka Laitehallinta-ikkunassa.

- Klikkaa Poista laite vaihtoehto valikosta.
- Mene sitten Toiminta välilehti Laitehallinnan valikkoriviltä.

- Näpäytä Etsi laitteistomuutoksia.
Sen jälkeen järjestelmä etsii laitteen automaattisesti laitteistomuutosten varalta ja asentaa uusimmat ohjaimet, jotka poistat yllä olevissa vaiheissa.
Tällä tavalla käyttäjä voi korjata "Werfault.exe ei löydy" -ongelman Windows 10: ssä. Kaikki artikkelin ratkaisut ovat luotettavia ja useiden kärsivien käyttäjien testaamia. Toivomme, että tästä artikkelista on apua käyttäjille "Werfault.exe epäonnistui" -ongelman poistamiseksi.
Käyttäjät voivat myös käyttää kolmannen osapuolen työkaluja, jotka skannaa ja korjaavat järjestelmätiedostot automaattisesti. Luettuasi tämän artikkelin, jos sinulla on kysyttävää tai palautetta, kirjoita kommentti alla olevaan kommenttikenttään.
Mainokset Tietojen menetys on yksi yleisimmistä ja ajattomimmista ongelmista, joita eri gadgetien käyttäjillä on oltava…
Mainokset Tässä opetusohjelmassa näytämme sinulle, kuinka korjata Kernel Security Check Failure RAM -muisti…
Mainokset Windows Insider -esikatseluohjelma on tarkoitettu Windows-käyttäjille, jotta he voivat liittyä…

![Stock ROMin asentaminen Digicom Blaze -ohjelmaan [laiteohjelmistotiedosto / pura]](/f/09b04c5de12560700abe2ac84b5eee70.jpg?width=288&height=384)

