Korjaus: Ethernetillä ei ole kelvollista IP-määritystä Windowsissa
Miscellanea / / August 04, 2021
Mainokset
"Ethernetillä ei ole kelvollista IP-määritystä" on yleinen virhe, joka tapahtuu nopeasti Windows-järjestelmässä. Se on periaatteessa seurausta verkkokorttisi ongelmasta. Jos reititin tai modeemi ei pysty saamaan kelvollista IP-osoitetta, se yleensä näyttää mainitun virheen.
Sivun sisältö
-
1 Korjaukset "Ethernetillä ei ole kelvollista IP-määritystä" Windowsissa
- 1.1 Korjaus 1: Tarkista verkkosovittimen asetukset:
- 1.2 Korjaus 2: Käynnistä reititin uudelleen ja tarkista sitten Ethernet-kaapeli:
- 1.3 Korjaus 3: Verkkosovitin on asennettava uudelleen:
- 1.4 Korjaus 4: Poista nopea käynnistys käytöstä ja käynnistä järjestelmä sitten uudelleen:
- 1.5 Korjaus 5: Käytä komentokehotetta:
- 1.6 Korjaus 6: Poista IPv6-yhteyden tyyppi käytöstä:
Korjaukset "Ethernetillä ei ole kelvollista IP-määritystä" Windowsissa
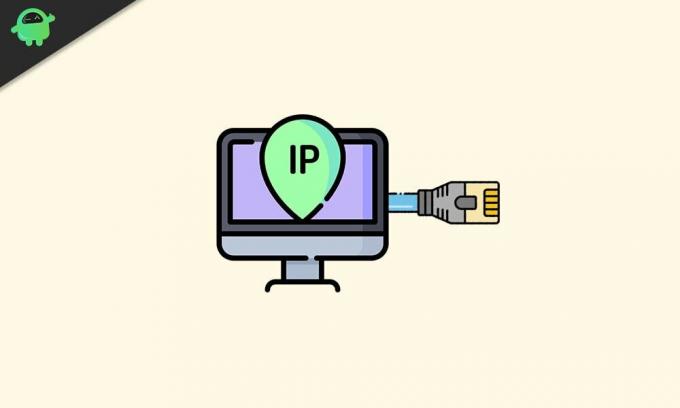
"Ethernetillä ei ole kelvollista IP-määritystä" on väliaikainen verkkoon liittyvä ongelma, eikä se siten vahingoita järjestelmääsi. Noudata kuitenkin tässä artikkelissa kuvattuja korjauksia, jotta häiriötön yhteys voidaan palauttaa ja käyttää järjestelmääsi ilman mainittua virhettä:
Korjaus 1: Tarkista verkkosovittimen asetukset:
Reitittimellä on oletusarvoisesti yksilöllinen IP-osoite, jota käytetään verkkoliitännän tunnistamiseen ja sijainnin osoittamiseen. Vaikka käyttäjät voivat myös muuttaa IP-osoitetta, jos sitä tarvitaan jossain vaiheessa. Näin ollen ensimmäinen tapa ratkaista "Ethernetillä ei ole kelvollista IP-kokoonpanoa" -virhe on tarkistaa ensin verkkosovittimen asetukset ja muuttaa niitä myöhemmin tarvittaessa. Noudata tällöin seuraavia ohjeita:
Mainokset
- Paina ensin WINDOWS + R ja avaa JUOSTA kehote.
- Kirjoita tyhjään tekstiruutuun ”ncpa.cpl ” ja napsauta sitten OK. Se avaa nyt Verkkoyhteydet-ikkuna.
- Napsauta seuraavassa ikkunassa hiiren kakkospainikkeella Verkkosovitin ja valitse sitten Ominaisuudet. Se avaa Ethernet Properties -ikkunakehote.

- Täällä valitse vaihtoehto Internet-protokollaversio 4 (TCP / IPv4) ja napsauta sitten Ominaisuudet. Varmista, että seuraava asetus on valittu:
Hanki IP-osoite automaattisesti
Hanki DNS-palvelimen osoite automaattisesti
merkintä: Jotkut mahdollisuudet ovat, että DNS-palvelimen ja IP-osoitteen hankkiminen automaattisesti ei auta. Harkitse sitten molempien asettamista manuaalisesti. Sen tekemisestä
- Ensinnäkin avaa yhteyden ominaisuudet¸ valitse Internet-protokollaversio 4 (TCP / IPv4) ja valitse sitten Ominaisuudet.
- Valitse nyt pyöreät laatikot sijaitsee ennen alla olevia vaihtoehtoja ja täytä seuraavat tiedot vastaavasti:
Käytä seuraavaa IP-osoitetta.
- IP-osoite: 192. 168. 1. 15
- Aliverkon peite: 225. 225. 225. 0
- Oletusreitti: 192. 168. 1. 1
Käytä seuraavia DNS-palvelimen osoitteita.
Mainokset
- Ensisijainen DNS-palvelin: 8. 8. 8. 8
- Vaihtoehtoinen DNS-palvelin: 8. 8. 4. 4
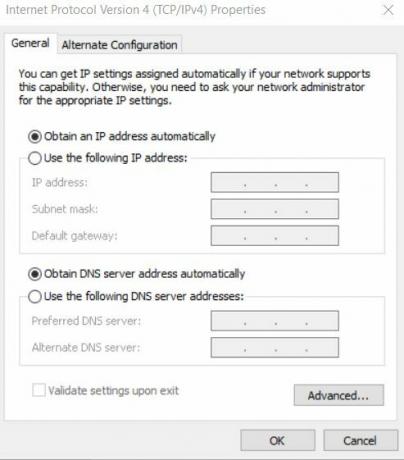
- Napsautuksen jälkeen OK.
- Tarkista aliverkon peite ja oletusyhdyskäytävän tiedot siirtymällä toiseen laitteeseen, joka muodostaa tehokkaan yhteyden järjestelmään, ja tarkista sitten yhteyden ominaisuudet.
Korjaus 2: Käynnistä reititin uudelleen ja tarkista sitten Ethernet-kaapeli:
Kun olet valmis FIX 1: n kanssa, sammuta reititin seuraavien viiden minuutin ajan. Kytke sen jälkeen virta PÄÄLLE ja tarkista, onko tietokoneellasi voimassa oleva IP-määritys vai ei. Jos ei, liitä reititin tietokoneeseen toisella Ethernet-kaapelilla. Voit myös harkita liittymistä toiseen reitittimeen. Jos tämäkin ei kuitenkaan ratkaise ongelmaa sinulle, ongelma on verkkokortissa. Tässä suosittelemme, että teet verkkokortin tehdasasetusten palautuksen tai vaihdat sen kokonaan (mikä vain auttaa).
Korjaus 3: Verkkosovitin on asennettava uudelleen:
Verkkosovittimen asennuksen poistaminen ja asentaminen uudelleen voi auttaa tässäkin. Sen tekemisestä
- Paina ensin WINDOWS + R ja avaa JUOSTA kehote.
- Kirjoita tyhjään tekstiruutuun ”hdwwiz.cpl ” ja napsauta sitten OK.
- Laajenna nyt Verkon mukautusr ja napsauta sitten hiiren kakkospainikkeella Ethernet-kortti ja valitse sitten vaihtoehto Poista laitteen asennus.

- Napsauta seuraavassa vahvistuspyynnössä Poista asennus vahvistaaksesi askeleesi.
- Lopuksi, asenna verkkosovitin uudelleen laitteiston mukana tulevan ohjaimen kautta.
Jos kuitenkin verkkosovittimen uudelleenasentaminen ei auta tapauksessasi, suosittelemme sinua; valmistajan portaalista, asenna verkkokortti uudelleen käyttämällä ohjaimen uusinta versiota.
Korjaus 4: Poista nopea käynnistys käytöstä ja käynnistä järjestelmä sitten uudelleen:
Nopea käynnistys -ominaisuus voi myös aiheuttaa virheen "Ethernetillä ei ole kelvollista IP-määritystä". Siksi sen poistaminen käytöstä auttaisi eroon virheestä. Sen tekemisestä
Mainokset
- Siirry työpöydän hakupalkkiin ja kirjoita Ohjauspaneeli ja avaa haluamasi tulos hakuvaihtoehdoista.
- Napsauta Ohjauspaneelin kohteita Laitteisto ja äänet ja valitse sitten Virranhallinta-asetukset.

- Siirry seuraavassa ikkunassa vasemman ruudun valikkoon ja sinun on valittava vaihtoehto Valitse virtapainikkeen toiminta ja valitse sitten Muuta asetuksia, jotka eivät ole tällä hetkellä käytettävissä.

- Nyt löydät kaikki ruudut oletusarvoisesti. Tässä poista valintaruudun valinta sijaitsee ennen vaihtoehtoa Ota käyttöön nopea käynnistys (suositus). Tämä vaihe sammuttaa Nopea käynnistys.
- Napsauta lopuksi Tallenna muutokset ja sitten Käynnistä tietokone uudelleen.
Korjaus 5: Käytä komentokehotetta:
Suorittamalla muutama komento komentokehotteessa, "Ethernetillä ei ole kelvollista IP-määritystä" -virhe on ratkaistu joidenkin käyttäjien mukaan. Sen tekemisestä
- Siirry työpöydän hakupalkkiin ja kirjoita Komentokehote.
- Etsi hakutuloksista Komentokehote ja valitse sitten Suorita järjestelmänvalvojana annetusta valikosta. Voidaan käyttää PowerShell (järjestelmänvalvoja) yhtä hyvin.

- Kirjoita nyt komentokehoteikkunaan seuraavat komennot ja paina Tulla sisään jokaisen jälkeen:
netsh winsock reset
netsh int IP-nollaus
- Kun olet valmis, Käynnistä tietokone uudelleen vaadittujen muutosten toteuttamiseksi. Nyt voit tarkistaa, ja myös mainittu ongelma on ehkä ratkaistava.
Korjaus 6: Poista IPv6-yhteyden tyyppi käytöstä:
Tietokoneet on yleensä määritetty toimimaan IPV4-yhteystyypin kanssa. Ja jos verkkoasetukset määritetään automaattisesti uudelleen IPv6-yhteystyypiksi, se voi aiheuttaa ristiriidan, joka johtaa Ethernet-yhteyden toimimattomuuteen. Tästä syystä IPv6-yhteystyypin poistaminen käytöstä voi auttaa. Sen tekemisestä
Poista IPv6-yhteystyyppi käytöstä rekisterin kautta:
- Paina ensin WINDOWS + R ja avaa JUOSTA kehote
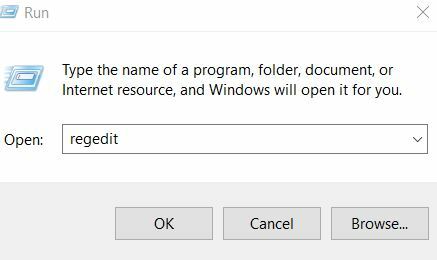
- Kirjoita tyhjään tekstiruutuun ”regedit ” ja napsauta sitten OK.
- Siirry Rekisterieditori-ikkunan vasempaan ruutuun ja siirry seuraavaan osoitteeseen:
HKEY_LOCAL_MACHINE \ SYSTEM \ CurrentControlSet \ Services \ TcpIP6 \ Parameters
- Etsi nyt oikeanpuoleisesta ruudusta tyhjä tyhjä tila, napsauta sitä hiiren kakkospainikkeella ja valitse Uusi> DWORD (32-bittinen) -arvo.
- Kirjoita tähän uuden DWORD-nimen nimi DisabledComponents.
- Avaa nyt DisabledComponents kaksoisnapsauttamalla sitä.
- Aseta tässä arvotiedot arvoksi ffffffff ja napsauta sitten OK.
- Sen jälkeen, Käynnistä tietokone uudelleen tehdä muutokset. IPv6-yhteystyyppi olisi ratkaissut ratkaisemalla mainitun virheen puolestasi.
Tai
- Ensinnäkin napsauta hiiren kakkospainikkeella Verkkokuvakkeen järjestelmäalusta ja valitse sitten vaihtoehto Avaa Verkko- ja jakamiskeskus.
- Siirry seuraavassa ikkunassa vasemmalle ruudulle ja napsauta sitten vaihtoehtoa Muuta adapterin asetuksia.
- Napsauta nyt hiiren kakkospainikkeella Verkkoyhteys ja valitse sitten Ominaisuudet.
- Ethernet-ominaisuudet-ikkunassa poista valintaruudun valinta sijaitsee ennen vaihtoehtoa Internet-protokollaversio 6 (TCP / IPv6).
- Klikkaa OK tallentaa muutokset.
- Lopuksi, Käynnistä tietokone uudelleen ja tarkista onko ongelma ratkaistu.
Emme voi kieltää Internetin tosiasiaa ja merkitystä jokapäiväisessä elämässämme. Nykyään työpaikka ratkaisee enemmän digitaalisten muutosten suhteen kuin koskaan ennen. Ja tässä tilanteessa ei voida päästä yksin rajoitetulla Internet-yhteydellä tai olemattomalla.
Mainittu virhe "Ethernetillä ei ole kelvollista IP-määritystä" on saanut käyttäjät kärsimään Internet-yhteysongelmista. Siksi yllä olevassa artikkelissa annetuista korjauksista toivomme, että pystyt pääsemään eroon siitä. Jos sinulla on kysyttävää tai palautetta, kirjoita kommentti alla olevaan kommenttikenttään.
Mainokset Työn helpottamiseksi ihmiset haluavat siirtää tärkeät tiedostot USB-muistitikulle. Se…
Mainokset Windows 10: n uusimmissa rakennelmissa ei ole virheitä. Lähes jokainen Windows-käyttäjä kohtaa sinistä…
Mainokset Microsoft Picture Manager on vanha työkalu, jota käytetään kuvan rajaamiseen, koon muuttamiseen tai käsittelyyn. Kuitenkin…


![Paras mukautettu ROM Asus Zenfone 7:lle ja 7 Prolle [Päivitetty]](/f/ecc2989d0a3eb0e61d75fdeb33fe0dd0.jpg?width=288&height=384)
