Kuinka synkronoida Android langattomasti Windows 10: n kanssa
Miscellanea / / August 05, 2021
Synkronoida esimerkiksi ilmoituksia, tekstiviestejä, valokuvia, verkkosivuja ja puheluita älypuhelimen ja tietokoneen välillä ovat kuulostaneet vaikealta ja oikeassa mahdottomalta tehtävältä vain muutama vuosi sitten, mutta näin ei ole enää.
Build 2017: ssä Microsoftin toimitusjohtaja Satya Nadella sanoi: "Käyttökokemus kattaa kaikki laitteesi. Tämä monilaitteinen kokemus tarvitsee nyt alustakykyä. "
On vuosi 2020, ja langattomaksi siirtyminen ei ole koskaan ollut näin helppoa. Oikeilla yhdistelmäsovelluksilla voit synkronoida Android-älypuhelimesi langattomasti Windows 10 -tietokoneesi tai kannettavan tietokoneen kanssa helposti muutamassa minuutissa. Tässä artikkelissa näytämme sinulle, miten se tehdään juuri niin.
Sisällysluettelo
- 1 Puhelintoverisi - Linkki Windowsiin
- 2 Onko puhelimen yhdistäminen tietokoneeseen turvallista?
- 3 Puhelinsovelluksen määrittäminen
- 4 Kuinka siirtää valokuvia puhelimesta tietokoneeseen
- 5 Kuinka lähettää tekstiviestejä Windows 10: stä älypuhelimesi yhteystietoihin
- 6 Kuinka peilata ilmoitukset puhelimesta tietokoneeseen
- 7 Kuinka lähettää verkkosivuja puhelimesta tietokoneeseen
- 8 Kuinka irrottaa tietokoneesi ja puhelimesi linkitys
Puhelintoverisi - Linkki Windowsiin
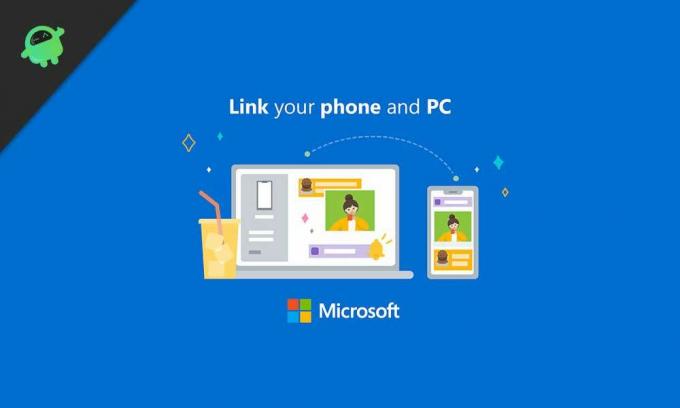
Your Phone Companion on synkronointisovellus, jonka Microsoft on luonut sekä Androidille että iPhonelle avulla voit käyttää tai synkronoida langattomasti useita puhelimessa olevia toimintoja ja tiedostoja suoraan PC.
Sovellus tarjoaa useita ominaisuuksia, joita voidaan käyttää millä tahansa puhelimella, mutta tietty ominaisuus, nimeltään Screen Mirroring, on rajoitettu vain tiettyihin laitteistoihin.
Näytön peilaus antaa sinun kopioida puhelimesi näytön tietokoneelle, jolloin voit käyttää Android-sovelluksia työpöydälläsi. Valitettavasti se ei ole kaikkien saatavilla tällä hetkellä.
Silti sovellus tarjoaa paljon hyödyllisiä ominaisuuksia. Näin ei kuitenkaan ole iPhonessa, koska Applen asettamat tiukat rajoitukset eivät salli sovelluksen toimimista kaikilla iOS-ominaisuuksillaan.
Onko puhelimen yhdistäminen tietokoneeseen turvallista?
Puhelimen linkittäminen tietokoneeseen on täysin turvallista, koska kaikki tarvitsemasi palvelut tai sovellukset tulevat luotettavista lähteistä ja tarkistetaan aika ajoin perusteellisesti yksityisyyden ja turvallisuuden suhteen aika.
Your Phone Companion -sovellus ja Windows 10 tulevat Microsoftilta, ja myös puhelimesi on oltava luotettavaa valmistajaa. Tarkoitan, etten voi ajatella mitään pahaa, mitä voi tapahtua yhdistämällä puhelimesi ja tietokoneesi.
Puhelinsovelluksen määrittäminen

Puhelinsovelluksen asentaminen Windows 10 -tietokoneelle on erittäin helppoa. Näin voit tehdä sen muutamassa vaiheessa.
- Avaa Asetukset-sovellus Windows 10 -tietokoneellasi.
- Napsauta asetusvalikossa Puhelin-vaihtoehtoa.
- Valitse seuraavalla sivulla puhelimesi käyttöjärjestelmä eli Android tai iOS (iPhone). Tässä tapauksessa valitsemme Android ja jatkamme.
- Syötä seuraavaksi maatunnuksesi ja puhelinnumerosi, jotka ovat aktiivisia mainitussa älypuhelimessa.
- Saat tekstiviestin, jossa on linkki haluamaasi sovellukseen.
- Asenna sovellus.
- Seuraavaksi näet QR-koodin työpöydän näytöllä. Skannaa QR-koodi puhelimesi Puhelimesi-sovelluksella linkittääksesi molemmat laitteet yhteen.
- Anna nyt sovellukselle tarvittava lupa, kuten pääsy yhteystietoihin, soita ja hallita puheluita, lähettää ja tarkastella tekstiviestejä, suorittaa taustalla ja käyttää mediatiedostoja.
Nyt kun sovelluksella on pääsy kaikkiin tarvitsemiinsa lupiin, se on linkitetty tietokoneeseesi, ja olet hyvä mennä.
Koska sovellus on määritetty kokonaan, voit nähdä ilmoituksia, tekstiviestejä, valokuvia ja puhelulokeja tietokoneellasi langattomasti. Seuraavaksi näemme vinkkejä, joiden avulla saat kaiken irti Phone Companion -sovelluksesta.
Kuinka siirtää valokuvia puhelimesta tietokoneeseen
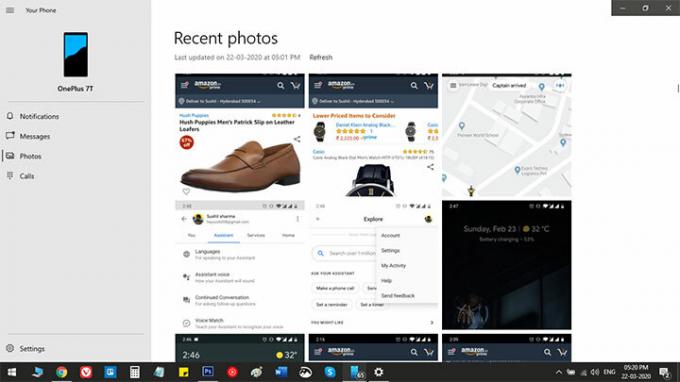
Windows 10: n Puhelimesi -sovellus näyttää kaikki puhelimesi valokuvat ja kuvakaappaukset tietokoneella, kun napsautat Valokuvat-välilehteä vasemmassa sivupalkissa.
Tässä näytössä voit joko vetää ja pudottaa kuvia tiedostonhallintaan tai käyttää perinteistä copy-paste -menetelmää napsauttamalla valokuvaa hiiren kakkospainikkeella. Lisäksi voit jopa jakaa kuvia sähköpostitse tallentamatta niitä ensin tietokoneellesi.
Kuinka lähettää tekstiviestejä Windows 10: stä älypuhelimesi yhteystietoihin

Nyt kun puhelimesi ja tietokoneesi on synkronoitu, voit nähdä vanhat sekä reaaliaikaiset tekstiviestit tai keskustelut tietokoneella. Lisäksi voit vastata tekstiin suoraan tietokoneelta. Näin voit tehdä niin.
Avaa Puhelimesi-sovellus tietokoneellasi ja napsauta Viestit vasemmassa sivupalkissa. Tämä tuo kaikki tekstiviestisi näytölle. Jos ei, napsauta Päivitä ja odota hetki. Napsauta mitä tahansa tekstiä, johon haluat lähettää vastauksen. Kirjoita seuraavaksi viesti viestiruutuun ja paina Lähetä.
Voit lisätä hymiöitä, GIF-tiedostoja tai kuvia. Lisäksi, jos puhelimessasi on kaksi SIM-korttia, voit vaihtaa niiden välillä samalla tavalla kuin puhelimessasi.
Kuinka peilata ilmoitukset puhelimesta tietokoneeseen
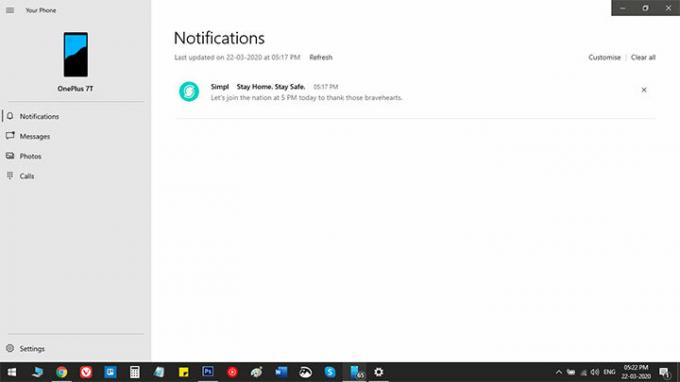
Ilmoitusten peilaus on jälleen melko yksinkertaista; ts. jos olet noudattanut yllä mainittuja vaiheita oikein. Jos sovellukset on määritetty oikein, näet kaikki saapuvat ilmoitukset Ilmoitukset-välilehdessä.
Tietokoneen asetusvaihtoehdoista voit päättää, mitkä sovellukset näyttävät ilmoituksen tietokoneella.
Kuinka lähettää verkkosivuja puhelimesta tietokoneeseen
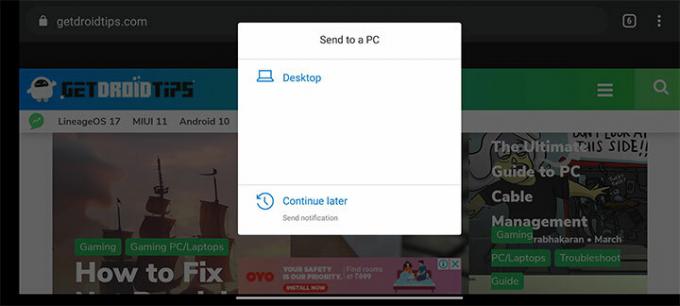
Tämä on mahdollisesti puhelimeni eniten käytetty ominaisuus - lähetän verkkosivuja puhelimesta tietokoneeseen. Voit tehdä tämän avaamalla verkkosivun puhelimellasi, napauttamalla jakopainiketta ja valitsemalla jakeluvalikosta Puhelintoverisi. Kun olet tehnyt sen, huomaat, että työpöydän Edge-selain avautuu automaattisesti samalla verkkosivulla, jonka jaoit puhelimesi kautta.
Kuinka irrottaa tietokoneesi ja puhelimesi linkitys
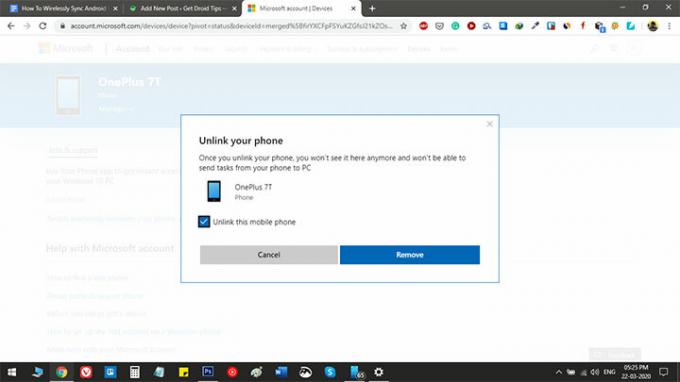
Jos haluat jostain syystä irrottaa puhelimesi ja tietokoneen linkityksen, siirry tietokoneen asetusten Puhelin-osioon. Napsauta sitten "Hallitse kaikkia Microsoft-tiliisi linkitettyjä laitteita". Nyt avautuu selainikkuna, jossa näet kaikki puhelimet, jotka on linkitetty sähköpostitiliisi. Napsauta vain "Poista tämä puhelin" sen puhelimen alla, jonka linkityksen haluat poistaa.



