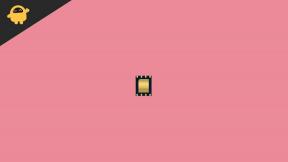Kuinka korjata Apple-logoon jumissa oleva iPad?
Miscellanea / / August 05, 2021
iPadit ovat taipuvaisia jäämään logonäytönsä jumiin ajoittain eri toimintojen vuoksi. Se voi johtua palauttamisesta tai uudesta päivitysasennuksesta. Ei tapahdu niin usein, mutta silti, voi kohdata tällaisen tilanteen. Joten tässä artikkelissa annamme sinulle oppaan iPadin käynnistämisestä, kun se juuttuu logonäyttöön.
Tämä ei ole mallikohtainen ongelma, ja kuka tahansa iPad Prosta, iPad Ministä, iPadista ja iPad Airista saattaa kohdata sen. Joten annamme sinulle oppaan kaikille näille malleille, koska prosessi iPadin palauttamiseksi normaaliksi on erilainen eri malleissa.

Sisällysluettelo
- 1 Kuinka korjata iPad logonäyttöön?
- 2 Onko sinulla edistymispalkki Apple-logon alla?
- 3 Käynnistä iPad uudelleen pakotetusti:
- 4 Päivitä tai palauta palautustilassa:
- 5 Poista ja palauta iPad DFU-tilassa:
Kuinka korjata iPad logonäyttöön?
Kuten edellä mainittiin, jumissa olevan iPadin korjausprosessi eroaa eri malleissa, ja se johtuu siitä, että joissakin malleissa on FaceID, kun taas joissakin TouchID. Joten riippuen kotipainikkeen olemassaolosta tai puuttumisesta, prosessi eroaa.
Meillä on erilaisia korjauksia tähän tilanteeseen, ja ongelman vakavuudesta riippuen korjaukset eroavat toisistaan. Joten seuraa korjauksia oppaan mukaisesti alkaen kevyimmästä (ei tietojen menetystä) prosessista raskaimpaan (tietojen menetys).
Onko sinulla edistymispalkki Apple-logon alla?
Jos logon alla näkyy edistymispalkki, se tarkoittaa, että iPad asentaa uutta ohjelmistopäivitystä tai suorittaa palautuksen. Tässä tilanteessa on parasta olla tekemättä mitään ja kytkeä iPad vain virtalähteeseen. Jos se on juuri asentamassa päivitystä, se suorittaa prosessin jonkin ajan kuluttua ja käynnistyy sitten uudelleen sen jälkeen ja vie sinut työpöydällesi.
Ehkä asetit asetuksen lataamaan ja asentamaan päivityksen automaattisesti, ja niin se tapahtuu. Näin pitäisi olla, jos näet yhtäkkiä logonäytön, jossa on edistymispalkki. Joten anna sen tehdä asiansa ja suorittaa kaikki yksin. Nyt jostain syystä, jos se pysyy sellaisena noin tunnin ajan ilman muutoksia edistymispalkkiin tai ehkä edistymiseen palkki katosi, noudata alla mainittuja eri korjauksia koskevia ohjeita ja katso, mikä niistä toimii sinulle laite.
Käynnistä iPad uudelleen pakotetusti:
Voiman uudelleenkäynnistysmenetelmä vaihtelee eri malleissa riippuen siitä, onko kotipainike vai ei.
IPad Pro 11 ″ ja iPad Pro 12.9 ″ (2018 ja uudemmat) -malleissa ei ole kotipainiketta. Joten paina ja vapauta äänenvoimakkuuden lisäyspainike. Paina sitten vapauta äänenvoimakkuuden vähennyspainike ja pidä sitten sivuvirtapainiketta painettuna, kunnes laite käynnistyy uudelleen.
IPadilla, iPad Airilla, iPad minillä ja vanhemmalla iPad Prolla on kotipainike. Joten pidä kotipainiketta ja virtapainiketta painettuna samanaikaisesti, kunnes laite käynnistyy uudelleen voimakkaasti.
Tämä korjaus toimii suurimman osan ajasta, ja se on myös turvallinen, koska tietoja ei menetetä. Kun pakotettu uudelleenkäynnistys on valmis, sinun pitäisi nähdä lukitusnäyttö tai aloitusnäyttö uudelleen.
Päivitä tai palauta palautustilassa:
Palautustilan temppuilla tarvitset Windows-tietokoneen tai Macin. Jos käytät Catalinea Mac-tietokoneellasi, tarvitset uusimman Finderin version, muuten asenna iTunesin uusin versio. Kun olet saanut sen, liitä iPad tietokoneeseen USB-kaapelilla.
Avaa iPad Pro ja FaceID, avaa iTunes tai Finder käyttöjärjestelmästäsi riippuen. Pidä sitten virtapainiketta ja äänenvoimakkuuden lisäyspainiketta painettuna, kunnes "Slide to Power Off" -näyttö tulee näkyviin, kun se sammuttaa iPadin. Pidä nyt virtapainiketta uudelleen äläkä anna sen mennä, ennen kuin iPad on palautustilassa. Nyt näet päivitysvaihtoehdon tietokoneen näytöllä. Napsauta sitä, ja iPad alkaa päivittää itsensä uusimpaan versioon. Tämä vie jonkin aikaa noin kaksikymmentä minuuttia, ja jos kaikki menee hyvin, iPadisi pitäisi käynnistää onnistuneesti ja viedä lukitusnäyttöön tai aloitusnäyttöön.
Avaa iPad tai Koti-painikkeella iTunes tai Finder käyttöjärjestelmästäsi riippuen. Paina sitten virtapainiketta ja pidä sitä painettuna, kunnes “Slide to Power Off” -näyttö tulee näkyviin. Kun se on, sammuta iPad. Pidä nyt kotipainiketta painettuna äläkä anna sen mennä, ennen kuin iPad on palautustilassa. Nyt näet päivitysvaihtoehdon tietokoneen näytöllä. Napsauta sitä, ja iPad alkaa päivittää itsensä uusimpaan versioon. Tämä vie jonkin aikaa noin kaksikymmentä minuuttia, ja jos kaikki menee hyvin, iPadisi pitäisi käynnistää onnistuneesti ja viedä lukitusnäyttöön tai aloitusnäyttöön.
Jostain syystä, jos päivitysvaihtoehto ei toimi sinulle, yritä napsauttaa palautuspainiketta. Tämä poistaa kaikki iPadisi tiedot ja palauttaa ne sellaisiksi kuin ne olivat, kun ostit sen ensimmäisen kerran. Menetät tietoja palautustilan avulla, joten varmista, että sinulla on varmuuskopio kaikista tiedoista ennen yrittää tätä, jotta voit palauttaa varmuuskopion, kun palautustila palautustilan kautta on valmis.
Poista ja palauta iPad DFU-tilassa:
Jos kaikki edelliset menetelmät epäonnistuvat, voit kokeilla tätä menetelmää. Tällä menetelmällä menetät kuitenkin varmasti kaikki iPadisi tiedot, joten varmista, että sinulla on varmuuskopio koko laitteesta, ennen kuin yrität tätä menetelmää. Tämän jälkeen voit palauttaa kyseisen varmuuskopiotiedoston ja kaikki tietosi ovat turvassa.
Liitä iPad tietokoneeseen, jossa on kotipainike, USB: n kautta ja avaa sitten iTunes tai Finder käyttöjärjestelmästäsi riippuen. Paina virtapainiketta ja kotipainiketta yhdessä 10 sekunnin ajan ja vapauta sitten 10 sekunnin kuluttua virtapainike. Muista pitää kotipainikkeesta kiinni vielä 5 sekuntia. Sen jälkeen näet vaihtoehdon palauttaa iPad iTunesilla, valitse se ja kaikki iPadisi tiedot poistetaan, ja se asetetaan takaisin siihen tapaan kuin se oli, kun se oli uusi.
Liitä iPad tietokoneeseesi tietokoneella USB: n kautta ilman kotipainiketta ja avaa sitten iTunes tai Finder käyttöjärjestelmästäsi riippuen. Paina ja vapauta äänenvoimakkuuden lisäyspainike ja paina sitten vapauta äänenvoimakkuuden vähennyspainike ja pidä sitten virtapainiketta painettuna 10 sekunnin ajan. Pidä nyt virtapainiketta kiinni ja pidä äänenvoimakkuuden vähennyspainiketta painettuna vielä 5 sekuntia. Vapauta nyt painike, mutta pidä äänenvoimakkuuden vähennyspainiketta kiinni vielä 10 sekuntia. Nyt näet tietokoneellasi viestin, jonka mukaan laite on havaittu palautustilassa. Siellä näet vaihtoehdon palauttaa, napsauttaa sitä ja se poistaa kaikki iPadisi tiedot ja asettaa ne uusiksi.
Palauta nyt aiemmin tallentamasi varmuuskopiotiedosto tai jatka yksinkertaisesti iPadin käyttämistä kuten oletusasetuksissa.
Toivottavasti tämä artikkeli auttoi sinua iPad-ongelmassasi. Mahdollisuudet ovat, että et ehkä koskaan enää kohta tällaista tilannetta iPadisi kanssa, koska tällainen virhe on hyvin harvinaista Apple-laitteissa. Kerro meille kommenttiosassa, mikä menetelmä toimi laitteellasi. Ja vastaavia vinkkejä iPhonelle tai iPadille, tutustu meidän iPhone-vinkit-osio. Meillä on myös Android-vinkit-osio, Windows-vinkkejä -osio ja paljon muuta, mikä on hyödyllistä myös muille laitteillesi, joten tarkista myös ne.