Korjaa kuoleman sininen ruutuvirhe "VIDEO_TDR_FAILURE" Windows 10: ssä
Miscellanea / / August 05, 2021
Tässä opetusohjelmassa olemme listanneet vaiheet, joilla voit korjata kuoleman sinisen näytön virheen ”VIDEO_TDR_FAILURE. Kaikista Windows-käyttäjien kohtaamista virheistä BSOD tai Blue Screen of Death ovat huolestuttavimpia. Kun näin tapahtuu, sinua yleensä tervehditään sanomalla, että tietokoneesi on törmännyt ongelmaan ja se on sammutettava. Nämä virheet voivat pudota milloin tahansa käynnistettäessä tietokonetta tai jopa keskellä sen käyttöä. Syy voi olla monta, riippuen tapahtuneen virheen tyypistä.
Tyyppi voidaan helposti varmistaa käyttämällä tämän BSOD: n mukana tulevaa virhesanomaa. Jos saat VIDEO_TDR_FAILURE -virheen, joka liittyy tietokoneesi grafiikkaan. Tällä virheellä voi olla myös tiedostonimi, kuten atikmpag.sys, igdkmd64.sys tai nvlddmkm.sys, riippuen käyttämästäsi näytönohjaimesta. Tässä huomautuksessa, jos kohtaat myös VIDEO_TDR_FAILURE -virheen, tässä on useita korjauksia, joita voit kokeilla.

Sisällysluettelo
-
1 Kuinka korjata BSOD VIDEO_TDR_FAILURE -virhe Windows 10: ssä
- 1.1 Korjaus 1: Vikasietotila
- 1.2 Korjaus 2: Virta- ja lepotilan asetusten muuttaminen
- 1.3 Korjaus 3: Päivitä näytönohjain
- 1.4 Korjaus 4: Asenna grafiikkaohjain uudelleen
- 1.5 Korjaus 5: Asenna vanhempi grafiikkaohjain manuaalisesti
- 2 Johtopäätös
Kuinka korjata BSOD VIDEO_TDR_FAILURE -virhe Windows 10: ssä
Tässä opetusohjelmassa jaamme viisi erilaista korjausta, jotka liittyvät mainittuun ongelmaan. Kokeile niitä kaikkia, kunnes BSOD-virhe korjataan.
Korjaus 1: Vikasietotila
Jos et pysty käynnistämään tietokonetta käyttöjärjestelmään, muut alla mainitut korjaukset eivät välttämättä toimi sinulle. Joten siinä tapauksessa on ensiarvoisen tärkeää käynnistää tietokoneesi turva tila. Voit tehdä niin pitämällä Vaihto-näppäintä painettuna, kun napsautat Käynnistä uudelleen -vaihtoehtoa. Tai voit myös avata komentokehotteen järjestelmänvalvojana ja kirjoittaa bcdedit / set {oletus} safeboot minimaalinen. Suorita komento painamalla Enter.
Käynnistä tietokone uudelleen, sen pitäisi käynnistyä Turva tila. Jos et kuitenkaan pääse käyttöjärjestelmään, et todennäköisesti pysty avaamaan myös CMD: tä. Valitse siinä tapauksessa ensimmäinen vaihtoehto. Nyt kun tietokoneesi on käynnistetty vikasietotilaan, kokeile alla olevia korjauksia, jotka liittyvät VIDEO_TDR_FAILURE -virheeseen.
Korjaus 2: Virta- ja lepotilan asetusten muuttaminen
Voit myös yrittää muuttaa tai pikemminkin säätää tietokoneen virtaa ja Nukkua asetukset. Voit tehdä tämän seuraavasti:
- Napsauta hiiren kakkospainikkeella työpöytää ja valitse Näyttöasetukset.
- Napsauta sitten Virta ja lepotila vaihtoehto vasemmalta valikkoriviltä. Kohdassa on kaksi vaihtoehtoa Teho ja kaksi vaihtoehtoa kohdassa Nukkua. Muista vaihtaa ne kaikkiin Ei koskaan.

- Se siitä. Tarkista nyt, onko VIDEO_TDR_FAILURE-virheongelma korjattu vai ei.
Korjaus 3: Päivitä näytönohjain
Jos lepotila-asetusten muuttaminen ei tuottanut mitään hyötyä, sinun kannattaa harkita näytönohjaimen päivittämistä. Ehkä sen vanha versio on asennettu ja se on ristiriidassa tietokoneesi moitteettoman toiminnan kanssa. Joten mene eteenpäin ja päivitä ohjain seuraavasti:
- Pään yli Laitehallinta Käynnistä-valikosta
- Klikkaa Näytön sovittimet laajentaa kyseistä osiota. Napsauta nyt hiiren kakkospainikkeella asennettua grafiikkaohjainta ja valitse Päivitä ohjain.

- Valitse seuraavassa avautuvassa ikkunassa Etsi päivitettyä ohjainohjelmistoa automaattisesti. Tämän jälkeen Windows etsii uusimmat ohjaimet näyttösovittimellesi ja käyttää samoja.

- Käynnistä tietokone uudelleen ja tarkista, onko VIDEO_TDR_FAILURE -virhe korjattu.
Korjaus 4: Asenna grafiikkaohjain uudelleen
Joissakin tapauksissa edes grafiikkaohjaimen päivittäminen ei välttämättä korjaa ongelmaa. Jos näin on, sinun on asennettava grafiikkaohjaimet uudelleen. Näin se voitaisiin tehdä:
- Avata Laitehallinta käyttämällä Windows + X-pikanäppäintä ja valitse sitten mainittu vaihtoehto.
- Kun se on avattu, napsauta Näytön sovitin ja napsauta sitten hiiren kakkospainikkeella integroitua grafiikkaohjainta.
- Valitse Poista laite valikosta. Valitse avautuvassa vahvistusvalintaikkunassa Poista tämän laitteen ohjainohjelmisto vaihtoehto. Napsauta nyt Poista asennus.

- Sulje laitehallinta ja käynnistä tietokone uudelleen. Windows asentaa sitten tarvittavat ohjaimet, jotka olet juuri poistanut tietokoneeltasi.
- Jos näin ei kuitenkaan käy, avaa Laitehallinta ja napsauta hiiren kakkospainikkeella ylhäällä olevaa tietokoneen / kannettavan tietokoneen nimeä. Valitse Etsi laitteistomuutoksia vaihtoehto. Tämän pitäisi asentaa äskettäin poistetut ohjaimet uudelleen.

Korjaus 5: Asenna vanhempi grafiikkaohjain manuaalisesti
Jos uusimman version asentaminen tai grafiikkaohjaimen uudelleenasentaminen ei onnistunut, kokeile asentaa vanhempi grafiikkaohjain. Tämä voi olla hyödyllinen VIDEO_TDR_FAILURE-virheeseen liittyvässä korjauksessa. Näin se voidaan tehdä:
- Pään yli Laitehallinta Käynnistä-valikosta.
- Klikkaa Näytön sovitin ja napsauta sitten hiiren kakkospainikkeella grafiikkaohjainta.
- Valitse Päivitä ohjain, mutta tällä kertaa valitse Selaa tietokoneeni ohjainohjelmistoja varten.

- Napsauta seuraavassa avautuvassa valintaikkunassa Haluan valita tietokoneeni käytettävissä olevien ohjaimien luettelosta.
- Valitse vanhempi versio luettelosta ja paina OK. Odota prosessin päättymistä.
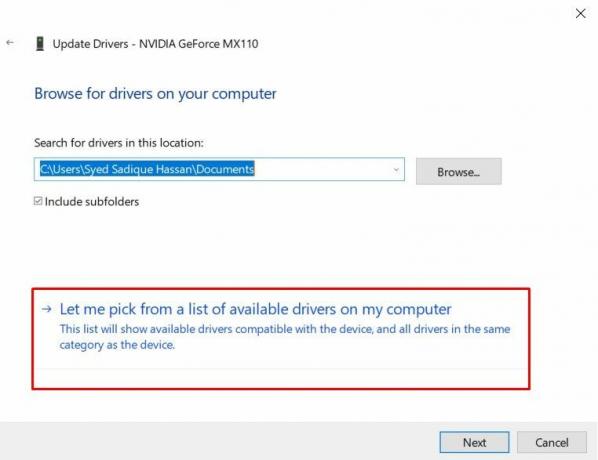
Johtopäätös
Tällä tavoin päätämme oppaan kuinka korjata Blue Screen Of Death -virhe VIDEO_TDR_FAILURE Windows 10: ssä. Olemme jakaneet viisi eri menetelmää samalle. Kerro meille, mikä ratkaisu onnistui korjaamaan ongelman. Ja jos kohtaat ongelmia, pudota kyselysi alla olevaan kommenttiosioon. Tässä muistiinpanossa tässä on joitain iPhone-vinkkejä, PC-vinkkejäja Android-vinkkejä. että sinun pitäisi tarkistaa.



