Mikrofoni ei toimi Microsoft Teamsin kautta: Kuinka korjata?
Miscellanea / / August 05, 2021
Microsoft Teams on monipuolinen yhteistyöohjelmisto, jossa on paljon ominaisuuksia. Ja sillä on paljon liiketoiminnan parannuksia integroitavaksi monien asiakkaiden ja työkalujen kanssa. Microsoft Teams sallii käyttäjilleen houkuttelevat ja laadukkaat video- ja äänipuhelut. Vaikka käyttäjillä on melko vähän virheitä, silti siinä on joitain kriittisiä virheitä, jotka saatamme joutua tutkimaan. Joten kuulimme käyttäjiltämme, että heillä on vaikeuksia mikrofonin kanssa.
Kuten me kaikki tiedämme, mikrofoni tai mikrofoni on laite, johon puhumme. Joten ääni- tai videopuheluiden aikana toisten osapuolten henkilö ei voi kuulla, mitä tämän puolen käyttäjä sanoo. Vaikka laitteiston etupuolella ei ole ongelmaa. Joten jos sinulla on sama ongelma, olemme valmiita korjauksiin. Joten aloitetaan.
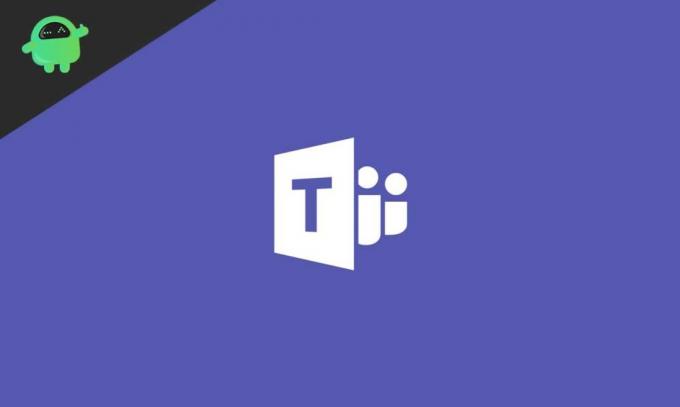
Sisällysluettelo
- 1 Mikä on ongelma?
-
2 Kuinka korjata mikrofoni, joka ei toimi Microsoft Teamsissa?
- 2.1 Korjaus 1: Päivitä Skype for Business Client
- 2.2 Korjaus 2: Yritä päivittää Microsoft Officesta
- 2.3 Korjaus 3: Tarkista mikrofonin käyttöoikeudet
- 2.4 Korjaus 4: Poista Skype Autostart käytöstä
- 2.5 Korjaus 5: Suorita sisäänrakennettu vianmääritysohjelma
- 3 Johtopäätös
Mikä on ongelma?
Microsoft Teamsin ongelma näyttää olevan virhe, joka estää käyttäjiä käyttämästä mikrofoneja video- ja äänipuheluissa. Tämä on virhe, joka joskus ratkaistaan pelkällä uudelleenkäynnistyksellä tai sovelluksen uudelleenkäynnistyksellä. Mutta kun asiasta tulee säännöllinen, se turhauttaa käyttäjiä. Tämä häiriö joskus jopa pysäyttää mikrofonin myös muissa sovelluksissa.
Kaiken kaikkiaan asia pyörii mikrofonin ympärillä aiheuttaen häiriöitä online-kokouksissa ja esityksissä, mikä on nykyään varsin kuuluisa. Joten tutkimme nyt kaikenlaisia korjauksia, jotka auttavat sinua pääsemään ulos tästä ongelmasta. Keskustelemme yksinkertaisista korjauksista, joten sinun ei tarvitse yksin seisovaa asiantuntijaa. Nyt siirrymme korjauksiin.
Kuinka korjata mikrofoni, joka ei toimi Microsoft Teamsissa?
Keskustelemme nyt korjauksista, jotka ratkaisevat pääasiassa mikrofonin ongelman Microsoft Teamsin kanssa. Suosittelemme lisäksi korjausten seuraamista siinä järjestyksessä, josta puhumme. Ja mitään vaiheita ei pidä ohittaa toisen suorittamiseksi. Joten aloitetaan korjauksista.
Korjaus 1: Päivitä Skype for Business Client
Koska tiedämme, että Microsoft Teams on yhteistyöohjelmisto, niin tähän integroidut ominaisuudet on jotenkin omaksuttu ja liitetty kumppanuusohjelmiin. Skype-yritysasiakkaan päivittäminen näyttää toimivan useimmille käyttäjille. Joten sinun on myös kokeiltava sitä. Päivitä seuraamalla alla olevia ohjeita.

- Kirjaudu sisään viralliseen Skype for Business lataussivu
- Katso uusinta saatavilla olevaa versiota
- Lataa se ja poista aikaisempi, joka on jo järjestelmässäsi.
- Asenna sitten nyt lataamasi
- Käynnistä tietokone uudelleen asennuksen jälkeen
Avaa uudelleenkäynnistyksen jälkeen Microsoft Teams ja yritä videopuhelua ja tarkista, jatkuuko ongelma. Jos ongelma jatkuu, siirry seuraavaan korjaukseen.
Korjaus 2: Yritä päivittää Microsoft Officesta
Päivittäminen erillisestä Microsoft Office -sovelluksesta voi auttaa ratkaisemaan ongelman suuressa määrin. Voit tehdä tämän noudattamalla seuraavia vaiheita.

- Avaa Microsoft Office -sovellus aloitusvalikosta
- Napsauta yläosassa olevaa Tiedosto-valikkoa ja siirry kohtaan "Tili".
- Valitse sitten Päivitysasetukset ja lisää Päivitä nyt
- Lataa odottavat päivitykset sieltä ja käynnistä tietokone uudelleen, kun päivitys on valmis ja asennettu
Käynnistä sitten uudelleen Microsoft Teams -sovellus tarkistaaksesi, onko ongelma ratkaistu. Siirry seuraavaan korjaukseen saadaksesi lisää
Korjaus 3: Tarkista mikrofonin käyttöoikeudet
Joskus mikrofonille ei anneta lupaa tai se kytketään virheellisesti pois päältä. Tarkistaminen ja salliminen auttavat korjaamaan ongelman. Seuraa alla olevia vaiheita tarkistaaksesi mikrofonin käyttöoikeudet.

- Napsauta Käynnistä-painiketta ja valitse asetukset
- Napsauta sitten Yksityisyys
- Vasemmassa ruudussa näet vaihtoehdon Mikrofoni
- Napsauta sitä
- Tarkista luettelosta Microsoft Teams ja ota kytkin käyttöön, jos se on
Käynnistä nyt Teams-sovellus uudelleen ja tarkista, pystyykö sovellus muodostamaan yhteyden mikrofoniin. Jos ei, harkitse seuraavaan korjaukseen siirtymistä.
Korjaus 4: Poista Skype Autostart käytöstä
Aina kun käynnistät tietokoneen, Skype alkaa myös taustalla. Joskus Skype on ristiriidassa Teams-sovelluksen kanssa saadakseen tarvittavat resurssit. Siinä tapauksessa sinun on lopetettava Skypen automaattinen käynnistys. Voit lopettaa Skypen automaattisen käynnistyksen noudattamalla seuraavia ohjeita.
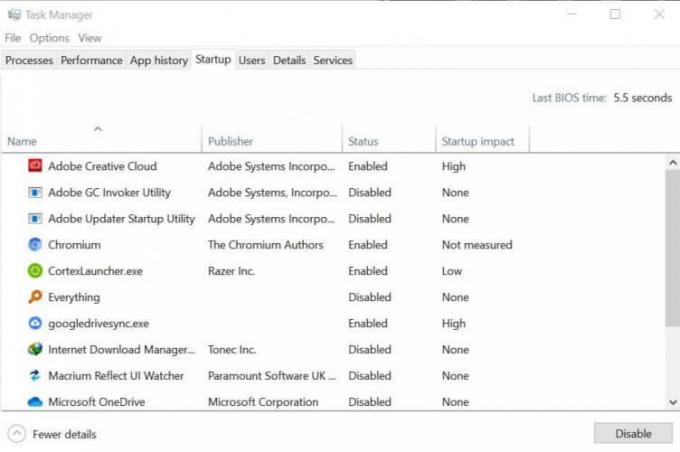
- Paina Ctrl + Vaihto + Esc yhdessä, tehtävänhallinta avautuu
- Napsauta Tehtävienhallinnassa Käynnistys-välilehteä
- Etsi nyt Skype ja napsauta Poista-painiketta alareunassa
Avaa nyt jälleen Microsoft Teams ja tarkista, onko ongelma ratkaistu. Jos ongelma ei poistu, sinun on noudatettava viimeistä korjausta.
Korjaus 5: Suorita sisäänrakennettu vianmääritysohjelma
Vianmäärityksen suorittaminen hakee apua Microsoftin tuesta ja ratkaisee siten ongelmasi kokonaan. Suorita vianmääritysohjelma noudattamalla seuraavia ohjeita.
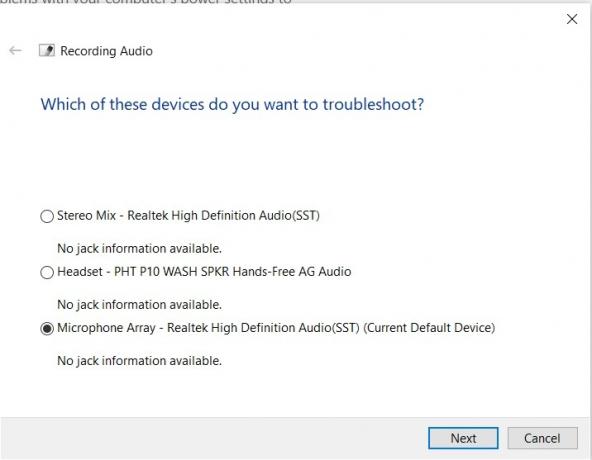
- Napsauta aloituspainiketta ja kirjoita hakukenttään Vianmääritys ja paina Enter
- Asetusten vianmääritysikkuna avautuu
- Siellä valitset ”Äänityksen äänittäminen” ja suoritat vianmäärityksen
- Se antaa joitain valintoja hyväksyä
- Hyväksy ne ja noudata ohjeita
- Kun vianmääritysohjelma on saanut työnsä päätökseen, käynnistä järjestelmä uudelleen
Nyt sinulla ei ole mikrofoniongelmia. Voit tarkistaa Microsoftin avaamalla Microsoft Teams -sovelluksen.
Johtopäätös
Tämän oppaan tarkoituksena oli auttaa käyttäjiä, joilla on ongelmia mikrofoniensa kanssa Microsoft Teamsissa. Toivomme, että kun olemme noudattaneet toimittamiamme korjauksia, ongelmasi ratkaistaan. Jos ongelma jatkuu edelleen, suosittelemme Microsoft Teamsin asentamista uudelleen. Toivomme, että tämä opas oli hyödyllinen sinulle. Jos sinulla on kysyttävää tai palautetta, kommentoi alla olevalla tavalla nimesi ja sähköpostiosoitteesi. Samoin tutustu meidän iPhone-vinkkejä, PC-vinkkejäja Android-vinkkejä lisää tällaisia vinkkejä. Kiitos.
Anubhav Roy on tietojenkäsittelytekniikan opiskelija, jolla on valtava kiinnostus tietokoneiden, Androidin ja muiden tieto- ja teknologiamaailman tapahtumien maailmaan. Hän on koulutettu koneoppimiseen, tietojenkäsittelyyn ja on Python-kielen ohjelmoija Django Frameworkin kanssa.



