Web-konsolilokin hankkiminen Chrome for Android -sovellukseen
Miscellanea / / August 05, 2021
Tässä opetusohjelmassa näytämme sinulle, kuinka voit saada verkkokonsolin lokin Android-selaimelle. Chrome on ehkä monipuolisin ja siinä on monipuolinen selain paitsi PC: llä myös Android-laitteellasi. Vaikka Chromium- ja ei-Chromium-selaimia on lukuisia, Googlen tarjoama tarjous jää tähän. Siinä on lukuisia ominaisuuksia, joita se näkee. Vaikka monet niistä on tarkoitettu yleiskäyttäjille, on joitain myös kehittäjille ja tekniikan nörtteille. Yksi suosituimmista tällaisista osioista on Chrome-liput. Nämä auttavat ottamaan käyttöön kokeelliset ominaisuudet, jotka ovat piilossa tavallisilta käyttäjiltä.
Sen lisäksi on vielä yksi melko hieno ominaisuus, jonka Chrome-selain näkee. Etävianetsintätoiminnon ansiosta voit nyt virheenkorjata kaikki verkkosivustot ja saada myös niihin liittyvät lokitiedot. No, se ei ole kaikki. Voit helposti hallita Android-laitteellesi asennettua Chrome-selainta suoraan tietokoneeltasi. Sillä ei ole merkitystä, mikä kokoonpano sinulla on, se on voimassa Windowsissa, Macissa ja Linuxissa. Varmista vain, että on olemassa Android-laite, jolla voit virheenkorjata verkkosivustoja. Tämän sanottuaan tässä on täydelliset ohjeet verkkokonsolilokin saamiseen Android-selaimessa. Seuraa mukana.
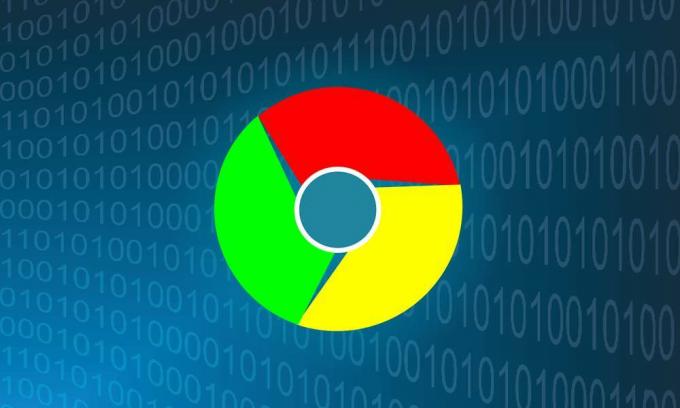
Sisällysluettelo
-
1 Hanki verkkokonsoliloki Chromeen Androidille
- 1.1 Edellytykset
- 1.2 Android-laitteellasi
- 1.3 Web Console -loki tietokoneellasi
- 2 Johtopäätös
Hanki verkkokonsoliloki Chromeen Androidille
On olemassa muutama edellytys, jotka molempien laitteidesi (Android ja PC) on täytettävä, ennen kuin voit aloittaa ohjeiden kanssa. Tässä on kaikki mitä sinun tulee olla tietoinen tältä osin:
Edellytykset
- Android-laitteellesi asennetun Google Chrome -selaimen uusin versio.
[googleplay url = ” https://play.google.com/store/apps/details? id = com.android.chrome & hl = fi_IN ”] - Samoin sinun pitäisi Asentaa sama rakentaa myös tietokoneellesi.
- Varmista, että asennat vakaan version (ei beta-, kanarian- tai dev-versiota).
Se siitä. Noudata nyt alla olevien ohjeiden ohjeita saadaksesi verkkokonsolin lokin Android-selaimelle.
Android-laitteellasi
Ensinnäkin, ota USB-virheenkorjaus käyttöön laitteellasi. Voit tehdä sen seuraavasti:

- Siirry Android-laitteen Asetukset-kohtaan.
- Vieritä Tietoja puhelimesta -osioon ja napauta Koontinumero 7 kertaa.
- Palaa kohtaan Asetukset> Järjestelmä> Lisäasetukset.
- Siirry nyt kehittäjäasetuksiin ja ota USB-virheenkorjaus käyttöön.
- Liitä laite tietokoneeseen USB: n kautta, ja sinun pitäisi nähdä laitteesi Valtuutus-valintaikkuna. Napsauta OK-painiketta. Ja jos se on tietokoneesi, sinun tulisi myös harkita "Salli aina tältä tietokoneelta" -vaihtoehdon merkitsemistä.

Se siitä. Laitteen yhdistäminen tietokoneeseen ADB-tilassa onnistui. Ennen kuin siirryt seuraavaan vaiheeseen, sinun on avattava Chrome-selain Android-laitteellasi.
Web Console -loki tietokoneellasi
- Käynnistä Chrome-selain tietokoneellasi. Kirjoita alla oleva URL-osoite omniboxiin (osoitepalkki):
kromi: // tarkastaa / # laitetta
- Etäkohde-osiossa sinun pitäisi nähdä laitteesi nimi.
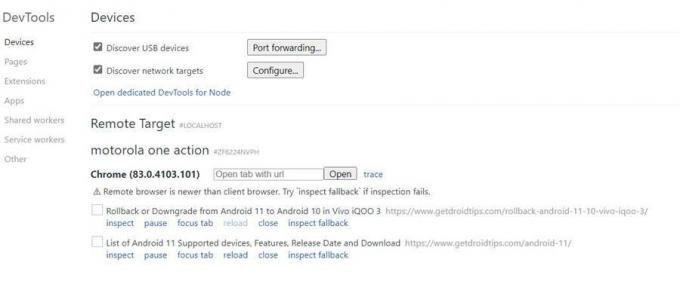
- Aivan sen alapuolella on URL-ruutu. Minkä URL-osoitteen syötätkin, sama avataan Android-laitteesi Chrome-selaimessa.
- Lisäksi juuri sen alapuolella sinun pitäisi nähdä luettelo kaikista Android-laitteesi avatuista Chrome-välilehdistä.
- Voit suorittaa seuraavat toimet näillä Android-välilehdillä suoraan tietokoneeltasi: Tarkasta, Keskeytä, Tarkenna-välilehti, Lataa uudelleen, Sulje ja Tarkasta palautus. Tässä oppaassa huomiomme on Tarkastustoiminto.
- Napsauta Tarkasta sen sivun vieressä, jonka sisältöä on tarkastettava.
- Kehittäjätyökalukonsoli-ikkuna avautuu nyt. Napsauta oikealla olevaa nuolta Elementin vieressä ja valitse avattavasta valikosta Konsoli.
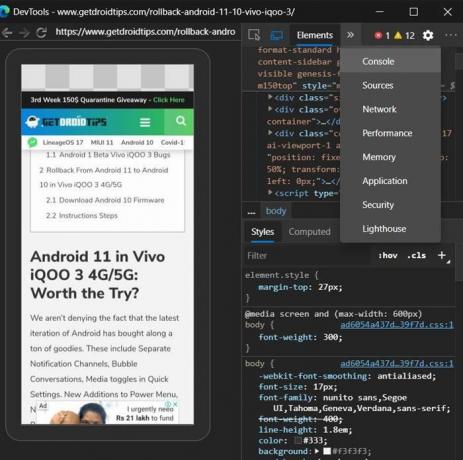
- Sinun pitäisi nyt nähdä nämä konsolilokit näytön oikeassa reunassa. Tallenna ne napsauttamalla hiiren kakkospainikkeella haluamiasi konsolikoodeja ja valitsemalla Tallenna nimellä.

- Anna sille nimi ja paina Tallenna-painiketta. Loki tallennetaan tekstitiedostona, jonka Notepad voi helposti käsitellä.
- Se siitä. Voit nyt sulkea konsoli-ikkunan ja kehittäjätyökalut.
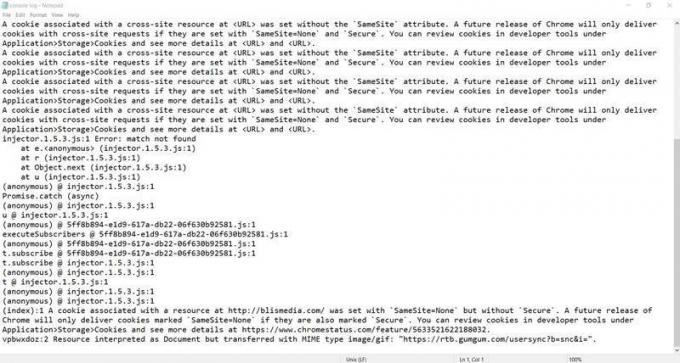
Chrome-konsolin lokitiedosto
Johtopäätös
Joten tämän kanssa päätämme oppaan siitä, kuinka saada verkkokonsolin loki Android-selaimelle. Pidä mielessä, että pidä Chrome-selain ja välilehti koko prosessin ajan auki, jota työskentelet tällä hetkellä tietokoneellasi. Toinen vinkki, jonka mielestämme kannattaa jakaa, on se, että yllä oleva menetelmä ei rajoitu vain Chrome-PC-selaimeen. Voit kokeilla näitä vaiheita myös muissa Chromium-pohjaisissa PC-selaimissa. Yritin sitä Microsft Edge Chromiumilla ja tulokset olivat positiivisella puolella. Sinun on vain pidettävä kiinni Chromesta Android-laitteessasi. Lisäksi, jos sinulla on epäilyksiä tästä, pudota kyselysi alla oleviin kommentteihin. Kirjaudu ulos, tässä on joitain iPhone-vinkkejä, PC-vinkkejäja Android-vinkit ja temppu huomion arvoinen.



