Poista Open File Security -varoitus käytöstä Windows 10: ssä
Miscellanea / / August 05, 2021
Windows on erinomainen käyttöjärjestelmä, joka tarjoaa joustavuutta ja erittäin turvallisen ympäristön. Siksi saat kehotuksen aina, kun yrität suorittaa tai asentaa minkä tahansa kolmannen osapuolen sovelluksen oletuksena Windowsissa. Kehote Poista avoin tiedostoturva käytöstä -varoitus Windows 10: ssä voi estää työnkulun, mutta on olemassa tapoja korjata tämä ongelma.
Jos olet joku, joka usein käyttää useita sovelluksia tietokoneellasi. Sitten Open File Security Warning -kehote voi olla melko ärsyttävä sinulle. Kehote on todella hyvä palvelu, koska se voi estää sinua käynnistämästä haittaohjelmia tietokoneellasi.
Yleensä se näkyy vain, kun Windows ei pysty tarkistamaan ohjelman julkaisijaa. Jos kuitenkin tunnet ohjelman ja jos se on turvallinen, et halua mitään kehotusta, joka pyytää sinulta vahvistusta. Siksi sinun on poistettava avoimen tiedoston suojausvaroitus Windows 10: stä.
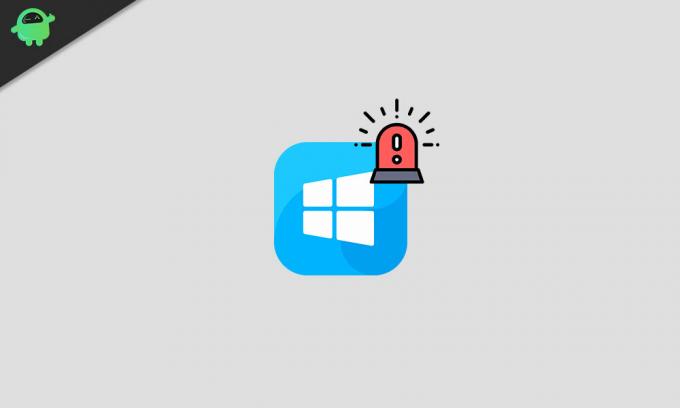
Sisällysluettelo
-
1 Poista Open File Security -varoitus käytöstä Windows 10: ssä - miten
- 1.1 Tapa 1: Poista "Kysy aina ennen tämän tiedoston avaamista" -vaihtoehdon valinta
- 1.2 Tapa 2: Internet-asetusten muuttaminen
- 1.3 Tapa 3: Käyttäjätilien valvonnan poistaminen käytöstä
- 1.4 Tapa 4: Komentokehotteen käyttäminen
- 1.5 Tapa 5: Ryhmäkäytännön muokkaaminen
- 2 Johtopäätös
Poista Open File Security -varoitus käytöstä Windows 10: ssä - miten
On olemassa melko monta menetelmää, jotka toimivat täysin hyvin, jotta Open File Security Warning voidaan poistaa käytöstä. Keskustelemme vain luotettavasta ja helposta tavasta tehdä se, ja ne mainitaan alla.
Tapa 1: Poista "Kysy aina ennen tämän tiedoston avaamista" -vaihtoehdon valinta
Aina kun Open File Security Warning Prompt ilmestyy, napsautat joko Suorita-painiketta tai Peruuta-painiketta. On kuitenkin vielä yksi vaihtoehto, kun se on käytössä, se näyttää kehotteen aina, kun suoritat ohjelmaa. Kun toiminto ei ole käytössä, kehote ei häiritse sinua toisen kerran.
Vaihe 1) Ensinnäkin, siirry eteenpäin ja napsauta avaa ohjelma, joka näyttää Open File Security Warning -kehotteen joka kerta, kun käynnistät.
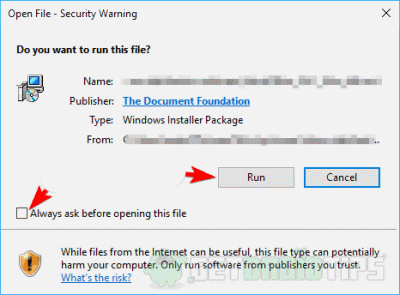
Vaihe 2) Nyt sinun tarvitsee vain poistaa valinta Kysy aina ennen tämän tiedoston avaamista vaihtoehto. Sen jälkeen, kun käynnistät ohjelman, et kohdata varoitusta uudelleen.
Tapa 2: Internet-asetusten muuttaminen
Vaikka Windows on suojattu käyttöjärjestelmä, se seuraa verkosta ladattuja tiedostoja. Estääksesi haitallisten tiedostojen suorittamisen Windowsissa, se kehottaa avaamaan tiedostotietoturvavaroituksen. Voit kuitenkin muuttaa kehotteen vaihtoehtoa Windowsin Internet-asetuksista.
Vaihe 1) Ensinnäkin, siirry Windowsin hakupalkkiin ja kirjoita Internet-asetukset, napsauta hakutuloksissa avaa Internet-asetukset-sovellus.

Vaihe 2) Siirry nyt Internet-asetukset-ikkunassa kohtaan Turvallisuus välilehti ja napsauta sitten Itserakennettu taso -painiketta.
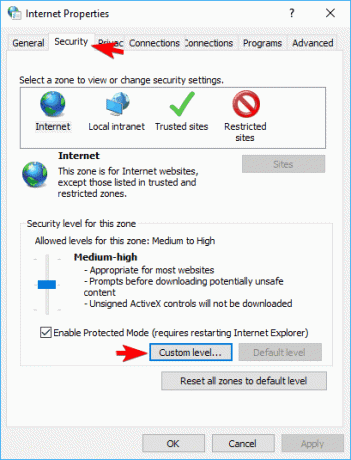
Vaihe 3) Mukautetun tason asetusten seuraavalta sivulta löydät monia luetteloita. Täällä, selaa ja etsi luettelo Sovellusten ja vaarallisten tiedostojen käynnistäminen (ei suojattu).
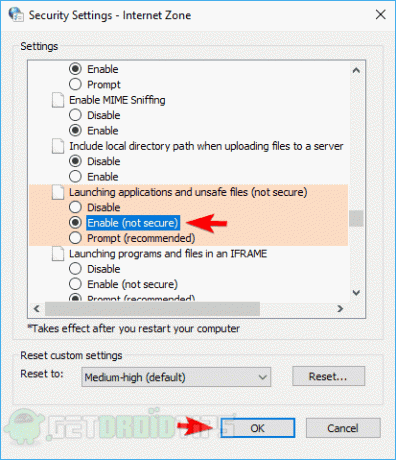
Napsauta sitten ota käyttöön -valintanappi ja napsauta OK vahvista asetukset alla olevalla painikkeella.
Tapa 3: Käyttäjätilien valvonnan poistaminen käytöstä
Varovainen Windows näyttää tietoturvakehotteen joka kerta, kun suoritat sovelluksen, mikä on erittäin ärsyttävää. Tämän ominaisuuden poistamiseksi käytöstä sinun on käytettävä ohjauspaneelia ja määritettävä vaihtoehto Älä koskaan ilmoita, kun suoritat ohjelmaa.
Vaihe 1) Ensinnäkin, mene Windowsin hakupalkki tai paina vain Windows-näppäin + Sja kirjoita sitten Käyttäjä. Napsauta hakutuloksissa avaa Muuta käyttäjätilin valvonnan asetuksia.
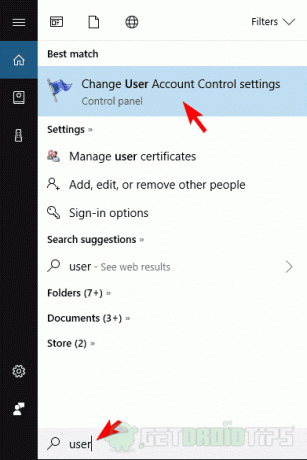
Vaihe 2) Nyt sinun tarvitsee vain siirtää liukusäädin alaspäin kohtaan Älä koskaan ilmoita napsauta sitten OK vahvista painamalla alla olevaa painiketta.
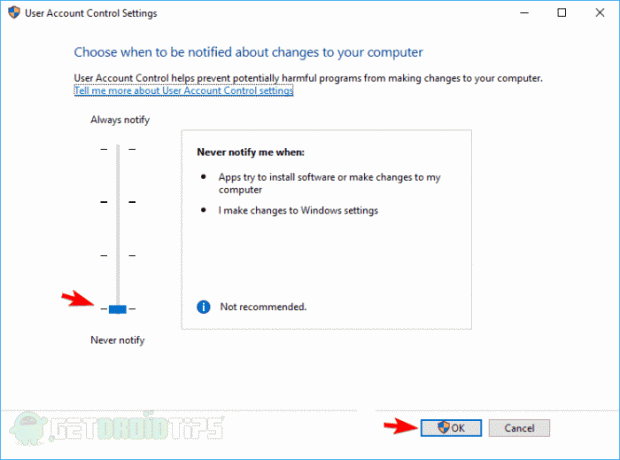
Ja olet nyt poistanut avoimen tiedoston suojausvaroituksen käytöstä; Varmista kuitenkin, että sinulla on järjestelmänvalvojan oikeudet.
Tapa 4: Komentokehotteen käyttäminen
Voit tehdä niin paljon Windowsin komentokehotteella, melkein mitä tahansa. Tämä tarkoittaa, että voit myös muokata rekisteriä avaamatta sitä. Jos Internet-asetusten ja käyttäjätilien valvonnan poistaminen käytöstä ei toimi. Sitten rekisterin muokkaaminen komentokehotteella kehotteen sammuttamiseksi on paras vaihtoehto.
Ensinnäkin sinun on käynnistettävä komentokehote järjestelmänvalvojana, siirry Windowsin hakupalkkiin, kirjoita CMD. Valitse komentokehotusvaihtoehto tuloksesta ja napsauta Suorita järjestelmänvalvojana vaihtoehto.

Kun olet käynnistänyt komentokehotteen, sinun on vain kirjoitettava kukin seuraavista komennoista ja suoritettava ne komentokehotteessa lyömällä Enter.
REG LISÄÄ "HKCUSoftwareMicrosoftWindowsCurrentVersionInternet SettingsZones3" / V "1806" / T "REG_DWORD" / D "00000000" / F REG ADD "HKLMSoftwareMicrosoftWindowsCurrentVersionInternet Asetukset Vyöhykkeet3 "/ V" 1806 "/ T" REG_DWORD "/ D" 00000000 "/ F REG LISÄÄ" HKLMSOFTWAREPoliciesMicrosoftInternet ExplorerSecurity "/ V" DisableSecuritySettingsCheck "/ T" REG_DWORD "/ D "00000001" / F
Kun olet suorittanut nämä komennot, uudelleenkäynnistää ja nauti muutoksista.
Tapa 5: Ryhmäkäytännön muokkaaminen
Windowsin ryhmäkäytännön avulla voit myös muokata suojausasetuksia. Siksi voit myös muokata avoimen tiedoston suojausvaroitusta, jotta se ei näy aina, kun suoritat ohjelmaa.
Vaihe 1) Mene Windowsin hakupalkki, kirjoita Paikallinen ryhmäkäytäntöja napsauta ensin näkyvissä olevaa vaihtoehtoa.
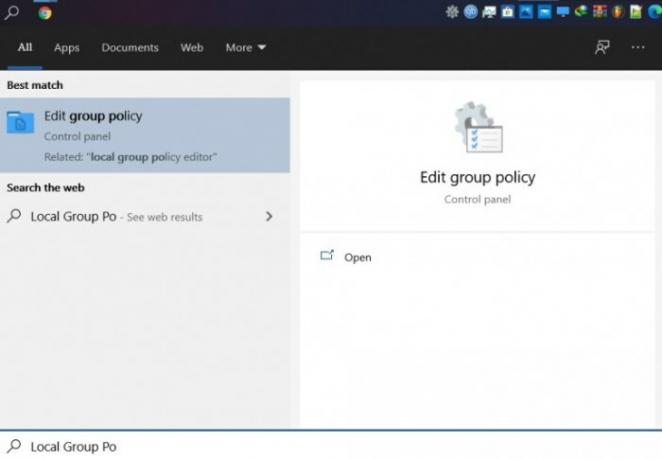
Vaihe 2) Siirry nyt vasemmalla olevaan ryhmäkäytäntöikkunaan kohtaan Käyttäjän määritykset> Hallintamallit> Windows-komponentit> Liitteiden hallinta. Lopuksi napsauta nyt avaa Älä säilytä vyöhyketietoja tiedostoliitteissä vaihtoehto.

Vaihe 3) Sen Älä säilytä vyöhyketietoja tiedostoliitteissä Asetukset-ikkunassa valitse Käytössä -vaihtoehto ja napsauta OK -painiketta alla. Palaa sitten takaisin Liitteiden hallinta oikean ruudun asetukset valitse-avaa Sisällytysluettelo matalille tiedostotyypeille asetukset.
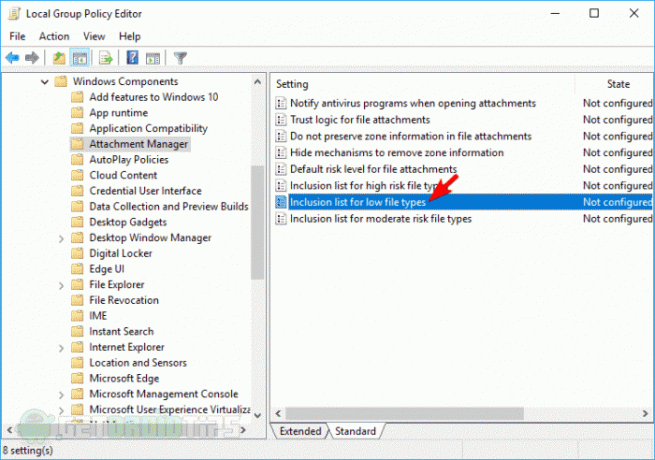
Vaihe 4) Napsauta ja valitse Käytössä -vaihtoehto ja liitä sitten seuraavat tiedostotunnisteet Määritä matalan riskin laajennukset ala.
.aviNapsauta sen jälkeen Käytä -painiketta ja valitse OK -painiketta vahvistaaksesi muutokset, voit käynnistää Windowsin uudelleen, jotta asetukset tulevat voimaan.
Johtopäätös
Open File Security Warning on yksi Windowsin ärsyttävistä kehotuksista. Sen tarkoituksena on varmistaa, että tietokoneellasi ei ole haitallisia ohjelmia. Kuitenkin se vie veronsa, joten haluat varmasti poistaa sen.
Voit muuttaa Internet-asetuksia. Tilin käyttäjä hallitsee asetuksia estääkseen sitä jossain määrin. Jos valitset Kysy aina ennen tämän tiedoston avaamista -valinnan poistamisen, vaihtoehdot estävät kehotteen näkymisen tietylle sovellukselle. Paras tapa sammuttaa suojauskehote on käyttää komentokehotetta rekisterin muokkaamiseen ja ryhmäkäytännön muokkaamiseen.
Toimittajan valinta:
- Sähköpostien automaattinen poistaminen Gmailista [Opas]
- Kuinka muuntaa JPG PNG: ksi Paint 3D: ssä: Windows-tietokone
- Paras ystävällinen videonmuokkausohjelma aloittelijoille - Filmora 9
- Kaikki Google Chromen pikanäppäimet Windowsille ja Macille
- Korjaa virheilmoitus: Java Platform SE Binary on lakannut toimimasta

![Luettelo parhaista mukautetuista ROM-tiedostoista Redmi Note 3 Prolle [Päivitetty]](/f/789aa923c299ec7d5acc62157bd31bce.jpg?width=288&height=384)
![Helppo tapa juurruttaa Qmobile LT950 Magiskin avulla [TWRP: tä ei tarvita]](/f/7a8aa6342d752d35c36cc6969e97fe4b.jpg?width=288&height=384)
