Korjaus: Ethernet-tunnistamaton verkko Windows 10: ssä
Miscellanea / / August 04, 2021
Mainokset
Tässä oppaassa näytämme sinulle, kuinka korjata Ethernet-tunnistamaton verkko-ongelma Windows 10: ssä. Kun näin tapahtuu, et voi käyttää Internetiä, vaikka verkko on toiminnassa. Joissakin tapauksissa Ethernet-verkossasi saattaa olla keltainen huutomerkki, kun taas toisissa saatat tervehtiä Ei verkkoyhteyttä -viestiä. Tämä täydentäisi Tunnistamaton verkko -viestiä, joka näytetään Verkkoyhteys-näytössä.
No, pääsy Internetiin ei ole epäilystäkään, kaikkein raivostuttavin asia jokaiselle käyttäjälle. Monet käyttäjät ovat jo jakaneet huolensa tästä virheestä kaikkialla Microsoft-keskustelupalstat. Jos olet heidän joukossaan, tämä opas auttaa sinua. Tänään keskustelemme kaikista tämän ongelman uskottavista syistä ja mikä tärkeintä, kuinka voit korjata tämän Ethernet-tunnistamattoman verkon ongelman Windows 10: ssä. Seuraa yksityiskohtaisia ohjeita.

Sivun sisältö
-
1 Korjaus: Ethernet-tunnistamaton verkko Windows 10: ssä
- 1.1 Korjaus 1: Käytä verkon vianmääritystä
- 1.2 Korjaus 2: Huuhtele DNS / uusi IP-osoite
- 1.3 Korjaus 3: Nollaa TCP / IP
- 1.4 Korjaus 4: Poista Windows Defenderin palomuuri käytöstä
- 1.5 Korjaus 5: Päivitä verkkoajuri
- 1.6 Korjaus 6: Asenna ohjaimet uudelleen
Korjaus: Ethernet-tunnistamaton verkko Windows 10: ssä
Vaikka edellä mainitulle virheelle voi olla melko monta syytä, virheellinen IP-kokoonpano näyttää kuitenkin olevan yleisin. Samassa linjassa korruptoituneet verkkoasetukset voivat näkyä myös tässä virheessä. Joissakin tapauksissa ongelma voi johtua Windows Defenderin palomuurista. Puhumattakaan siitä, että jos käytät vanhaa verkkoajuria, niin mainittu ongelma on myös välitön. Tämän sanottuaan tässä oppaassa hahmotellaan erilaisia tapoja korjata nämä ongelmat, jotka puolestaan korjaavat Ethernet-tunnistamattoman verkon ongelman myös Windows 10 -tietokoneellasi.
Mainokset
Korjaus 1: Käytä verkon vianmääritystä
Vaikka ongelman perimmäisen syyn tunnistaminen manuaalisesti voi olla vaikea tehtävä, voit onneksi jättää sen Windowsille tällä kertaa. Microsoftin mukana tulee paistettu vianmääritys, joka keskittyy verkko-ongelmien tunnistamiseen ja korjaamiseen. Näin voit käyttää tätä ominaisuutta täysimääräisesti:

- Napsauta Windows + I -pikanäppäinyhdistelmiä käynnistääksesi Asetukset-sivun.
- WIthin, jotka menevät Verkko ja Internet ja napsauta Verkon vianmääritys.
- Se etsii nyt mahdollisia verkko-ongelmia ja listaa ongelmat, joita saatat kohdata.
- Valitse tilanne, joka on synkronoitu nykytilanteen kanssa, ja jatka näytön ohjeiden mukaisesti.
Kun olet valmis, käynnistä tietokone uudelleen ja tarkista, onko Ethernet 10: n tunnistamaton verkko -ongelma korjattu vai ei. Jos se on edelleen olemassa, tässä on muutamia muita kiertotapoja, joita voit kokeilla.
Korjaus 2: Huuhtele DNS / uusi IP-osoite
Kuten jo mainittiin, nykyisen IP-osoitteen ongelmat voivat hyvinkin olla tämän virheen perimmäinen syy. Tässä suhteessa voit uusia uuden IP-osoitteen määrityksellesi. Samalla linjalla DNS: n huuhtelu voi myös osoittautua hyödylliseksi tällaisissa tapauksissa. Molemmat näistä selitetään alla.
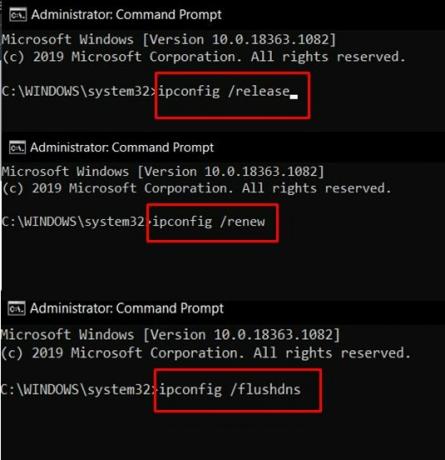
Mainokset
- Ensinnäkin, siirry Käynnistä-valikkoon ja etsi CMD.
- Käynnistä sitten tämä komentokehoteikkuna järjestelmänvalvojana.
- Kirjoita nyt molemmat komennot CMD-ikkunaan vapauttamaan nykyinen IP-osoite ja uusimalla uusi.
ipconfig / release. ipconfig / uuista
- Kun tämä on tehty, on aika tyhjentää DNS. Käytä seuraavia komentoja:
ipconfig / flushdns
Sulje nyt komentokehote ja tarkista, korjaako Ethernet 10 -tietokoneen Ethernet-tunnistamaton verkko -ongelma.
Korjaus 3: Nollaa TCP / IP
Yksinkertaisesti sanottuna TCP / IP on verkkoprotokolla, jonka avulla kaksi tietokonetta voi olla yhteydessä toisiinsa. Joko lähetysohjausprotokollan tai Internet-protokollan ongelmat johtavat heti tietokoneesi kyvyttömyyteen lähettää tai vastaanottaa datapaketteja. Paras veto on siinä tapauksessa nollata verkon TCP / IP seuraavasti:
- Käynnistä CMD-ikkuna järjestelmänvalvojana Käynnistä-valikosta.

- Suorita sitten seuraavat kaksi komentoa siinä:
netsh winsock reset. netsh int ip reset
- Kun olet valmis, sulje CMD-ikkuna ja tarkista, korjaako se Ethernet 10 -tietokoneen Ethernet-tunnistamaton verkko -ongelman.
Korjaus 4: Poista Windows Defenderin palomuuri käytöstä
Joissakin tapauksissa Windowsin palomuuri tai kolmannen osapuolen virustorjuntaohjelma saattaa olla ristiriidassa verkon kanssa ja estää sitä muodostamasta yhteyttä. Tämä tapahtuu yleensä, kun virustentorjunta toimii hieman ylisuojelevasti ja lopulta merkitsee väärän positiivisen. Siinä tapauksessa voit poistaa väliaikaisesti virustentorjunnan tai Windowsin palomuurin käytöstä ja nähdä, antaako se suotuisan tuloksen vai ei.
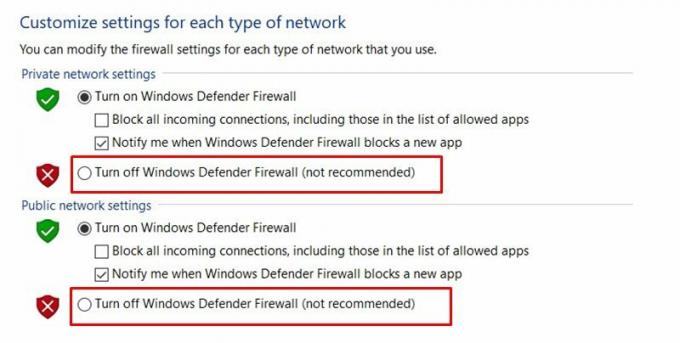
Mainokset
- Joten etsi Windows Defenderin palomuuri Käynnistä-valikosta.
- Napsauta sitten Ota Windows Defenderin palomuuri käyttöön tai pois käytöstä vasemmanpuoleisesta valikkorivistä.
- Valitse lopuksi Poista Windows Defenderin palomuuri käytöstä sekä julkisen että yksityisen verkon osioista.
- Katso, pystyykö se korjaamaan Windows 10 Ethernetin tunnistamattoman verkon ongelman vai ei.
Korjaus 5: Päivitä verkkoajuri
Vanhentuneen verkkoajurin käyttö aiheuttaa varmasti muutamia ongelmia, ja se voi hyvinkin olla syy myös tähän Ethernet-ongelmaan. Joten on erittäin suositeltavaa tarkistaa ja asentaa näiden ohjainten uusin versio. Tässä ovat saman vaiheet.

- Käytä WIndows + X -pikanäppäimiä ja valitse avautuvasta valikosta Laitehallinta,
- Siirry sen sisällä kohtaan Verkkosovittimet ja laajenna sitä napsauttamalla.
- Napsauta sitten hiiren kakkospainikkeella sovitinta ja valitse Päivitä ohjain
- valitse seuraavaksi Etsi automaattisesti päivitettyä ohjainohjelmistoa varten.
- Windows etsii nyt uusimmat ohjaimet verkosta ja asentaa ne automaattisesti.
Kun olet valmis, käynnistä tietokoneesi uudelleen ja tarkista, onko Windows 10 Ethernet tunnistamattomassa verkossa ongelma. Jos käytät sitä päin, on vielä yksi asia kokeilla.
Korjaus 6: Asenna ohjaimet uudelleen
Jos mikään yllä olevista menetelmistä ei onnistunut tuottamaan suotuisia tuloksia, voit harkita verkkoajurien poistamista ja asentamista uudelleen.
- Joten napsauta hiiren kakkospainikkeella tehtäväpalkin Windows-kuvaketta ja valitse Laitehallinta.
- Siirry Verkkosovittimet-osioon ja laajenna sitä napsauttamalla.
- Napsauta sitä hiiren kakkospainikkeella ja valitse Poista laite.

- Kun se on poistettu, käynnistä tietokone uudelleen ja ohjaimet tulisi asentaa automaattisesti.
- Jos näin ei tapahdu, siirry uudelleen Laitehallintaan.
- Napsauta hiiren kakkospainikkeella tietokoneen yläosassa olevaa nimeä ja valitse Etsi laitteistomuutoksia.
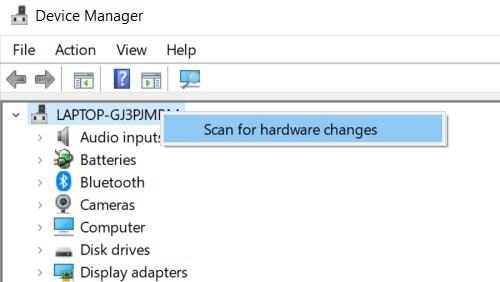
- Sitten se etsii puuttuvat verkkoajurit ja asentaa sen sitten myös. Ongelmasi pitäisi nyt korjata.
Tällä tavoin päätämme oppaan siitä, kuinka korjata Ethernet-tunnistamaton verkko-ongelma Windows 10 -tietokoneellasi. Olemme jakaneet kuusi erilaista menetelmää samalle. Kerro meille kommenteissa, mikä selitti menestystä tapauksessasi. Pyöristetään, tässä on joitain iPhone-vinkkejä, PC-vinkkejäja Android-vinkkejä jotka ansaitsevat myös huomionne.
Mainokset DLL (Dynamic Link Library) -tiedostot ovat yksi tärkeimmistä Windows-käyttöjärjestelmän tiedostoista. Jos…
Mainokset Tietokone ei käynnisty normaalisti tai sinulla on ongelmia WIndowsin uusimman asennuksen kanssa? Haluatko asentaa…
Mainokset Virtuaalinen avustaja missä tahansa gadgetissa helpottaa käyttäjän elämää. Mutta usein käyttäjät valittavat...



