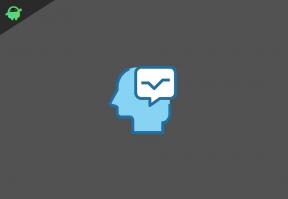Kuinka lisätä äänen taajuuskorjain Windows 10: lle?
Miscellanea / / August 05, 2021
Jokaisella on makutuntemuksensa musiikin suhteen. Jotkut suosivat bassoisempaa äänisignaalia; jotkut suosivat korkeuksia, kun taas toiset mieluummin tasapainoista äänimerkkiä. No, mikä tahansa voi olla sinulle, jos musiikki on sinulle äärimmäisen tärkeää, niin olemme saaneet sinut kattavaksi. Voit asettaa minkä tahansa Windows-tietokoneen kautta tulevan musiikin äänen allekirjoituksen määrittämällä taajuuskorjaimen mieltymystesi mukaan.
Taajuuskorjaimen määrittämiseksi sinun on ensin lisättävä se Windows-tietokoneeseen. Mutta miten teet sen? Sitä näemme täällä tässä artikkelissa. Olemme sisällyttäneet tähän Windows-järjestelmään kaksi laajalti käytettyä taajuuskorjainta, ohjeet niiden lataamiseen ja käyttämiseen. Joten mennään siihen ilman lisäkysymyksiä.
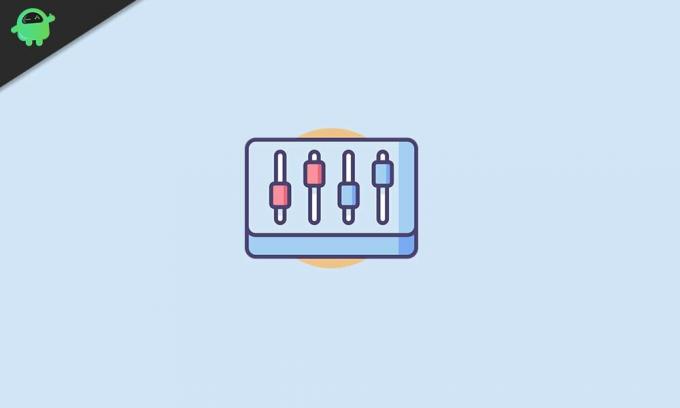
Kuinka lisätä äänenkorjain Windows 10 -järjestelmään?
Ensinnäkin, sinun on varmistettava, että ääniohjaimet ovat ajan tasalla.
- Napsauta hiiren kakkospainikkeella näytön oikeassa alakulmassa olevaa pientä äänikuvaketta.
- Valitse Avaa ääniasetukset.
- Nyt näet Asetukset-ikkunan. Täällä, lähdön alla näkyy "Laitteen ominaisuudet". Klikkaa sitä.
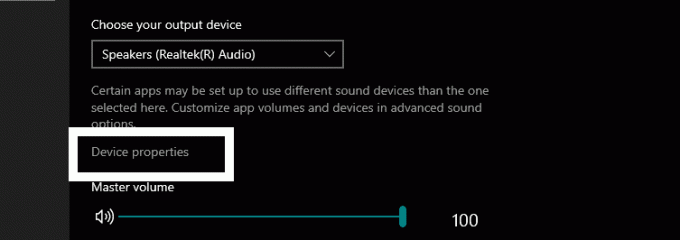
- Napsauta sitten seuraavassa ikkunassa "Laitteen lisäominaisuudet".
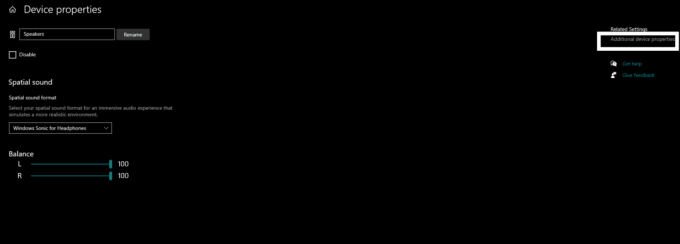
- Napsauta sitten Yleiset-välilehteä, jos et ole Yleiset-välilehdessä, ja napsauta sitten "Ominaisuudet".

- Napsauta sitten Muuta asetuksia.
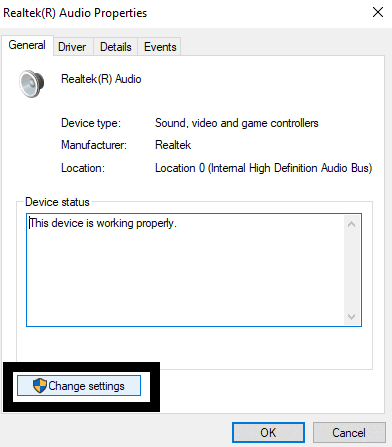
- Napsauta seuraavaksi Ohjain-välilehteä ja napsauta sitten Päivitä ohjain -painiketta.

- Noudata sitten näytön ohjeita ja varmista, että järjestelmässäsi on uusin versio ääniohjaimista.
Kun olet varmistanut, että järjestelmässäsi on uusin versio ääniohjaimista, seuraava tehtävä olisi päättää haluamasi taajuuskorjain. Kaksi yleisimmin käytettyä taajuuskorjainta ovat Realtek HD Audio Manager ja Windows 10 Default Equalizer. Realtek HD -äänenhallinnassa on joukko erilaisia ominaisuuksia, ja se voi epäilemättä viedä musiikin kuuntelukokemuksen uudelle tasolle Windows 10 -tietokoneellasi. Windows 10: n oletustaajuuskorjain on kuitenkin sisäänrakennettu ominaisuus Windows 10: ssä, ja siinä on vain joukko vaihtoehtoja. Jos et halua ladata ylimääräistä ohjelmaa tai sovellusta musiikin hallintaan, Windows 10: n oletustaajuuskorjain on oikea vaihtoehto sinulle.
Realtek HD -äänihallinta:
Nyt Realtekin ja viimeisimmän Windows-päivityksen kanssa on ollut viime aikoina joitain ongelmia. Tarvitset siis Windows 10: n uusimman version ja Realtek HD Audio -ajurin uusimman version.
- Lataa Realtek HD -ääniohjainten uusin versio virallisilta verkkosivustoilta.
- Asenna se sitten tietokoneellesi kuten mikä tahansa muu ohjelmisto.
- Napsauta nyt hakupalkin kuvaketta ja kirjoita ohjauspaneeli.
- Avaa sitten tuleva tulos.
- Määritä näkymä ohjauspaneeli-ikkunassa suurina kuvakkeina.
- Täällä näet Realtek HD Audio managerin. Klikkaa sitä.
- Napsauta nyt ääniefekti-välilehteä hallintaikkunassa, ja täällä näet kaikenlaisia esiasetuksia äänellesi. Näet pääsyn taajuuskorjaimeen täältä.
Määritä taajuuskorjain mieltymystesi mukaan tai valitse esiasetus käytettävissä olevien esiasetusten luettelosta. Hienosäädä ääni tässä mielesi mukaan.
Windows 10: n oletustaajuuskorjain:
Nyt Windows 10: n oletustaajuuskorjain on melko piilotettu ja vaikea löytää, mutta sisäänrakennettuna ominaisuutena sitä on kätevä käyttää.
- Napsauta hiiren kakkospainikkeella oikeassa alakulmassa olevaa äänikuvaketta ja napsauta Toistolaite-vaihtoehtoa.
- Napsauta toisto-välilehteä, jos et ole vielä siinä, ja etsi oletusäänentoistolaite.
- Napsauta sitä hiiren kakkospainikkeella ja valitse ominaisuudet.
- Ominaisuusikkunassa näet Lisäasetukset-välilehden. Napsauta sitä ja löydät taajuuskorjaimen vaihtoehdot.
Windows 10: n oletustaajuuskorjainta ei kuitenkaan ole joissakin Windows 10 -versioissa, ja on mahdollista, että et ehkä löydä sitä järjestelmästäsi. Jos näin on tietokoneessasi, sinun on asennettava Realtek HD Audio manager, koska siinä on paljon enemmän mukautusvaihtoehtoja kuin oletusarvoinen Windows 10 Sound Equalizer.
Joten voit lisätä ja käyttää äänenkorjainta Windows 10 -tietokoneesi kanssa. Jos sinulla on kysyttävää tästä oppaasta, kommentoi alla, niin palaamme sinuun. Muista myös tutustua muihin artikkeleihimme iPhone-vinkkejä ja vihjeitäAndroid-vinkkejä ja vihjeitä, PC-vinkkejäja paljon muuta hyödyllistä tietoa varten.
Teknofriikki, joka rakastaa uusia laitteita ja haluaa aina tietää uusimmista peleistä ja kaikesta, mitä tapahtuu teknologiamaailmassa ja sen ympäristössä. Hän on erittäin kiinnostunut Androidista ja suoratoistolaitteista.