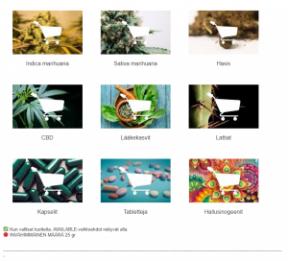10 korjausta, kun Windows 10 -päivityksiä ei asenneta
Miscellanea / / August 04, 2021
Mainokset
Tässä oppaassa olemme jakaneet 10 erilaista korjausta Windows 10 -päivityksen korjaamiseksi, ei asenna ongelmia. Microsoft julkaisee yleensä uuden päivityksen ajoittain. Vaikka niillä ei ehkä aina ole lukuisia ominaisuuksia, ne kuitenkin tuovat käyttöjärjestelmän vakautta, korjaavat muutamia virheitä ja korjaavat myös taustalla olevat ongelmat. On kuitenkin tapauksia, joissa käyttäjät eivät pysty asentamaan näitä päivityksiä tietokoneelle.
Edellä mainittujen ongelmien syy voi johtua verkko-ongelmasta tai SOFTWARE DISTRIBUTION -kansioon liittyvistä ongelmista. Samalla linjalla, jos muutama Windows Update -palvelu ei ole käynnissä tai järjestelmätiedostot ovat vioittuneet, saatat myös saada tämän virheen. Tämän sanottuaan tässä oppaassa hahmotellaan kymmenen erilaista tapaa korjata nämä ongelmat, jotka puolestaan korjaavat Windows 10 -päivityksen, eivät asenna ongelmia. Seuraa ohjeita.

Sivun sisältö
-
1 10 korjausta, kun Windows 10 -päivityksiä ei asenneta
- 1.1 Korjaus 1: Tarkista Internet-yhteys
- 1.2 Korjaus 2: Käytä Windows Update -vianmääritystä
- 1.3 Korjaus 3: Tarkista Windows Update Services
- 1.4 Korjaus 4: Poista mitatut yhteydet käytöstä
- 1.5 Korjaus 5: Poista OHJELMISTON JAKELU-kansio
- 1.6 Korjaus 6: Keskeytä ja käynnistä päivitys uudelleen
- 1.7 Korjaus 7: Käynnistä päivityspalvelut uudelleen CMD: n kautta
- 1.8 Korjaus 8: Windowsin järjestelmätiedostotarkistimen käyttö
- 1.9 Korjaus 9: Korjaa järjestelmätiedostot
- 1.10 Korjaus 10: Windows 10: n uusi asennus
10 korjausta, kun Windows 10 -päivityksiä ei asenneta
Tähän ongelmaan ei ole mitään yleistä korjausta. Saatat joutua kokeilemaan kaikkia alla mainittuja kiertotapoja, kunnes ongelma on korjattu.
Mainokset
Korjaus 1: Tarkista Internet-yhteys
Useimmiten internetyhteytesi saaminen voi olla suurin syy tähän ongelmaan. Yritä tältä osin vaihtaa toiseen yhteyteen (langallisesta langattomaan tai päinvastoin). Kun olet tehnyt muutoksen, on aika tarkistaa yhteys. Paras tapa tehdä se on pingata Googlea ja nähdä, pystytkö vastaanottamaan datapaketteja.
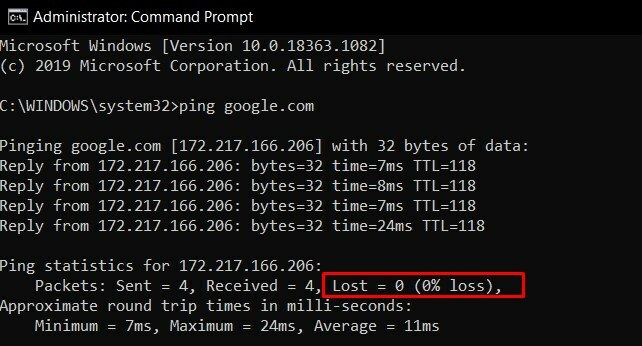
Käynnistä komentokehote järjestelmänvalvojana, kirjoita ping google.com ja paina Enter. Jos pakettihäviö näyttää 0%, hyvä ja hyvä, muuten vaihda toiseen verkkoon. Selvitä sillä, joka ei aiheuta pakettihäviötä, ja yritä ladata ja asentaa päivitys. Tarkista, korjaako se Windows 10 -päivityksen, ei asenna ongelmia.
Korjaus 2: Käytä Windows Update -vianmääritystä
Olisi ehdottomasti vaikea työ etsiä päivityksiin liittyviä asioita manuaalisesti. Onneksi yksi Windows-vianmääritysosa on keskittynyt juuri tähän tarkoitukseen. Päivitysvianmääritys etsii kaikki mahdolliset ongelmat ja esittelee myös niihin liittyvät korjaukset. Tässä ovat tarvittavat ohjeet, joiden pitäisi auttaa sinua:

Mainokset
- Etsi Windowsin vianmääritysohjelma Käynnistä-valikosta.
- Selaa Get up and running -osioon ja napsauta Windows Update
- Napsauta sitten Suorita vianmääritys -painiketta ja odota prosessin päättymistä.
- Kun skannaus on valmis, se tuo korjauksen esiin. Valitse se ja anna sen toimia.
- Käynnistä lopuksi tietokone uudelleen ja katso sitten, korjaako se Windows 10 -päivityksen, ei asenna ongelmia.
Korjaus 3: Tarkista Windows Update Services
Varmista myös, että kaikki Windows Update -taustapalvelut ovat toiminnassa normaalisti. Minkä tahansa heistä ongelmat ovat ristiriidassa päivitysten asianmukaisen asennuksen kanssa. Tärkeintä on, että sinun on tarkistettava, että älykäs taustansiirtopalvelu ja salauspalvelu ovat toiminnassa. Tässä ovat vaaditut ohjeet samasta:
- Avaa Suorita-valintaikkuna Windows + R-pikanäppäimillä.
- Kirjoita services.msc ja paina Enter. Tämä avaa Palvelut-sivun.
- Vieritä Windows Update -sivustoon, napsauta sitä hiiren kakkospainikkeella ja valitse Ominaisuudet.

- Vaihda käynnistystyypiksi Automaattinen. Samalla, jos se pysäytetään, napsauta Käynnistä-painiketta. Napsauta Käytä ja sitten OK.

- Vieritä seuraavaksi kohtaan BITS (Background Intelligent Transfer Service), napsauta sitä hiiren kakkospainikkeella ja valitse Ominaisuudet.
- Vaihda vastaavasti sen käynnistystyyppi automaattiseksi ja käynnistä prosessi, jos se ei ole käynnissä.
- Etsi lopuksi salauspalvelu, siirry Ominaisuudet-kohtaan ja vaihda sen käynnistystyyppi myös Automaattiseksi.
Kun olet ottanut kaikki edellä mainitut palvelut käyttöön, käynnistä tietokoneesi uudelleen. Kun se käynnistyy uudelleen, tarkista, ovatko Windows 10 -päivityksen asennusongelmat korjattu vai ei.
Korjaus 4: Poista mitatut yhteydet käytöstä
Mitatut yhteydet ovat loistava tapa säästää verkon kaistanleveyttä. Se voi kuitenkin johtaa kahteen ongelmaan tärkeiden Windows-päivitysten lataamisessa. Joten jos tämä ominaisuus on käytössä, poista se käytöstä toistaiseksi, kunnes päivitykset ladataan ja asennetaan. Tässä on ohjeet mainitun tehtävän suorittamiseksi:

Mainokset
- Tuo Asetukset-sivu WIndows + I -pikanäppäinyhdistelmien kautta.
- Siirry Verkko ja Internet -osioon.
- Siirry vasemmalla olevasta valikkoriviltä WiFi-vaihtoehtoon ja valitse Hallitse tunnettuja verkkoja.
- Selaa verkkoosi ja siirry sen ominaisuuksiin. Poista lopuksi Set as metered Connection -kytkin käytöstä.
- Käynnistä tietokone uudelleen nähdäksesi, onko Windows 10 -päivitys ei asenna ongelmia on korjattu.
Korjaus 5: Poista OHJELMISTON JAKELU-kansio
Ohjelmistojakelukansioon on tallennettu useita Windows-päivityksiä ja määritystiedostoja. Jos päivitys keskeytetään puolivälissä tai tietokoneesi irrotetaan Internetistä, siihen liittyvät tiedostot voivat vioittua. Paras veto tässä suhteessa on ladata nämä puolivalmiit tiedostot ja asentaa sitten tuore kopio niistä uudelleen. Noudata ohjeita:
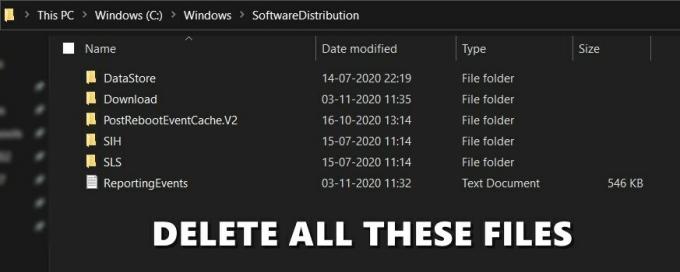
- Avaa File Explorer tietokoneellasi ja kopioi ja liitä alla oleva sijainti sen osoiteriville:
C: \ Windows \ SoftwareDistribution
- Käytä Ctrl + pikakuvaketta valitaksesi kaikki tiedostot kyseisen kansion sisällä ja paina sitten Poista-painiketta.
- Tämän avulla olet poistanut kaikki Windows Update -tiedostot. Nyt on aika ladata uusin.
- Joten mene Asetukset-sivulle Windows + I-pikanäppäimen kautta. Siirry kohtaan Päivitys ja suojaus ja lataa uusimmat saatavilla olevat päivitykset.
Kun se on valmis, käynnistä tietokone uudelleen ja tarkista, onko Windows 10 -päivitys ei asenna ongelmia.
Korjaus 6: Keskeytä ja käynnistä päivitys uudelleen
Vaikka se saattaa kuulostaa intuitiiviselta, mutta päivityksen keskeyttäminen ja asentaminen uudelleen on onnistunut joillekin käyttäjille.
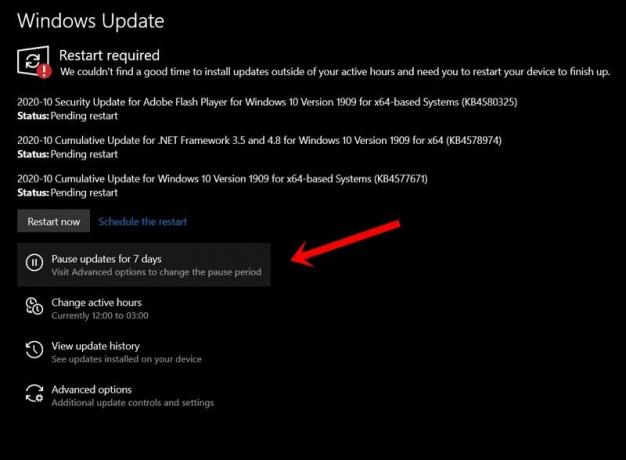
- Käynnistä siis Asetukset-sivu Windows + I -pikanäppäinyhdistelmän kautta.
- Siirry kohtaan Päivitys ja suojaus> Windows Update.
- Napsauta Keskeytä päivitykset 7 päiväksi -vaihtoehtoa. Käynnistä tietokone uudelleen ja siirry uudelleen Windows Update -sivulle.
- Napsauta Jatka päivityksiä -painiketta ja katso, pystyykö korjaamaan Windows 10 -päivityksen, ei asenna ongelmia.
Korjaus 7: Käynnistä päivityspalvelut uudelleen CMD: n kautta
Tässä osassa pysäyttäisimme ja aloittaisimme sitten jotkut tärkeät päivityspalvelut suoraan komentokehotteen kautta. Joten siirry Käynnistä-valikkoon ja käynnistä CMD järjestelmänvalvojana. Suorita nyt alla olevat komennot komentoikkunassa yksitellen. Eli kirjoita ensimmäinen komento osuma Enter, suorita toinen ja niin edelleen.

nettopysäytys wuauserv. nettopysäytyskryptaSvc. nettopysäytyskärjet. nettopysäytyspalvelin. ren C: \ Windows \ SoftwareDistribution SoftwareDistribution.old. ren C: \ Windows \ System32 \ catroot2 catroot2.old. nettokäynnistys wuauserv. net start cryptSvc. nettokäynnistysbitit. net start msiserver. verkko paikallisryhmän järjestelmänvalvojat verkkopalvelu / lisää. net localgroup -järjestelmänvalvojat localservice / add
Kun yllä olevat komennot on suoritettu, käynnistä tietokone uudelleen tarkistaaksesi, korjaako se Windows 10 -päivityksen, ei asenna ongelmia.
Korjaus 8: Windowsin järjestelmätiedostotarkistimen käyttö

System File Checker on komentorivin apuohjelma, joka tarkistaa vioittuneet järjestelmätiedostot ja korvaa ne oikeilla lataamalla ne verkosta. Käynnistä CMD-ikkuna järjestelmänvalvojana, kirjoita sfc / scannowja paina Enter. Odota prosessin päättymistä. Kun olet valmis, käynnistä tietokoneesi uudelleen ja tarkista, onko ongelma edelleen olemassa vai ei.
Korjaus 9: Korjaa järjestelmätiedostot
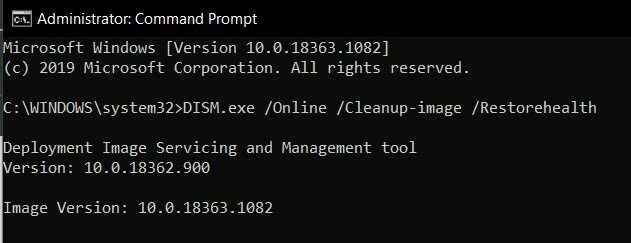
Samalla linjalla voit myös yrittää palauttaa ja korjata järjestelmätiedostot komentokehoteikkunasta. Käynnistä CMD järjestelmänvalvojana Käynnistä-valikosta, kirjoita DISM.exe / Online / Cleanup-image / Restorehealthja paina Enter. Odota, kunnes komento korjaa vioittuneet tiedostot. Kun prosessi on valmis, käynnistä tietokone uudelleen ja tarkista, onko Windows 10 -päivitys ei asenna -ongelmat on korjattu vai ei.
Korjaus 10: Windows 10: n uusi asennus
Jos mikään edellä mainituista menetelmistä ei onnistunut toimimaan sinun eduksesi, sinun on ehkä käytettävä uutta Windows-asennusta. Tätä varten sinun on suoritettava pari tehtävää. Tässä on kaikki mitä sinun tulee olla tietoinen tältä osin:
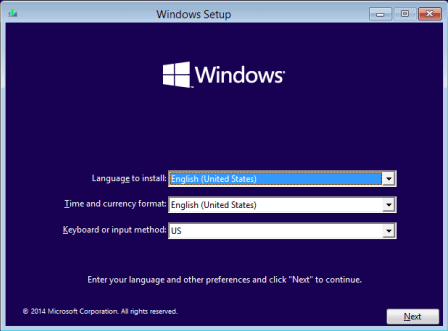
- Lataa ennen kaikkea Windows 10: n virallinen ISO-kuva.
- Luo sitten käynnistettävä USB-asema ja siirrä ISO-tiedosto sen sisälle.
- Liitä Pen Drive tietokoneeseen ja sammuta se (PC).
- Kytke virta päälle ja käynnistyksen aikana paina jatkuvasti F2- tai F12-näppäintä, kunnes sinut siirretään BIOS-valikkoon.
- Muuta sieltä käynnistysjärjestystä niin, että tietokoneesi käynnistyy USB-asemasta.
- Sitten se lataa Windows 10 -asennusohjelman, suorita asennus loppuun noudattamalla näytön ohjeita. Kun se on valmis, ongelmasi korjataan.
Joten tämän kanssa päätämme oppaan siitä, kuinka Windows 10 -päivityksen korjaaminen ei asenna ongelmia. Olemme jakaneet kymmenen erilaista korjausta samalle, kuka tahansa tai kahden tai useamman yhdistelmä on saattanut toimia sinulle. Kerro meille kommenteissa, mikä edellä mainituista menetelmistä onnistui saamaan aikaan menestystä tapauksessasi. Lopuksi, tässä on joitain yhtä hyödyllisiä iPhone-vinkkejä, PC-vinkkejäja Android-vinkit ja temppu että sinun pitäisi tarkistaa.
Mainokset Vaikka Windows 10 on Microsoft-tili, käyttäjät voivat käyttää erilaisia komponentteja ja etuja, mikä on…
Mainokset Vaikuttaa siltä, että monilla Windows 10 -käyttäjillä on ongelmia dynaamisen linkkikirjaston (.dll) kanssa...
Mainokset Vaikuttaa siltä, että monilla Windows-käyttäjillä on Sinisen näytön virhe useista syistä...