Korjaus: YouTube-kommentit eivät näy Google Chromessa
Miscellanea / / August 05, 2021
Tässä opetusohjelmassa näytämme sinulle vaiheet niiden YouTube-kommenttien korjaamiseksi, jotka eivät näytä ongelmia Google Chromessa. Monet käyttäjät Googlen tukifoorumi yhtä hyvin kuin Reddit ovat jakaneet huolensa tästä virheestä. Vaikka he voivat suoratoistaa videoita ilman ongelmia, mutta kommenttien lataamisen suhteen Chrome näyttää vievän ikuisesti niiden lataamista. Voi olla muutama syy siihen, miksi käyttäjät kohtaavat tämän virheen.
Ensinnäkin se voi olla ongelma Chromen selaintiedoissa, välimuistissa tai evästeissä. Samalla linjalla adblocker voi myös olla ristiriidassa sivun oikean lataamisen kanssa. Joissakin tapauksissa VPN-palvelut saattavat myös kertoa ongelmia sinulle. Joten tässä oppaassa näytämme sinulle vaiheet yllä olevien ongelmien käsittelemiseksi ja korjaamme siten YouTube-kommentit, jotka eivät näytä ongelmia Google Chromessa. Seuraa ohjeita.
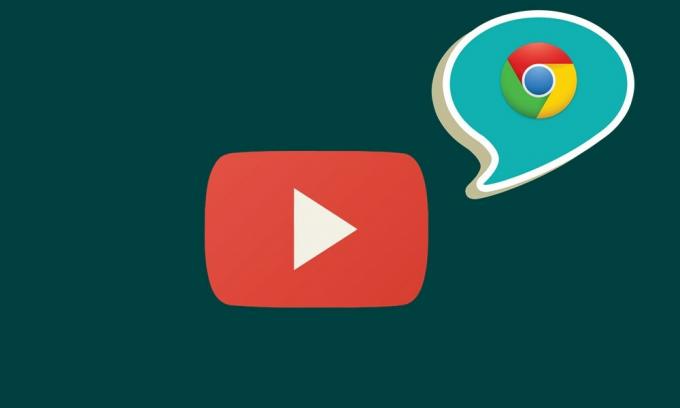
Sisällysluettelo
-
1 Korjaus: YouTube-kommentit eivät näy Google Chromessa
- 1.1 Korjaus 1: Avaa YouTube incognito-tilassa
- 1.2 Korjaus 2: Poista Adblocker käytöstä
- 1.3 Korjaus 3: Tyhjennä Chrome-tiedot
- 1.4 Korjaus 4: Nollaa Chrome
- 1.5 Korjaus 5: Poista välityspalvelinyhteydet käytöstä Chromen kautta
Korjaus: YouTube-kommentit eivät näy Google Chromessa
Tähän ongelmaan ei ole mitään yleistä korjausta. Kokeile kaikkia alla mainittuja kiertotapoja, kunnes voit korjata ongelman.
Korjaus 1: Avaa YouTube incognito-tilassa

Aluksi suosittelemme, että avaat YouTuben Chromen incognito-tilassa. Tämä estää evästeiden ja muiden kolmansien osapuolten komentosarjojen latautumisen ja todennäköisesti korjaa tämänkin ongelman. Joten käytä Ctrl + Vaihto + N pikanäppäinyhdistelmiä uuden Incognito-tilan avaamiseen. Käynnistä sitten YouTube ja katso, latautuvatko kommentit nyt Google Chrome -selaimessa. Jos kohtaat edelleen tätä ongelmaa, tässä on joitain parannuksia, joita voit kokeilla.
Korjaus 2: Poista Adblocker käytöstä
Monet käyttäjät haluavat suoratoistaa YouTube-videoita mainoksettomassa ympäristössä, ja siksi he valitsevat mainosblockerin. Joissakin tapauksissa mainosten esto-laajennus saattaa kuitenkin aiheuttaa ongelman tai kaksi ladattaessa muutamia verkkosivun osia. Voit siis yrittää poistaa mainosten eston käytöstä Chromessa. Voit tehdä sen seuraavasti:
- Avaa Chrome-selain ja napsauta oikeassa yläkulmassa olevaa ylivuotokuvaketta.
- Siirry sitten Lisää työkaluja> Laajennukset
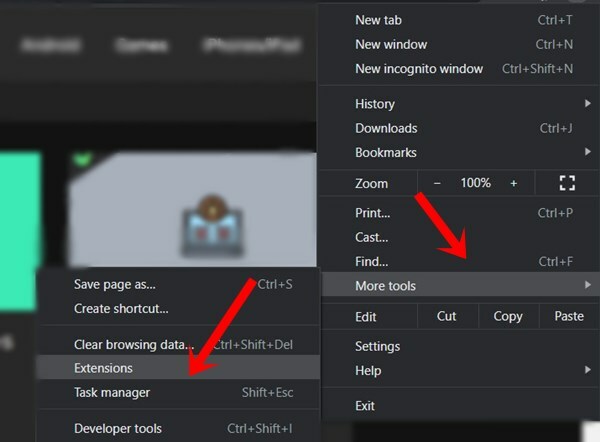
- Poista lopuksi mainosten estotoiminnon laajennus käytöstä. Käynnistä nyt YouTube uudella välilehdellä ja katso, latautuvatko kommentit vai eivät.
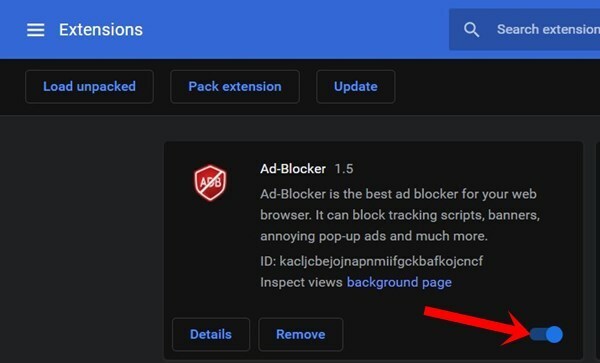
- Jos kohtaat edelleen ongelmaa, palaa sitten Laajennus-sivulle ja poista kaikki laajennukset käytöstä.
- Avaa nyt YouTube uudelleen ja jos kommentit, joissa ei ole ongelmia, on korjattu, ota Google Chrome -laajennukset käyttöön uudelleen yksi kerrallaan, kunnes pystyt tunnistamaan syyllisen. Pidä laajennus poissa käytöstä tai poista se kokonaan selaimestasi.
Korjaus 3: Tyhjennä Chrome-tiedot
Voit myös yrittää tyhjentää kaikki selaimen välimuistin, evästeet ja tiedot. Jos paljon väliaikaisia tietoja ja välimuistia kerääntyy ajan myötä, se voi aiheuttaa joitain ongelmia verkkosivustojen asianmukaisessa lataamisessa. Samalla linjalla, jos sovelluksen tiedot vioittuvat, jotkut ongelmat varmasti tapahtuvat. Joten paras veto on tyhjentää kaikki nämä tiedot seuraavasti:
- Avaa tietokoneesi Chrome-selain ja napsauta oikeassa yläkulmassa olevaa ylivuotokuvaketta.
- Valitse Lisää työkaluja> Tyhjennä selaustiedot. Voit myös käyttää tämän osan avaamiseen Chrome-selaimen sisäisiä pikanäppäimiä Ctrl + Shift + Del.

- Siirry nyt Lisäasetukset-välilehdelle ja valitse 'Evästeet ja muut sivustotiedot' ja 'Välimuistissa olevat kuvat ja tiedostot'.
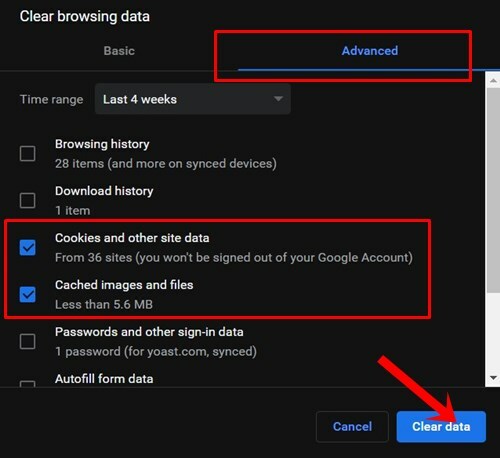
- Paina lopuksi Tyhjennä tiedot -painiketta ja odota prosessin päättymistä.
- Kun olet valmis, käynnistä selain uudelleen. Avaa YouTube Chromessa ja tarkista, onko kommentit, jotka eivät näy, korjattu.
Korjaus 4: Nollaa Chrome
Jopa evästeiden ja välimuistin poistamisen jälkeen kohtaat edelleen ongelman, sinun on ehkä nollattava selain. Se tuo selaimen oletusasetuksiinsa ja palauttaa nastavälilehdet ja hakukoneet sekä poistaa kaikki laajennukset käytöstä. Se voi kuitenkin pystyä korjaamaan myös asiaan liittyvät asiat.
- Joten mene eteenpäin ja käynnistä Chrome-selain.
- Napsauta oikeassa yläkulmassa olevaa ylivuotokuvaketta ja valitse Asetukset.

- Selaa alaspäin, kunnes pääset Lisäasetukset-osioon.
- Siirry sitten Palauta ja puhdista-osioon ja napsauta Palauta asetukset alkuperäisiin oletusarvoihinsa.
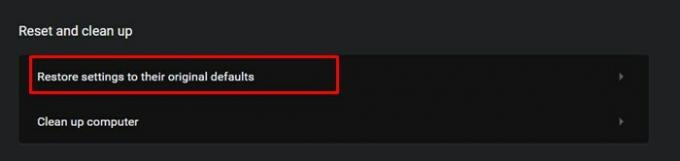
- Napsauta lopuksi Nollaa asetukset -vaihtoehtoa näkyviin tulevassa valintaikkunassa.
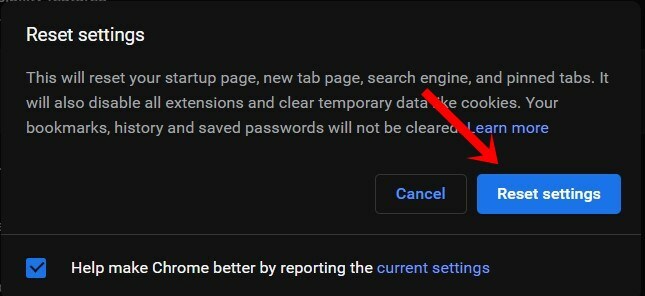
- Käynnistä nyt Chrome-selain uudelleen ja lataa YouTube, tarkista, näkyvätkö kommentit nyt vai eivät.
Korjaus 5: Poista välityspalvelinyhteydet käytöstä Chromen kautta
Saatat käyttää välityspalvelinta ohittamaan joitain rajoituksia, mutta joissakin tapauksissa se saattaa johtaa enemmän vahinkoa kuin hyötyä. Joten YouTube-suoratoiston aikana voit yrittää poistaa välityspalvelinyhteydet käytöstä selaimen sisällä paistetun vaihtoehdon avulla. Noudata seuraavia ohjeita:
- Käynnistä Chrome-selain, kirjoita alla oleva sijainti osoiteriville ja paina Enter.
kromi: // asetukset /
- Selaa Lisäasetukset-osioon ja napsauta Järjestelmä-valikon kohtaa ”Avaa tietokoneen välityspalvelinasetukset”.
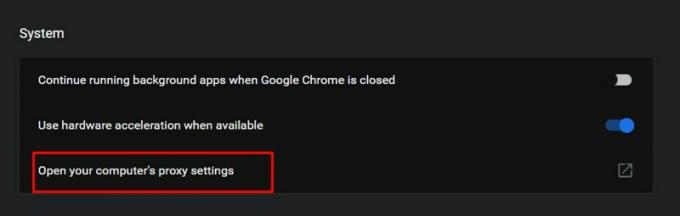
- Siirry Manuaalinen välityspalvelin -osioon ja poista Käytä välityspalvelinta -valinta.

- Kun se on valmis, palaa selaimeen ja avaa YouTube, ongelma saattaa olla jo korjattu.
Tällä tavoin päätämme tämän oppaan kuinka korjata YouTube-kommentit, jotka eivät näytä ongelmia Google Chromessa. Olemme jakaneet viisi erilaista menetelmää tältä osin. Kerro meille kommenteissa, mitkä niistä antoivat toivottavia tuloksia tapauksessasi. Pyöristetään, tässä on joitain iPhone-vinkkejä, PC-vinkkejäja Android-vinkit ja temppu että sinun pitäisi myös tarkistaa.



