Kuinka korjata ristiriidan näytön jaon ääni ei toimi?
Miscellanea / / August 05, 2021
Mainokset
Ihmiset valittavat jatkuvasti Discord-näytön jakoäänen virheestä. Vaikka näytön jakamisjärjestelyllä näyttää olevan paljon hyötyä, niin typerät kysymykset saattavat pilata kokemuksen kokonaan. Siksi, jos kohtaat samanlaista ongelmaa etkä tiedä mitä tehdä, tässä on sinulle muutama kiertotapa. Nämä temput työskentelevät enimmäkseen Discord-sovelluksen äänivirheiden ratkaisemisessa.
Discord on yksi suurimmista VoIP-yhteisöistä, joita pelaajat käyttävät enimmäkseen kommunikoimaan ihmisten kanssa, joilla on samanlaisia kiinnostuksen kohteita. Tämä sovellus on epäilemättä antanut pelaajille täydellisen alustan tavata samanmielisiä ihmisiä. Viimeaikaiset päivitykset esittivät kuitenkin uuden näytönjako-ominaisuuden.
Nyt pelaajille on erittäin hyödyllistä jakaa näyttö pelaamisen aikana. Siksi useimmat ihmiset käyttävät tätä ominaisuutta jo paljon. Mutta samaan aikaan joillekin käyttäjille Discord-näytön ääni ei toimi ja sai valtavan määrän valituksia tästä aivan uudesta ominaisuudesta.
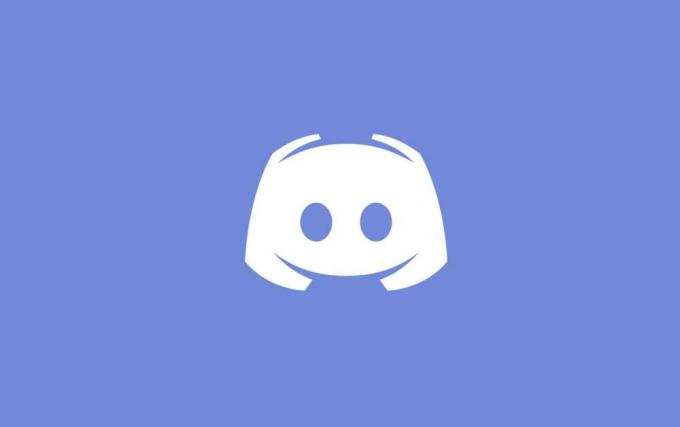
Mainokset
Sisällysluettelo
-
1 Kuinka korjata ristiriidan näytön jaon ääni ei toimi?
- 1.1 1. Tietyn toiminnan lisääminen
- 1.2 2. Etsi tartunnan saanut sovellus
- 1.3 3. Poista Antivirus käytöstä
- 1.4 4. Muuta ristiriitaisia ääni-asetuksia
- 1.5 5. Myönnä hallinnollinen merkintä
- 1.6 6. Push to Talk -toiminnon ottaminen käyttöön
- 1.7 7. Asenna ääniohjaimet uudelleen
- 2 Johtopäätös
Kuinka korjata ristiriidan näytön jaon ääni ei toimi?
Tässä on muutama tapa korjata Discord-näytön jakaminen ilman äänivirheitä. Huomaa, että jos 6 parasta temppua eivät toimi sinun tapauksessasi, viisain vaihtoehto on asentaa ääniohjaimet uudelleen, mikä mainitaan viimeisessä vaihtoehdossa.
Vaikka tämä tuntuu melko ohiohjelmasta, vialliset ohjaimet voivat aiheuttaa arvaamattomia ongelmia järjestelmässäsi. Kokeile siis kaikkia näitä vaihtoehtoja, ja toivottavasti löydät myös ratkaisusi.
1. Tietyn toiminnan lisääminen
Yleensä ristiriidassa on kyky tunnistaa nykyiset aktiviteettisi automaattisesti. Sovelluksen on kuitenkin havaittu vaikeuttavan asioita itse hyvin harvoin. Tällöin se ei tunnista toimintojasi ja pääsee tällaisiin ongelmiin. Tämä tapahtuu enimmäkseen näytön jakamisen aikana pelaamisen aikana tai joidenkin muiden sovellusten kanssa.
Onneksi kehittäjät kiinnittivät huomiota tähän ongelmaan ja esittivät erillisen ominaisuuden, johon voit lisätä haluamasi sovelluksen. Voit lisätä aktiviteettisi seuraavasti:
- Avaa Discord-tilisi.
- Mene asetuksiin
- Napsauta navigointipalkista "Pelit".
- Siirry pelitoimintaan
- Lisää haluamasi sovellus. Varmista, että et käytä Discordia järjestelmänvalvojana tietokoneellasi.
- Tarkista, jatkuuko ongelma. Jos kyllä, yritä poistaa pelin sisäinen peittotoiminto käytöstä.
2. Etsi tartunnan saanut sovellus
Muutama sovellus voi luoda esteen hyvälle tasolle toimiakseen kunnolla Discord's Screen Share -toiminnon kanssa. Tämän takana on niin monia syitä. Yksi niistä on, että tällaiset sovellukset käyttävät useita prosesseja. Ne aiheuttavat enimmäkseen ongelmia Discord-näytön jaetun äänen kanssa.
Mainokset
Tällaisissa tapauksissa ei ole väliaikaista korjausta. Joko sinun on odotettava, että kehittäjät keksivät jonkin ratkaisun, tai etsiä paremmin vaihtoehtoa.
3. Poista Antivirus käytöstä
Monta kertaa virustentorjunta voi aiheuttaa vakavia ongelmia Discordin näytön jaetun äänen kanssa. Jos yrität käyttää Discordia Chrome-selaimestasi ottaessasi virustentorjunnan käyttöön, saatat saada näytön jaon äänivirheen. Perustapa välttää tällaisten ongelmien käsittely on poistaa virustorjunta käytöstä.
4. Muuta ristiriitaisia ääni-asetuksia
Joskus saatat keksiä näytön jakamisen ilman äänivirheitä Discordin kanssa, koska reittiä ei ole käytettävissä. Useita kertoja Discord ei löydä aitoa reittiä äänitiedostojen siirtämiseen.
Mainokset
Tämä on kuitenkin yleisin syy näytön jakamiseen ilman äänivirheitä. Yksinkertainen kiertotapa voi korjata tämän ongelman. Sinun tarvitsee vain tehdä pieniä muutoksia ääniasetuksiin saadaksesi asiat normaaliksi.
5. Myönnä hallinnollinen merkintä
Koska näytön jakamisominaisuus otettiin käyttöön Discordille, se alkoi käyttää enemmän resursseja tietokoneeltasi. Tällaisen suuren datankäytön takia yksityisyys on yksi suurimmista huolenaiheista.
Joten jotkin sovellukset eivät ehkä reagoi kunnolla, kun Discord avataan normaalisti tietokoneellasi. Näin ollen järjestelmänvalvojan merkinnän myöntäminen auttaa asioita siirtymään normaaliksi, ja voit käyttää vaivattomasti mitä tahansa sovelluksia ilman näytön jakoa, ei ääniongelmia.
6. Push to Talk -toiminnon ottaminen käyttöön
Normaalisti Discordilla on ominaisuus, joka tunnistaa automaattisesti kaikki sovelluksessa tapahtuvan äänitoiminnan. Tiettyinä aikoina se kuitenkin epäonnistuu tunnistamisessa, varsinkin kun sitä käytetään näytön jakamisen kanssa. Tällöin yksi helpoimmista ratkaisuista on pysäyttää automaattinen tunnistusominaisuus ja ottaa Push To Talk käyttöön.
Tämän avulla voit päättää manuaalisesti kaikista tehtävistä, joiden kanssa haluat työskennellä. Sitten se tunnistaa sovelluksen ja tarjoaa saumattomasti oikean äänen, vaikka jaat näytön.
7. Asenna ääniohjaimet uudelleen
Jos mikään temppuista ei toimi sinulle, saatat käyttää tartunnan saanutta tai vanhentunutta ääniohjainta. Huonot ohjaimet voivat vaikuttaa haitallisesti tietokoneen toimintaan. Mene siinä tapauksessa laitehallintaan ja asenna uusimmat ääniohjaimet uudelleen.
Johtopäätös
Joten nämä olivat parhaita toimintatapoja, joiden avulla voit ratkaista näytön jakamisen äänen, joka ei toimi, Discord-sovelluksessa. Epäsopua käytetään laajalti kaikkialla maailmassa, lähinnä pelaamiseen, ja tehokkaalla näytön jakamisella voi olla suuri rooli siinä. Joten, kokeile edellä mainittuja temppuja selvittääksesi ongelmasi. Kerro meille myös, mikä temppu todella toimi sinulle. Ja jos kukaan heistä ei muutu, voit jakaa ongelmasi tarkemmin kommenttiosassa.
Toimittajan valinta:
- Kuinka varmuuskopioida ja palauttaa ohjaimia Windows 10: ssä
- Kuinka potkia tai kieltää käyttäjä kanavalta erimielisyydessä
- Kuinka poistaa DM-historiasi erimielisyydestä
- Kuinka sallia suorat viestit ristiriidassa
- Kuinka korjata, jos Dropbox Zip tai Folder on liian suuri ladattavaksi
Rahul on tietojenkäsittelytieteen opiskelija, jolla on valtava kiinnostus tekniikan ja salausvaluutan aiheisiin. Hän viettää suurimman osan ajastaan joko kirjoittamalla tai kuuntelemalla musiikkia tai matkustelemalla näkymättömissä paikoissa. Hän uskoo, että suklaa on ratkaisu kaikkiin hänen ongelmiinsa. Elämä tapahtuu, ja kahvi auttaa.



