Kuinka korjata Kmode Exception Not Handled -virhe
Miscellanea / / August 04, 2021
Mainokset
Kmode Exception Not Handled -virhe Windows 10 -järjestelmissä on yleistä, jos järjestelmässä on vanhentuneita tai viallisia ohjaimia. Jälleen, jos joitain välttämättömiä ohjaintiedostoja puuttuu, näet silloinkin tämän virheen. Tämä on sininen ruutu -virhe, ja kun se näkyy, järjestelmä lakkaa toimimasta kokonaan ja käynnistää itsensä uudelleen. Joskus työpöytä avautuu normaalisti, kun taas joissakin muissa tapauksissa saatat kohdata käynnistyssilmukan skenaarion. Järjestelmä näyttää edelleen Blue Screen Of Death -virheen joka kerta, kun se käynnistyy, ja käynnistää itsensä uudelleen.
Järjestelmä ei käynnisty normaalilla asetuksella. Ainoa tapa käynnistää se tällaisessa tilanteessa on käynnistys vikasietotilaan. Mutta Windows-järjestelmän käyttö aina vikasietotilassa ei ole ratkaisu. Koska tiedämme tämän virheen todennäköisen syyn, voimme kokeilla ratkaisuja niiden korjaamiseksi helposti. Tässä artikkelissa olemme sisällyttäneet kaikki mahdolliset ratkaisut korjaamaan Kmode Exception Not Handled -virheen Windows 10: ssä. Joten mennään siihen ilman lisäkysymyksiä.
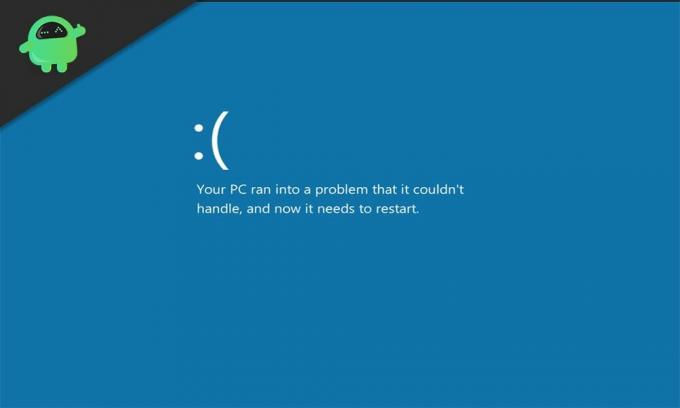
Sivun sisältö
-
1 Kuinka korjata Kmode Exception Not Handled -virhe Windows 10: ssä?
- 1.1 Asenna puuttuvat ohjaimet:
- 1.2 Päivitä verkkosovittimen ohjaimet:
- 1.3 Poista ongelmalliset ohjelmat:
- 1.4 Poista virustorjuntaohjelmat:
- 1.5 Poista nopea käynnistys käytöstä:
- 1.6 Suorita SFC-tarkistus:
- 1.7 Puhdas käynnistys Windows 10:
- 1.8 Diagnosoi muistiongelmat:
- 1.9 Päivitä BIOS:
Kuinka korjata Kmode Exception Not Handled -virhe Windows 10: ssä?
Virheen syy voi olla ajuriin tai ohjelmaan tai jopa muistiin liittyvä. Koska tarkan syyn selvittäminen on mahdotonta, kokeile kaikkia alla mainittuja ratkaisuja yksi toisensa jälkeen. Yksi näistä ratkaisuista varmasti poistaa tämän virheen puolestasi.
Mainokset
Jos haluat kokeilla alla mainittuja ratkaisuja, sinun on ensin käynnistettävä tietokoneesi vikasietotilassa verkkoyhteyden avulla.
- Kun tietokone käynnistyy, paina F8 tai Vaihto + F8. Paina sitä jatkuvasti, kunnes näet näytön, joka näyttää vaihtoehtoluettelon.
- Paina tässä vaihtoehtoon "Vikasietotila verkkotoiminnoilla" liittyvää numeroa ja odota, kunnes tietokone käynnistyy tällä kertaa onnistuneesti.
Asenna puuttuvat ohjaimet:
Kuten olemme aiemmin maininneet, tämä virhe on melko yleinen, jos järjestelmästäsi puuttuu ajureita.
- Paina Windows Key + X ja valitse Laitehallinta näkyviin tulevista vaihtoehdoista.
- Etsi tuntematon laite Laitehallinta-ikkunan laiteluettelosta. Jos tällaista tuntematonta laitetta on, näet sen merkittynä huutomerkillä.
- Napsauta hiiren kakkospainikkeella tuntematonta laitetta ja valitse Päivitä ohjain.
- Valitse ”Etsi automaattisesti päivitettyä ohjainohjelmistoa” -vaihtoehto seuraavassa esiin tulevassa ikkunassa.
- Noudata sitten näytön ohjeita, jotta tietokoneesi voi etsiä ohjaimia automaattisesti verkosta ja asentaa ne järjestelmään.
Jos se ei auta, sinun on käytävä laitteen valmistajan verkkosivustolla, jossa näet huutomerkin. Sieltä löydät kyseisen laitteen uusimmat ohjaimet.
Lisäksi voit jopa valita kolmannen osapuolen ohjainohjelman, joka etsii tietokoneeltasi puuttuvat ohjaimet ja asentaa ne sitten tarvittaessa. Nämä ohjelmat lataavat hieman, mutta se tekee prosessista todella helppoa.
Päivitä verkkosovittimen ohjaimet:
Useimmat ihmiset, joilla on vanhentuneet tai vialliset verkkoajurit, ovat kohdanneet Kmode Exception Not Handled -virheen. Joten sinun on varmistettava, että verkkosovittimen ohjaimet ovat ajan tasalla ja toimivat hyvin.
Mainokset
- Paina Windows Key + X ja valitse Laitehallinta näkyviin tulevista vaihtoehdoista.
- Kaksoisnapsauta Verkkosovittimet-osiota laajentaaksesi sitä.
- Napsauta hiiren kakkospainikkeella verkkosovitinta ja valitse Päivitä ohjain.
- Valitse ”Etsi automaattisesti päivitettyä ohjainohjelmistoa” -vaihtoehto seuraavassa esiin tulevassa ikkunassa.
- Noudata sitten näytön ohjeita, jotta tietokoneesi voi etsiä ohjaimia automaattisesti verkosta ja asentaa ne järjestelmään.
Voit jopa käydä verkkosovittimen verkkosivustolla ja ladata ohjaimet sieltä. Tai voit valita kolmannen osapuolen ohjainohjelman, joka päivittää verkkosovittimen ohjaimet automaattisesti uusimpaan versioon.
Poista ongelmalliset ohjelmat:
USB-voimalaitoksille on käytössä “ON / OFF Gigabyte” -ohjelma. Jos olet joku, joka käyttää ohjelmaa tällä hetkellä, poista se heti. Tämän ohjelman tiedostojen on ilmoitettu olevan yhteensopimattomat joidenkin Windows 10 -rakennusten kanssa, mikä on mahdollinen syy Kmode Exception Not Handled -virheeseen.
- Napsauta hakupalkkia ja etsi "ohjauspaneeli". Kun se näkyy tuloksissa, avaa se.
- Napsauta Ohjelmat ja ominaisuudet.
- Sitten näet luettelon kaikista asennetuista ohjelmista. Etsi tästä luettelosta ON / OFF Gigabyte -ohjelma ja napsauta sitä.
- Napsauta sitten ylhäällä olevaa Poista-painiketta.
- Noudata näytön ohjeita sen jälkeen, kun haluat poistaa ohjelman kokonaan tietokoneeltasi.
Jos sinulla on virhe myös ohjelman poistamisen jälkeen, kokeile seuraavaa ratkaisua.
Poista virustorjuntaohjelmat:
Useat virustentorjuntaohjelmat ovat myös syyllisiä tähän virheeseen Windowsissa. Monet ihmiset ovat ilmoittaneet McAfee-virustentorjunnasta, mutta suosittelemme, että poistat kaikki tietokoneellasi olevat virustentorjuntaohjelmat. Jos tämä poistaa virheen, valitse toinen virustorjuntaohjelma myöhemmin.
Mainokset
- Napsauta hakupalkkia ja etsi "ohjauspaneeli". Kun se näkyy tuloksissa, avaa se.
- Napsauta Ohjelmat ja ominaisuudet.
- Sitten näet luettelon kaikista asennetuista ohjelmista. Etsi luettelosta virustorjuntaohjelma ja napsauta sitä.
- Napsauta sitten ylhäällä olevaa Poista-painiketta.

- Noudata näytön ohjeita sen jälkeen, kun haluat poistaa ohjelman kokonaan tietokoneeltasi.
Jos virustorjunnan poistaminen ei auta sinua, siirry seuraavaan ratkaisuun.
Poista nopea käynnistys käytöstä:
Nopea käynnistys on ominaisuus, joka on oletusarvoisesti käytössä Windows-järjestelmässä. Sen avulla tietokone käynnistyy nopeammin sammutuksen jälkeen.
- Napsauta hakupalkkia ja etsi "ohjauspaneeli". Kun se näkyy tuloksissa, avaa se.
- Napsauta Virranhallinta-asetukset.
- Napsauta sitten "Valitse mitä virtapainikkeet tekevät" -vaihtoehtoa vasemmalla.
- Napsauta Muuta asetuksia, jotka ovat tällä hetkellä käytettävissä.
- Poista valinta Ota käyttöön nopea käynnistys -valintaruudusta.

- Napsauta lopuksi Tallenna muutokset.
Jos nopean käynnistyksen poistaminen käytöstä ei auta Kmode Exception Not Handled -virheessä, kokeile seuraavaa ratkaisua.
Suorita SFC-tarkistus:
SFC tai System File Checker on Windowsin sisäänrakennettu apuohjelma. Se tarkistaa järjestelmätiedostot mahdollisten virheiden varalta, ja jos jotain löytyy, järjestelmä yrittää mahdollista korjausta. Tämä apuohjelmaominaisuus saattaa korjata myös Kmode Exception Not Handled -virheen.
- Paina Windows Key + R, ja se avaa Suorita-valintaikkunan.
- Kirjoita "cmd" tähän ja paina Ctrl + Vaihto + Enter.
- Kun UAC-ikkuna avautuu, napsauta Kyllä.
- Kirjoita komentokehoteikkunaan seuraava komento ja paina Enter:
sfc / scannow

Kun tarkistus on valmis ja korjaukset suoritettu, käynnistä tietokone uudelleen. Jos näet edelleen Kmode Exception Not Handled -virheen yrittäessäsi käynnistää normaalisti, siirry seuraavaan ratkaisuun.
Puhdas käynnistys Windows 10:
Puhdas käynnistys poistaa kaikki Windows-järjestelmässä käynnissä olevat kolmannen osapuolen sovellukset.
- Paina Windows Key + R, ja se avaa Suorita-valintaikkunan.
- Kirjoita tähän msconfig ja paina Enter.
- Napsauta avautuneen Järjestelmän kokoonpano -ikkunan Palvelut-välilehteä.
- Valitse Piilota kaikki Microsoft-palvelut -valintaruutu.
- Tarkista kaikki yllä olevan luettelon palvelut ja napsauta sitten Poista kaikki käytöstä.

- Siirry Käynnistys-välilehdelle ja napsauta sitten Avaa tehtävänhallinta.
- Poista käytöstä kaikki tässä luetellut ohjelmat yksitellen napsauttamalla niitä hiiren kakkospainikkeella ja valitsemalla Poista käytöstä.
Käynnistä tietokone uudelleen. Jos näet edelleen Kmode Exception Not Handled -virheen yrittäessäsi käynnistää normaalisti, siirry seuraavaan ratkaisuun.
Diagnosoi muistiongelmat:
Mahdollinen RAM-ongelma voi myös olla syynä tähän BSOD-virheeseen.
- Napsauta hakupalkkia ja etsi "Windows Memory Diagnostic". Kun se näkyy tuloksissa, avaa se.
- Valitse sitten diagnoosi heti käynnistämällä se uudelleen tai tee se, kun tietokone käynnistetään uudelleen seuraavan kerran.
Jos edes sen jälkeen näet Kmode Exception Not Handled -virheen, kokeile seuraavaa ratkaisua.
Päivitä BIOS:
BIOSin päivittäminen on aina hyvä idea käsitellessäsi BSOD-virheitä. Siirry emolevyn valmistajan verkkosivustolle ja siirry latausosioon. Täältä voit ladata uusimman BIOS-ohjelmiston emolevyllesi ja asentaa sen. BIOS: n päivittäminen Windowsissa on kuitenkin hieman hankalaa, joten varmista, että otat apua ammattilaiselta.
Nämä ovat kaikki mahdolliset ratkaisut Kmode Exception Not Handled -virheen ratkaisemiseksi Windows 10: ssä. Jos sinulla on kysyttävää tai kysyttävää tästä artikkelista, kommentoi alla, niin palaamme sinuun. Muista myös tutustua muihin artikkeleihimme iPhone-vinkkejä ja vihjeitä,Android-vinkkejä ja vihjeitä, PC-vinkkejäja paljon muuta hyödyllistä tietoa varten.
Mainokset Tässä opastamme, kuinka käynnistyslatain avataan Lava Z91E: ssä. Jos etsit…
Mainokset Tässä opastetaan, miten kehittäjäasetukset ja USB-virheenkorjaus otetaan käyttöön QMobile M6: lla. Jos…
Mainokset Tässä opastetaan, miten kehittäjäasetukset ja USB-virheenkorjaus otetaan käyttöön Cubot Questissä. Jos…



