Palvelun rekisteröinnin korjaaminen puuttuu tai on vioittunut virhe Windows 10: ssä
Miscellanea / / August 04, 2021
Mainokset
Palvelun rekisteröinti puuttuu tai on vioittunut Virhe on yleinen virhe Windows 10: ssä, ja se tarkoittaa, että rekisteritiedostossa on jotain vikaa. Se voi johtua jostakin ohjelmistoajuriongelmasta, tai ehkä muokkait rekisteritiedostoa vahingossa. Syystä riippumatta ongelma voidaan ratkaista asettamalla rekisteritiedosto oletusarvoksi.
Jokaisen Windows 10 -rakenteen on ajettava tietty rekisteritiedostosarja toimiakseen oikein. Ja palvelujen rekisteröinti on tärkeä. Palvelun rekisteröinnissä on useita korjauksia puuttuu tai on vioittunut Virhe, joka liittyy yleisesti Windowsin päivityspalveluun. Alla on joitain vianmääritysvaiheita virheen korjaamiseksi itse.
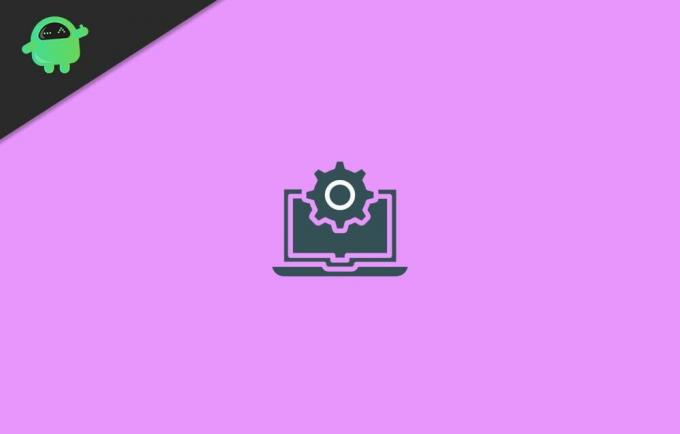
Sivun sisältö
-
1 Palvelun rekisteröinnin korjaaminen puuttuu tai on vioittunut virhe Windows 10: ssä
- 1.1 Tapa 1: Tarkista, onko Windows Update Service aktiivinen
- 1.2 Tapa 2: Suorita DISM- ja SFC-skannaus
- 1.3 Tapa 3: Päivitä Windows 10
- 1.4 Tapa 4: Windowsin kokoonpanojen ja asetusten nollaaminen
- 1.5 Tapa 5: Virustorjunnan väliaikainen poistaminen käytöstä
Palvelun rekisteröinnin korjaaminen puuttuu tai on vioittunut virhe Windows 10: ssä
Tapa 1: Tarkista, onko Windows Update Service aktiivinen
Palvelun rekisteröinti puuttuu tai virheellinen virhe voi johtua siitä, että Windows-palvelu ei toimi taustalla. Erityisesti Windows Update -palvelu, joka käsittelee kaikki prosessit ja resurssit tietoturvaa, vianmääritystä ja suorituskykyä varten. Yleensä Windows Update korjaa kaikki puuttuvat tai vioittuneet palvelurekisteröinnit.
Mainokset
Jos palvelu ei kuitenkaan ole käynnissä pitkään, saatat kohdata virheen, koska Windows Update -palvelu ei ole käynnissä. Vielä enemmän, palvelun käynnistäminen voi korjata palvelun rekisteröinnin puuttuvan tai vioittuneen virheen Windows 10: ssä. Seuraa vain alla mainittuja vaiheita tarkistaaksesi tai käynnistäksesi Windows Update -palvelun.
Vaihe 1) Paina ensin Windows-näppäin + R avaa Suorita-valintaikkuna näppäimistön painikkeilla. Kirjoita sitten Palvelut.msc Suorita-valintaikkunassa ja paina Enter avataksesi Windows-palvelut.
Vaihe 2) Etsi nyt Windows-palveluista Windows päivitys palvelu, napsauta sitä hiiren kakkospainikkeella ja valitse Ominaisuudet valikosta.
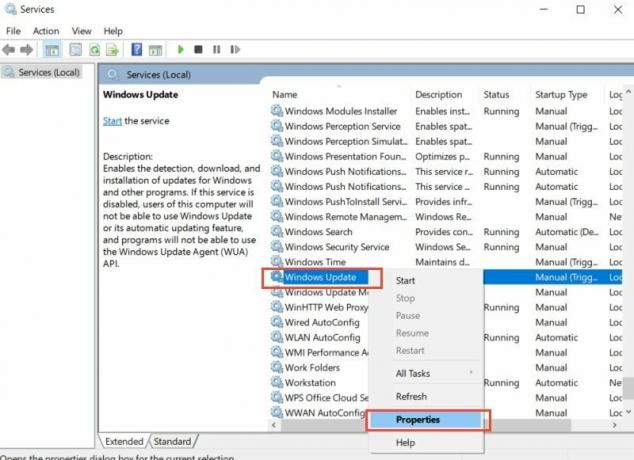
Vaihe 3) Pään yli Kenraali välilehti Windowsin päivityksen ominaisuudet -ikkunassa ja varmista, että Käynnistystyyppi on asetettu Automaattinen. Jos sitä ei ole asetettu automaattiseen, napsauta avattavaa valikkoa ja valitse Automaattinen.
Mainokset
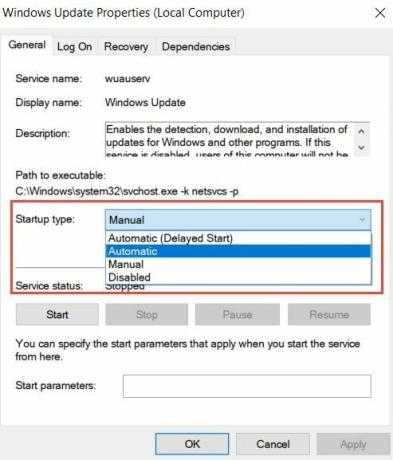
Jos palvelu ei ole käynnissä, napsauta alkaa -painiketta aktivoidaksesi. Napsauta sen jälkeen Käytä -painiketta vahvistaaksesi ja OK -painiketta sulkeaksesi Windows Update -ominaisuudet.
Tapa 2: Suorita DISM- ja SFC-skannaus
DISM- ja SFC-tarkistusten suorittaminen on nopein tapa korjata vioittuneet tiedostot ja palauttaa puuttuvat tiedostot.
Avaa ensin komentokehote, etsi CMD Windowsin hakupalkissa.
Mainokset
Valitse sitten hakutuloksesta Komentokehote ja Suorita nimellä Järjestelmänvalvoja. Suorita nyt Deployment Image Servicing and Management -tarkistus kirjoittamalla seuraava komento ja painamalla Enter komentokehotteessa.
DISM / Online / Cleanup-Image / RestoreHealth
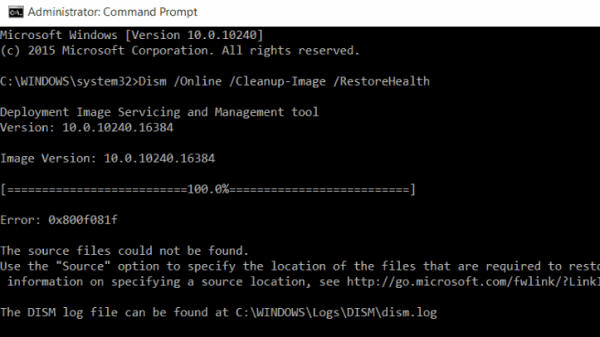
Skannauksen jälkeen ongelma saattaa korjata. Sen varmistamiseksi, että voit myös suorittaa järjestelmätiedostojen tarkistustarkistuksen. Se vie jonkin aikaa, mutta on ehdottomasti hyödyllistä, jos ongelmasi perustuu todella vioittuneisiin tai puuttuviin Windows-tiedostoihin.
Näiden kahden tarkistuksen jälkeen voit käynnistää Windowsin uudelleen ja tarkistaa, onko palvelurekisteröinti puuttuva tai onko virheitä edelleen olemassa.
Suorita sfc-skannaus kirjoittamalla seuraava komento komentokehotteeseen ja painamalla Enter.
sfc / scannow
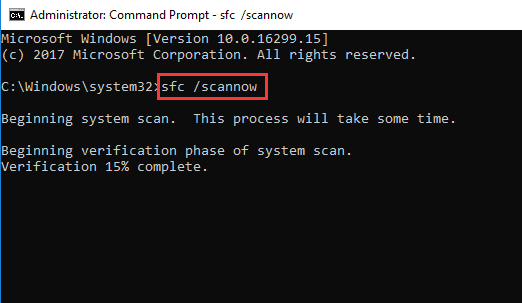
Tapa 3: Päivitä Windows 10
Monet uudet sovellukset vaativat uusimmat Windows-tuet ja -ominaisuudet, jos et ole päivittänyt Windows 10 -käyttöjärjestelmääsi. Sinulla on monia yhteensopivuusongelmia, ja myös palvelurekisteröinti puuttuu tai on vioittunut virhe. tämän korjaamiseksi voit liittää tietokoneesi Internetiin ja päivittää Windows 10: n uusimpaan kokoonpanoon.
paina Windows-näppäin + I näppäimistöllä o avaa Windows asetukset.
Mene sitten Päivitys ja suojaus vaihtoehto ja siirry Windows päivitys välilehti vasemmalla.

Napsauta nyt ikkunan oikeassa ruudussa Tarkista nyt -painiketta. Windows tarkistaa, onko päivitystä saatavana, jos sellaista on, se latautuu ja asennetaan automaattisesti.
Tapa 4: Windowsin kokoonpanojen ja asetusten nollaaminen
On erittäin mahdollista, että virheesi johtuu joistakin määritysvirheistä. Siksi ratkaisu on palauttaa kaikki Windows 10: n asetukset ja kokoonpanot.
Voimme nollata Windowsin kokoonpanot paljon nopeammin, jos suoritamme muutaman komennon komentokehotteessa. Mutta ensin sinun on käynnistettävä komentokehote järjestelmänvalvojana, kirjoita sitten kukin seuraavat komennot ja suorita ne painamalla Enter-näppäintä.
net stop wuauserv net stop cryptSvc net stop bitit net stop msiserver ren C: \ Windows \ SoftwareDistribution SoftwareDistribution.old ren C: \ Windows \ System32 \ catroot2 catroot2.old net start wuauserv net start cryptSvc net start bits net start msiserver
Tapa 5: Virustorjunnan väliaikainen poistaminen käytöstä
Palvelun rekisteröinti on virhe, joka sinulla voi johtua virustentorjuntatyökalun ja Windows-palvelun välisestä ristiriidasta. Voit estää tällaisen virheen yrittämällä sulkea pois tietyn tiedoston tai sovelluksen.
Vielä enemmän, voit poistaa anti-viruksen käytöstä lyhyeksi ajaksi tarkistaaksesi, toimiiko se vai ei. Windows Defender on poistettava käytöstä, jos haluat korjata ongelman. Jos kuitenkin käytät kolmannen osapuolen virustorjuntatyökaluja, poista ne paremmin.
Jotkut virustorjuntapalvelut toimivat edelleen taustalla sovelluksen sulkemisen jälkeen ja voivat myöhemmin olla ristiriidassa muiden palveluiden kanssa. Voit myös yrittää poistaa Windowsin palomuurin käytöstä, jos vain Windows Defenderin poistaminen käytöstä ei toimi.
Toimittajan valinta:
- Korjaa AOC-USB-näyttö, joka ei toimi Windows 10: ssä
- Korjaa WinRAR Not Enough Memory -virhe
- Kuinka korjata, jos kannettavan tietokoneen akku tyhjenee sammutuksen jälkeen
- Steam-sisältötiedosto on lukittu Kuinka korjata
- Kuinka korjata ristiriidan näytön jaon ääni ei toimi?
Mainokset Windows Insider -esikatseluohjelma on tarkoitettu Windows-käyttäjille, jotta he voivat liittyä…
Mainokset Tässä opetusohjelmassa näytämme sinulle, kuinka korjata, jos Avast ei avaudu...
Mainokset Microsoft Windows Defender -ohjelma on oletusturvasovellus Microsoft Security Essentialsin sijaan.


