Kuinka nimetä useita tiedostoja kerralla Macissa
Miscellanea / / August 04, 2021
Mainokset
Tässä opetusohjelmassa näytämme, kuinka voit nimetä useita tiedostoja helposti kerralla Macissa. Jos on olemassa muutama tiedosto, jotka tarvitsevat nimenmuutoksen, se ei ole ongelma. Mutta asioista tulee haastavia, kun on olemassa runsaasti tiedostoja, jotka edellyttävät uudelleennimeämistä. Vaikka voisit silti valita yksilöllisen uudelleennimeämisreitin, mutta se vie varmasti paljon arvokasta aikaa. Seuraava asia, jonka voit kokeilla, on kolmannen osapuolen sovelluksen käyttäminen mainittuun tarkoitukseen.
Vaikka se on käyttökelpoinen vaihtoehto, mutta ylimääräisen sovelluksen lataaminen vain tätä tarkoitusta varten ei kuulosta toteutettavalta vaihtoehdolta. Onneksi Mac-tietokoneessasi on melko kätevä ominaisuus, jonka avulla voit nimetä helposti useita tiedostoja kerralla. Pidä vain mielessä, että se ei suositella nimetä järjestelmän sovelluskansiot, tiedostopääte tai Kotikansio uudelleen. Tämän sanottuasi tässä ovat vaaditut ohjeet.
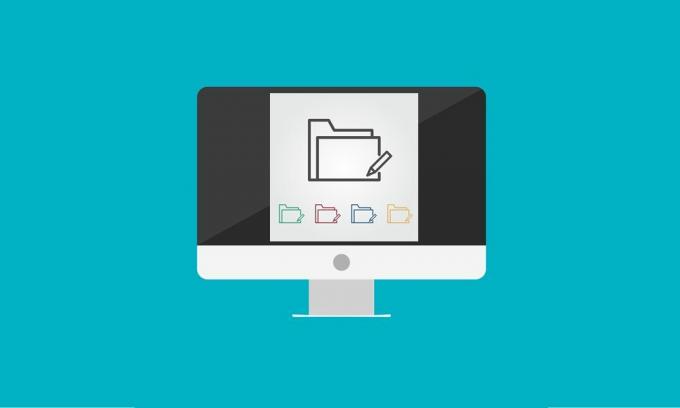
Sivun sisältö
-
1 Kuinka nimetä useita tiedostoja kerralla Macissa
- 1.1 Useiden tiedostojen uudelleennimeäminen
- 1.2 Tekstin lisääminen useisiin tiedostoihin Macissa
- 1.3 Useiden tiedostojen nimen tekstien korvaaminen kerralla
- 1.4 Peru muutokset
Kuinka nimetä useita tiedostoja kerralla Macissa
Tässä oppaassa jaamme neljä erilaista ohjesarjaa. Ensimmäisessä näytetään, miten tiedosto nimetään uudelleen lisäämällä laskuri, päivämäärä tai numero vaaditun nimen kanssa. Toinen menetelmä käsittelee yhteisen tekstin lisäämistä kaikkiin tiedostoihin, kun taas kolmas menetelmä näyttää kuinka löytää ja korvata tekstejä useista tiedostonimistä yhdellä kertaa. Samoin näytämme sinulle myös vaiheet kaikkien mainittujen muutosten kumoamiseksi yhdellä napsautuksella.
Mainokset
Useiden tiedostojen uudelleennimeäminen
- Siirry Finderiin ja valitse kaikki tiedostot, jotka sinun on nimettävä uudelleen. Valinnan osalta voit pitää Shift-näppäintä painettuna ja valita sitten haluamasi tiedostot, tai voit myös käyttää hiirtä.
- Kun valinta on valmis, napsauta hiiren kakkospainikkeella ja valitse Nimeä [x] kohteet näkyviin tulevasta valikosta.
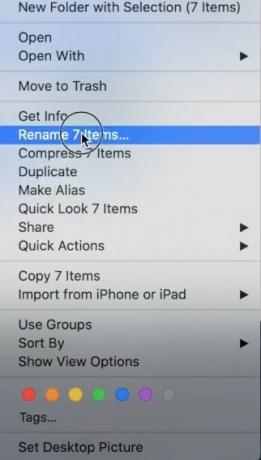
- Valitse avautuvasta Nimeä Finder -kohteet -ikkunasta ensimmäisestä avattavasta valikosta Muotoile.

- Sitten nimimuodossa on kolme vaihtoehtoa:
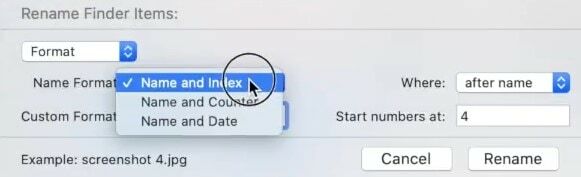
- Nimi ja hakemisto: Se lisää luvun kuvan nimeen.
- Nimi ja laskuri: Se lisää laskurin (kuten 00001) kuvan nimeen.
- Nimi ja päivämäärä: se lisää päivämäärän ennen tai jälkeen kunkin kuvan nimen.
- Tämän oppaan osalta valitse Nimi ja hakemisto.
- Sitten Mukautettu muoto -kenttään sinun on lisättävä haluamasi teksti kuhunkin näistä tiedostoista. Pidetään tässä oppaassa "kuva".
- Missä-kentässä sinun on määritettävä, haluatko lisätä hakemiston (tai laskurin tai päivämäärän) "ennen" tiedoston nimeä tai "jälkeen". Tämän oppaan osalta valitsemme ”After”.
- Lopuksi Aloitusnumero tarkoittaa sijaintia, josta indeksin tulisi alkaa. Tässä oppaassa olemme kirjoittaneet 1.
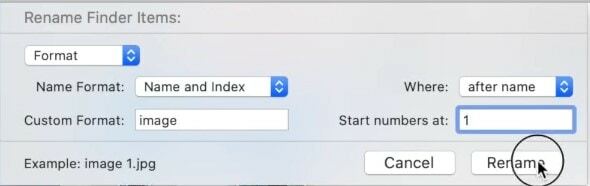
- Kun kaikki yksityiskohdat on täytetty, paina Nimeä uudelleen -painiketta. Asetuksemme mukaan tiedostot nimetään nimellä kuva 1, kuva 2, kuva 3 ja niin edelleen.
Joten nämä olivat vaiheet nimetä useita tiedostoja kerralla Mac. Tarkastellaan nyt joitain muita edellä mainittuihin ohjeisiin liittyviä ominaisuuksia.
Tekstin lisääminen useisiin tiedostoihin Macissa
Voit myös lisätä yhteisen tekstin kaikkiin Mac-tietokoneesi valittuihin tiedostoihin. Tässä ovat vaaditut vaiheet (lisäämme esimerkiksi avainsanan "image" kuhunkin tiedostonimeen).
- Valitse Finderista kaikki haluamasi tiedostot kerralla. Napsauta sitten hiiren kakkospainikkeella ja valitse Nimeä [x] kohteet.
- Valitse sitten ensimmäisestä avattavasta valikosta Lisää teksti.
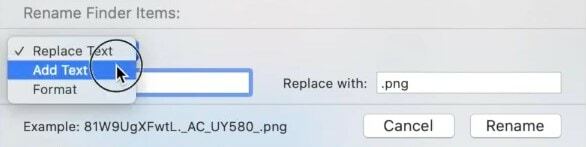
- Kirjoita nyt haluamasi teksti, jonka haluat olla jokaisessa tiedostossasi. Lisätään sana "kuva".
- Vastaavasti voit myös ilmaista tämän avainsanan sijainnin valitsemalla Jälkeen nimi tai Ennen nimeä.
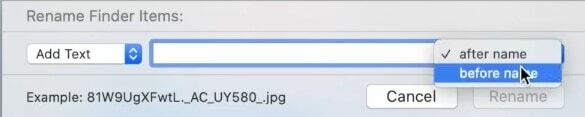
- Napsauta lopuksi Nimeä uudelleen -painiketta ja kaikilla tiedostoillasi on nyt "image" -avainsana. Se siitä.
Ei vain mahdollisuus nimetä useita tiedostoja, mutta mahdollisuus lisätä tekstejä useisiin tiedostoihin kerralla Macissa, osoittautuu myös varsin hyödylliseksi. Katsotaan nyt, kuinka korvataan useiden tiedostojen tekstit yhdellä kertaa.
Useiden tiedostojen nimen tekstien korvaaminen kerralla
Oletetaan, että "kuvan" sijasta päätät lisätä "kuvia" kaikkiin nimettyihin tiedostoihisi. Ei, ei ongelma, voit helposti korvata tekstin oikealla ja korjata ongelman.
- Siirry Finderiin ja valitse haluamasi tiedostot. Napsauta niitä hiiren kakkospainikkeella ja valitse Nimeä uudelleen [x] kohdetta.
- Valitse ensimmäisestä avattavasta valikosta Korvaa teksti.
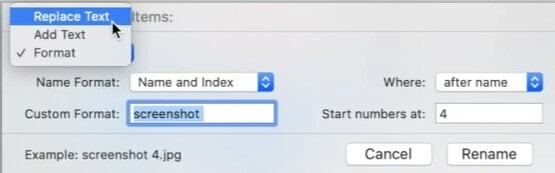
- Kirjoita nyt haluamasi tekstit Etsi- ja Korvaa-kenttiin.
- Esimerkiksi tässä oppaassa lisätään ensimmäiseen kenttään "kuvat" ja jälkimmäiseen "kuva".
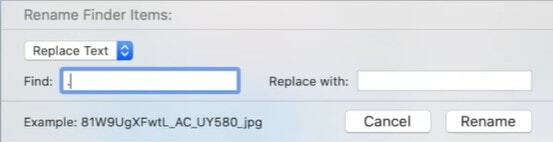
- Kun se on valmis, napsauta Nimeä uudelleen. Kaikki avainsanat "kuvat" korvataan sanalla "kuva".
Peru muutokset
Jos haluat kumota viimeksi tekemäsi uudelleennimeämisen, toimi seuraavasti:
Mainokset
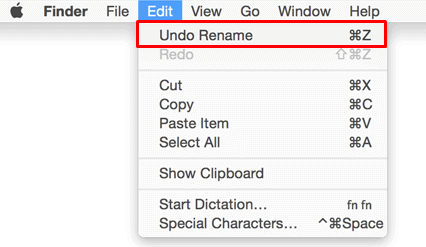
- Siirry Finderiin ja valitse haluamasi tiedostot.
- Napsauta sitten Muokkaa ja valitse Kumoa uudelleennimeäminen -vaihtoehto.
- Tai voit käyttää myös Command + Z-pikanäppäinyhdistelmiä.
Se siitä. Tällä tavoin päätämme oppaan siitä, kuinka nimetä useita tiedostoja kerralla Macissa. Samoin olemme listanneet ohjeet yhteisen tekstin lisäämiseksi kaikkiin näihin tiedostoihin, tekstien etsimiseen ja korvaamiseen sekä vaiheet näiden muutosten kumoamiseen. Jos sinulla on vielä kysyttävää, ilmoita siitä meille alla olevassa kommenttiosassa. Pyöristetään, tässä on joitain iPhone-vinkkejä, PC-vinkkejäja Android-vinkit ja temppu että sinun pitäisi myös tarkistaa.
Mainokset 2018: n joukosta tulee yksi suosituimmista verkkopelipeleistä pelimarkkinoilla, kehitetty ja…
Mainokset Jos AirPod-tietokoneita irrotetaan Macista, tässä oppaassa hahmotellaan joitain menetelmiä, joiden tulisi olla…
Mainokset Kopiointi- ja liittämistoiminto on minkä tahansa käyttöjärjestelmän ydinominaisuus. Prosessi on erilainen...



