Ei voida muodostaa yhteyttä NVIDIA-virheeseen
Miscellanea / / August 04, 2021
Mainokset
Ei voida muodostaa yhteyttä NVIDIA: han on GPU-yhteysvirhe, joka johtuu joistakin näyttöohjaimen tai itse NVIDIA-ohjainten ongelmista. Vioittunut tai vanhentunut NVIDIA Geforce Experience -sovellus aiheuttaa tämän virheen.
Geforce-kokemus auttaa sinua optimoimaan peliasetukset, nauhoittamaan videoita, päivittämään video-ohjaimia jne. Kaiken lisäksi, jos kohtaat tällaisia virheitä tietokoneellasi, voit yrittää ensin tarkistaa Internet-yhteytesi ennen kuin teet mitään.
Onko sinulla ongelmia NVIDIA-näytönohjaimen kanssa tai et pysty muodostamaan yhteyttä NVIDIA-virheeseen Windows 10 -tietokoneellasi? Meillä on tähän ratkaisu. Aloitetaan alla annetuista korjauksista.
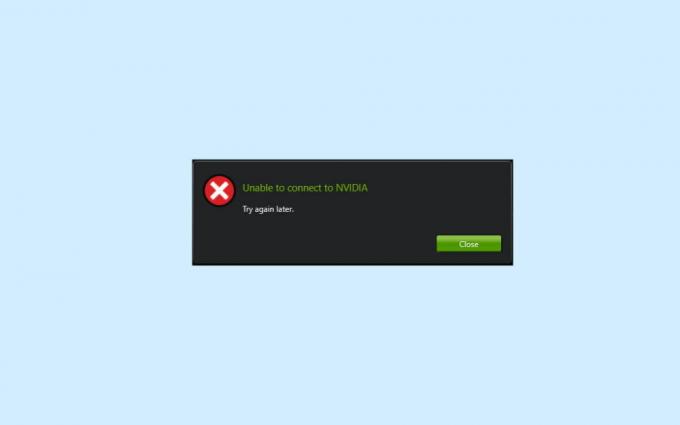
Mainokset
Sivun sisältö
-
1 Ei voida muodostaa yhteyttä NVIDIA-virheeseen Kuinka korjata
- 1.1 Tapa 1: Yritä päivittää NVIDIA-näytönohjaimen ohjain
- 1.2 Tapa 2: Päivitä Geforce Experience korjaamaan, jos et pysty muodostamaan yhteyttä NVIDIA-virheeseen
- 1.3 Tapa 3: Poista NVIDIA-palvelut käytöstä korjata NVIDIA-yhteyden muodostaminen epäonnistui -virhe
- 1.4 Tapa 4: Käynnistä NVIDIA-verkkopalvelu
- 2 Johtopäätös
Ei voida muodostaa yhteyttä NVIDIA-virheeseen Kuinka korjata
Voit korjata ongelman muutamalla tavalla. Joten pidä kiinni tästä oppaasta loppuun korjataaksesi tämän ongelman.
Tapa 1: Yritä päivittää NVIDIA-näytönohjaimen ohjain
- Ensinnäkin, siirry laitehallintaan korjaamaan tämä ongelma. Voit tehdä sen ensin siirtymällä alkaa ja kirjoita Laitehallinta Cortana-hakupalkissa. Valitse sitten ja avaa se tuloksesta.
- Sen jälkeen sinun on napsautettava Näytön sovitin laajentaaksesi laitehallinnan näyttövälilehden.

- Napsauta sitten hiiren kakkospainikkeella Windows 10 -tietokoneesi NVIDIA-näytönohjainta ja napsauta sitten avautuvasta avattavasta valikosta Päivitä ohjain vaihtoehto.
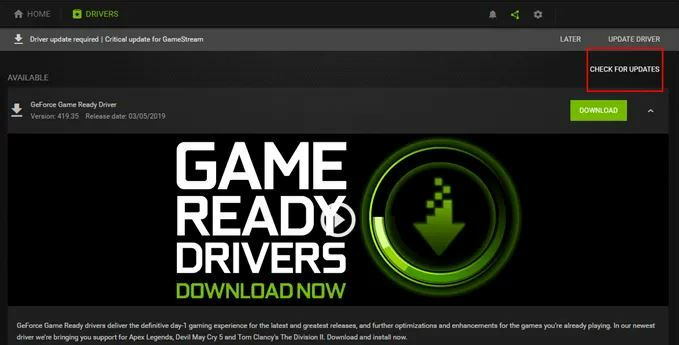
- Seuraavassa ikkunassa sinun on valittava Etsi päivitettyä ohjainohjelmistoa automaattisesti. Sen jälkeen huomaat, että Windows alkaa automaattisesti etsiä uusia päivityksiä.
- Jos sinulle on saatavana jokin päivitys, se lataa ja asentaa sen automaattisesti Windows 10 -tietokoneellesi.
Tapa 2: Päivitä Geforce Experience korjaamaan, jos et pysty muodostamaan yhteyttä NVIDIA-virheeseen
Geforce Experience on palvelu, joka auttaa päivittämään NVIDIA-ohjaimet, mutta jos sinulla on vanhentunut Geforce Experience. Sitten sinun on todella päivitettävä Geforce Experience, koska joskus se vaikuttaa NVIDIA-laitteeseesi. Voit tehdä tämän kokeilemalla alla mainittuja vaiheita huolellisesti.
- Ensimmäinen ja tärkein kohta on mennä Geforce Experiencen viralliselle verkkosivustolle lataamaan ohjelmiston uusin versio.
- Nyt kun lataus on valmis, sinun on napsautettava ladattua tiedostoa. Sen jälkeen sinut ohjataan automaattisesti asennusikkunaan.

- Kun asennat Geforce-kokemuksen loppuun, sinun on uudelleenkäynnistää PC: lläsi muutosten soveltamiseksi.
Tapa 3: Poista NVIDIA-palvelut käytöstä korjata NVIDIA-yhteyden muodostaminen epäonnistui -virhe
Joskus NVIDIA-verkkopalvelusta johtuen yhteyden muodostaminen tietokoneesi NVIDIA-virheeseen johtuu siitä, että tämän ongelman välttämiseksi tai korjaamiseksi sinun on poistettava NVIDIA-palvelu käytöstä seuraavasti:
- Avaa ensin Suorita-kehote ja tyyppi palvelu. MSC ja paina OK-painiketta avataksesi huoltotyökalut.
- Nyt sinun on selattava huoltotyökalua ja selvitettävä NVIDIA-verkkoPalvelu. Mutta sinun on tehtävä se NVIDIA verkkopalvelun tila alkaa.
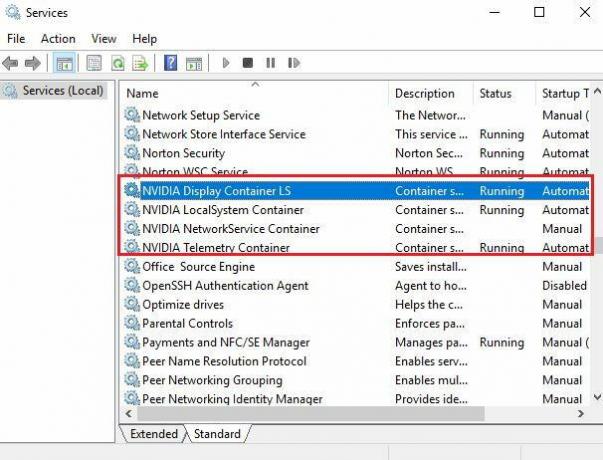
- Tämän jälkeen viet hiiren kansioon seuraamalla polkua C: \ ProgramData \ NVIDIA Corporation \ NetService \, etsi ja poista sitten NSManagedTask.xml tiedosto.
- Jos et löydä tätä tiedostoa, voit napauttaa Näytä piilotetut tiedostot päävalikossa. Nyt huomaat, että .xml tiedosto ilmestyy annettuun sijaintiin.
- Paina sitten painiketta Ctrl + Vaihto + Esc avaa Tehtävienhallinta. Napauta nyt Yksityiskohta välilehti.
- Sen jälkeen etsi tiedoston nimi ja napsauta sitä hiiren kakkospainikkeella NvStreamNetworkService.exe ja napsauta lopeta tehtävä -painike.
- Avaa nyt NVIDIA-verkkopalvelu uudelleen ja ota se käyttöön käynnistystilassa. Käynnistä sitten tietokone uudelleen ja katso, jatkuuko ongelma.
Tapa 4: Käynnistä NVIDIA-verkkopalvelu
Tiedät kuitenkin kaikki, miten NVIDIA-verkkopalvelu poistetaan käytöstä, mutta joskus käytöstä poistetun NVIDIA-palvelun takia ongelmat eivät voi muodostaa yhteyttä NVIDIA: han. Joten poistaaksesi NVIDIA-verkkopalvelun, toimi seuraavasti: -
- Ensinnäkin sinun on pidettävä Windows + R-näppäintä painettuna avataksesi Suorita-kehote. Kirjoita sitten palvelut. msc Suorita-ruudun hakupalkissa ja paina Enter-näppäintä.
- Sen jälkeen palvelusivu tulee näyttöön. Etsi nyt NVIDIA-verkkopalvelu ja napsauta sitä hiiren kakkospainikkeella.
- Valitse sen jälkeen Ominaisuudet vaihtoehto avattavasta valikosta. Napsauta sitten ponnahdusikkunassa Yleiset-välilehteä ja jos huomaat, että palvelun tila on Pysäytetty, sinun on napsautettava alku -painiketta kytkeäksesi sen päälle.
- Viimeinkin tallentaaksesi tekemäsi muutokset paina OK-painiketta.
Johtopäätös
Joten, nämä ovat joitain käytännön ratkaisuja ongelman korjaamiseen. Yhteyttä ei voi muodostaa NVIDIA: een Windows 10 -tietokoneellasi. Edellä mainituilla menetelmillä ongelmasi ratkaistaan varmasti. Jos sinulla on vaikeuksia, suosittele alla, ja me autamme sinua.
Mainokset
Toimittajan valinta:
- Korjaus: Kernel Security Check Failure Photoshopissa
- Korjaus: Yhdistetty asema irrotetaan uudelleenkäynnistyksen jälkeen
- Lataa ja asenna Intel HD Graphics 4400 -ohjain
- Mikä on Hkcmd-moduuli käynnistyksen yhteydessä? Onko se turvallista poistaa?
- Lataa tuntemattomien laitteiden ohjaimet Laitehallinnasta
Mainokset Tässä opastamme, kuinka pakottaa UMiDIGI Power uudelleenkäynnistämään tai palauttamaan se pehmeästi. Pehmeä…
Mainokset Viimeksi päivitetty 17. huhtikuuta 2020 klo 23.28 Joka kerta kun kuulemme Applen ekosysteemistä tai…
Mainokset Call of Duty: Black Ops Cold War on kaivattu ensimmäisen persoonan ampujavideopeli Callin alla.


