Korjaus: Emme voi määrittää mobiililaitteen Hotspot-virhettä Windows 10: ssä
Miscellanea / / August 04, 2021
Mainokset
Internet-yhteys on nyt normi jokaiselle markkinoilla olevalle elektroniselle laitteelle. Meillä on nyt jopa älykellot ja televisiot, jotka edellyttävät Internet-yhteyttä. On useita tapoja yhdistää laite Internetiin mobiilidatan, lähiverkon tai kuidun kautta. Mutta on myös tapa jakaa laitteen Internet-yhteys muiden laitteiden kanssa. Sitä kutsutaan Mobile Hotspotiksi. Mobile Hotspot on ollut älypuhelimissa jo jonkin aikaa, ja monet ihmiset ovat riippuvaisia älypuhelimestaan internet-yhteyksien löytämiseksi kodeissaan. He käyttävät älypuhelimesi Mobile Hotspot -ominaisuutta jakamaan mobiilidata-internetyhteyden tietokoneen kanssa.
Mutta mobiili hotspot ei ole jotain, jota näemme vain älypuhelimissa. Vuonna 2019 Windows julkaisi päivityksen Windows 10 -käyttöjärjestelmälle, mikä johti uuteen Mobile Hotspot -ominaisuuteen Windows 10: ssä. Nyt jopa Windows-käyttäjät voivat määrittää Windows-laitteensa mobiilipisteeksi ja jakaa internetyhteytensä työpöydällä tai kannettavalla tietokoneella jopa kahdeksan muun laitteen kanssa. Tämä ei kuitenkaan aina toimi. Jotkut Windows-käyttäjät olivat ilmoittaneet, että kun he yrittivät ottaa tämän asetuksen käyttöön, he näkevät ruudulla virheilmoituksen, jossa lukee: "Emme voi määrittää mobiilikeskittymää". On monia syitä, miksi näin voi tapahtua tietyllä järjestelmällä, ja tässä artikkelissa yritämme käsitellä kaikkia mahdollisia syitä ja tarjota ratkaisuja kaikkiin niitä. Joten jos olet joku, joka kohtaa tämän ongelman Windows-laitteen kanssa, tämä artikkeli hyödyttää sinua. Joten mennään siihen ilman lisäkysymyksiä.

Sivun sisältö
-
1 Kuinka korjata Emme pysty määrittämään mobiililaitetta -virhettä Windows 10: ssä?
- 1.1 Virtuaalisovittimien ottaminen käyttöön Laitehallinnassa:
- 1.2 Verkkoajurien päivittäminen:
- 1.3 Verkkosovittimen vianmäärityksen suorittaminen:
- 1.4 Sovittimen asetusten muuttaminen:
- 1.5 Rekisteriasetusten muuttaminen:
- 1.6 Tarkista langattoman sovittimen isännöity verkkotuki:
- 1.7 Tarkista Internet-yhteyden jakamispalvelu:
- 1.8 Säädä langattoman verkkosovittimen ominaisuuksia:
Kuinka korjata Emme pysty määrittämään mobiililaitetta -virhettä Windows 10: ssä?
Ota tämä mobiili-hotspot-ominaisuus käyttöön ottamalla ensin käyttöön sen asetukset.
Mainokset
- Paina Windows Key + X ja valitse näkyviin tulevista vaihtoehdoista Asetukset.
- Napsauta Verkko ja Internet.
- Napsauta Verkko- ja Internet-asetusikkunan vasemmalla puolella olevaa "Mobile Hotspot" -välilehteä.
- Kytke Jaa Internet-yhteys muiden laitteiden kanssa -valinta.
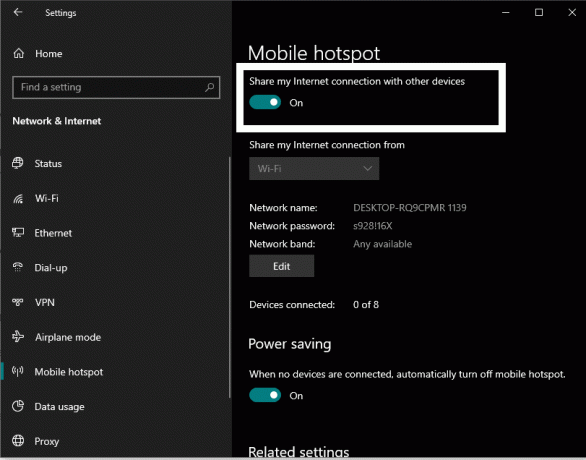
Jos sinulla on tämä virhe, ruudulle ilmestyy viesti, jossa lukee "Emme voi määrittää mobiililaitetta". Ennen kuin yrität kaikkia alla mainitut ratkaisut sen korjaamiseksi, varmista, että Windows-laitteessasi on Internet-yhteys ensimmäisessä paikka. Tarkista myös, onko Internet-palveluntarjoajallesi jotain vikaa. Jos kaikki näyttää hyvältä, kokeile alla mainittuja ratkaisuja yksi toisensa jälkeen, ja varmasti yksi niistä ratkaisee ongelman puolestasi.
Virtuaalisovittimien ottaminen käyttöön Laitehallinnassa:
Tietyt virtuaalisovittimet ovat oletusarvoisesti poissa käytöstä. Sinun on otettava ne käyttöön ja katsottava, toimiiko tämä ongelmasi kanssa.
- Pidä Windows Key + X -näppäintä painettuna ja valitse näkyviin tulevista vaihtoehdoista ”Laitehallinta”.
- Napsauta Laitehallinta-ikkunan yläosassa olevaa Näytä-välilehteä ja valitse sitten Näytä piilotetut laitteet.

- Kaksoisnapsauta Verkkosovittimet-painiketta ja laajenna sitä.
- Etsi täältä virtuaaliverkkosovittimia, jotka on poistettu käytöstä. Poistettu verkkosovitin näyttää nuolipainikkeen kuvakkeensa yläpuolella.
- Napsauta hiiren kakkospainikkeella kutakin näistä käytöstä poistetuista verkkosovittimista ja valitse pikavalikosta vaihtoehto "Ota laite käyttöön"
Kun olet ottanut kaikki verkkosovittimet käyttöön, yritä määrittää Mobile Hotspot uudelleen. Jos kohtaat edelleen Ei voi määrittää mobiilipisteitä -virheen, siirry seuraavaan ratkaisuun.
Mainokset
Verkkoajurien päivittäminen:
Vanhentuneet verkkosovittimen ohjaimet voivat olla syy siihen, että myös Mobile Hotspot ei toimi. Joten sinun on päivitettävä verkko-ohjaimet.
- Pidä Windows Key + X -näppäintä painettuna ja valitse näkyviin tulevista vaihtoehdoista ”Laitehallinta”.
- Kaksoisnapsauta Verkkosovittimet-painiketta ja laajenna sitä.
- Napsauta hiiren kakkospainikkeella kutakin näistä verkkosovittimista ja valitse pikavalikosta vaihtoehto Päivitä ohjain.

- Valitse seuraavassa avautuvassa ikkunassa ”Etsi automaattisesti päivitettyä ohjainohjelmistoa”, ja tietokone alkaa automaattisesti etsiä uusimpia ohjaintiedostoja Internetistä.
- Seuraa vain näytön ohjeita, ja jos se havaitsee päivityksen, se asentaa sen tietokoneellesi.
- Tee tämä jokaiselle verkkosovittimelle, myös virtuaalisovittimille.
On toinen tapa päivittää verkkosovittimet. Voit käydä verkkosovittimen valmistajan verkkosivustolla ja etsiä vaihtoehtoa ladata uusimmat ohjaintiedostot Windows 10 -versiollesi tai -rakennuksellesi. Tämä voi kuitenkin kestää kauemmin, koska joudut vierailemaan kunkin verkkosovittimen verkkosivustolla.
Voit jopa valita kolmannen osapuolen ohjelman, joka tarkistaa tietokoneesi automaattisesti puuttuvien tai vanhentuneiden ohjaintiedostojen varalta. Jos verkkosovittimen ohjaimet ovat vanhentuneita, tällainen sovellus lataa ja asentaa automaattisesti uusimmat ohjaintiedostot verkkosovittimille.
Mainokset
Jopa verkkokorttien päivittämisen jälkeen, jos sinulla on edelleen ongelmia yrittäessäsi asentaa Mobile Hotspot -ohjelmaa, siirry seuraavaan seuraavaan mahdolliseen ratkaisuun.
Verkkosovittimen vianmäärityksen suorittaminen:
Windowsissa on sisäänrakennettu vianmääritysohjelma, joka skannaa ja korjaa kaikenlaisia mahdollisia virheitä Windows-järjestelmässä. Vianmäärityksessä on myös osa verkkoon liittyvien ongelmien vianmääritystä.
- Pidä Windows Key + X -näppäintä painettuna ja valitse näkyviin tulevista vaihtoehdoista Asetukset.
- Napsauta Päivitä ja suojaa.
- Napsauta Päivitys ja suojaus -ikkunan vasemmassa ruudussa Vianmääritys-välilehteä.
- Oikeassa ruudussa näkyy Verkkosovitin Etsi ja korjaa muut ongelmat -osiossa. Napsauta sitä ja valitse sitten Suorita vianmääritys.

- Odota, että vianmääritysohjelma havaitsee ongelmat ja korjaa ne sitten.
Yritä nyt asettaa Mobile Hotspot uudelleen. Jos kohtaat edelleen Ei voi määrittää mobiilipisteitä -virheen, siirry seuraavaan ratkaisuun.
Sovittimen asetusten muuttaminen:
On sovitinasetus, joka estää tietokonetta jakamasta verkkoa muiden laitteiden kanssa. Varmista, että se on poistettu käytöstä, ennen kuin yrität määrittää Mobile Hotspot -tilaa Windows-laitteellesi.
- Pidä Windows Key + X -näppäintä painettuna ja valitse näkyviin tulevista vaihtoehdoista Asetukset.
- Napsauta Verkko ja Internet.
- Napsauta Verkko- ja Internet-asetusikkunan vasemmassa ruudussa "Mobile Hotspot" -välilehteä.
- Oikeassa ruudussa näkyy Muuta sovittimen asetuksia Liittyvät asetukset -osiossa. Klikkaa sitä.
- Napsauta hiiren kakkospainikkeella verkkosovitinta tässä ja valitse Ominaisuudet.
- Napsauta Jakaminen-välilehteä ja poista Internet-yhteyden jakaminen -kohdan valinta Salli muiden verkon käyttäjien muodostaa yhteys tämän tietokoneen Internet-yhteyden kautta.
- Napsauta OK.
Yritä nyt asettaa Mobile Hotspot uudelleen. Jos kohtaat edelleen Ei voi määrittää mobiilipisteitä -virheen, siirry seuraavaan ratkaisuun.
Rekisteriasetusten muuttaminen:
Voit korjata muutaman rekisteriasetuksen korjataksesi Mobile Hotspot -ongelman. Mutta noudata ohjeita huolellisesti.
- Avaa Suorita-valintaikkuna painamalla Windows-näppäintä + R.
- Kirjoita Suorita-valintaikkunaan ”regedit” ja napsauta OK.
- Siirry rekisterin seuraavaan polkuun:
HKEY_LOCAL_MACHINE \ SYSTEM \ CurrentControlSet \ Services \ WlanSvc \ Parameters \ HostedNetworkSettings \
- Napsauta hiiren oikealla painikkeella HostedNetworkSettings ja valitse pikavalikosta Poista.

- Sulje lopuksi rekisterieditori.
Yritä nyt asettaa Mobile Hotspot uudelleen. Jos näet edelleen Me emme voi asentaa mobiilipistettä -virheen, siirry seuraavaan ratkaisuun.
Tarkista langattoman sovittimen isännöity verkkotuki:
Tietokoneesi langattoman sovittimen on tuettava isännöityä verkkoa, jotta Mobile Hotspot toimisi. Kokeile seuraavaa tapaa tarkistaa, tukeeko langaton sovitin isännöityä verkkoa vai ei.
- Avaa Suorita-valintaikkuna painamalla Windows-näppäintä + R.
- Kirjoita Suorita-valintaikkunaan cmd ja avaa komentokehote järjestelmänvalvojana painamalla Ctrl + Vaihto + Enter-näppäintä.
- Napsauta Kyllä, kun Käyttäjätilien valvonta -ponnahdusikkuna tulee näyttöön.
- Kirjoita komentokehoteikkunaan seuraava komento:
NETSH WLAN -ohjaimet
- Tarkista isännöidyn verkon tukitiedot täältä. Jos se sanoo kyllä, niin olet hyvä mennä. Jos siinä lukee Ei, sinun on hankittava itsellesi uusi USB-Wi-Fi-sovitin, joka tukee isännöityjä verkkoja.
Yritä nyt asettaa Mobile Hotspot uudelleen. Jos kohtaat edelleen saman, Emme voi määrittää mobiilipisteitä -virhettä uudelleen, siirry seuraavaan mahdolliseen ratkaisuun.
Tarkista Internet-yhteyden jakamispalvelu:
- Avaa Suorita-valintaikkuna painamalla Windows-näppäintä + R.
- Kirjoita Suorita-valintaikkunaan ”services.msc” ja napsauta OK.
- Etsi palvelu "Internet-yhteyden jakaminen" ja kun löydät sen kaksoisnapsauta sitä.
- Aseta käynnistystyypiksi Manuaalinen tai Automaattinen.
- Napsauta Palvelun tila -kohdassa Käynnistä-painiketta käynnistääksesi Internet-yhteyden jakamispalvelun.

- Napsauta sitten OK.
Yritä nyt asettaa Mobile Hotspot uudelleen. Jos kohtaat edelleen saman, Emme voi määrittää mobiilipisteitä -virhettä uudelleen, siirry seuraavaan mahdolliseen ratkaisuun.
Säädä langattoman verkkosovittimen ominaisuuksia:
Voit säätää langattoman sovittimesi ominaisuuksia korjaamaan Mobile Hotspot -ongelmat.
- Pidä Windows Key + X -näppäintä painettuna ja valitse näkyviin tulevista vaihtoehdoista ”Laitehallinta”.
- Kaksoisnapsauta Verkkosovittimet-painiketta ja laajenna sitä.
- Napsauta hiiren kakkospainikkeella käyttämääsi verkkosovitinta ja valitse pikavalikosta Ominaisuudet.
- Siirry ominaisuusikkunassa Lisäasetukset-välilehdelle.
- Valitse Kiinteistö-osiosta ”802.11d” ja Arvo-osiosta ”Ota käyttöön”. Napsauta sitten OK.
- Napsauta Laitehallinta-ikkunan yläosassa olevaa Näytä-välilehteä ja valitse sitten Näytä piilotetut laitteet.
- Napsauta hiiren kakkospainikkeella Microsoft Hosted Network Adapter -sovitinta. Valitse pikavalikosta Ominaisuudet.
- Siirry ominaisuusikkunassa Virranhallinta-välilehteen.
- Varmista, että valintaruutu "Anna tietokoneen sammuttaa tämä laite virran säästämiseksi" -kohdan vieressä ei ole valittuna.
- Napsauta lopuksi OK.
Varmasti yksi tässä luettelossa mainituista korjauksista ratkaisee ongelmasi. Lisävinkkinä sinun on pidettävä Bluetooth sammutettuna, kun käynnistät Mobile Hotspot -laitteen. Jostain syystä Bluetooth häiritsee joskus Mobile Hotspotia.
Jos sinulla on kysyttävää tai kysyttävää tästä artikkelista, kommentoi alla, niin palaamme sinuun. Muista myös tutustua muihin artikkeleihimme iPhone-vinkkejä ja vihjeitäAndroid-vinkkejä, PC-vinkkejäja paljon muuta hyödyllistä tietoa varten.
Mainokset Tässä opastamme Cubot King Kong 3: n uudelleenkäynnistyksen tai pehmeän palautuksen pakottamisen.…
Mainokset Vaikka sovellusten tai tilausten ostaminen Google Playsta on aina loistava ja turvallinen kokemus, joskus…
Mainokset Viimeksi päivitetty 26. helmikuuta 2021 klo 02.39 Roku tarjoaa helpoimman tavan katsella viihdettä…



