Kuinka poistaa kontekstivalikot käytöstä Käynnistä-valikossa Windows 10: ssä
Miscellanea / / August 04, 2021
Mainokset
Tässä opetusohjelmassa näytämme vaiheet kontekstivalikoiden poistamiseksi käytöstä Käynnistä-valikossa Windows 10: ssä. Pikavalikko ilmestyy tietokoneellesi, kun napsautat hiiren kakkospainikkeella. Tämä ei ole staattinen valikko, vaan näyttää pikemminkin erilaisia vaihtoehtoja tiedostosta tai sijainnista riippuen, jossa napsautat hiiren kakkospainikkeella. Tee niin tiedostossa ja pääset sen ominaisuuksiin, poistamaan sen, nimeämään sen uudelleen tai suorittamaan leikkaus-, kopiointi- tai liittämistoiminnon. Samalla linjalla voit myös suorittaa tämän hiiren kakkospainikkeella Käynnistä-valikon sovelluksia ja kuvakkeita.
Tämä tuo sitten esiin vaihtoehdot Kiinnitä sovellus Käynnistä-valikkoon tai tehtäväpalkkiin, avaa Sovelluksen asetukset -sivu, Poista asennus tai edes jaa muiden kanssa. Jotkut pitävät kuitenkin mieluummin siististä käyttöliittymästä ja haluavat päästä eroon tästä valikosta. Samoin jotkut verkkosivustojen ylläpitäjät suosivat näiden vaihtoehtojen piilottamista käyttäjiltä. Jos toistat myös heidän ajatusprosessiaan, tulet oikeaan paikkaan. Tässä on tarvittavat vaiheet kontekstivalikoiden poistamiseksi käytöstä Käynnistä-valikossa Windows 10: ssä. Seuraa mukana.

Kuinka poistaa kontekstivalikot käytöstä Käynnistä-valikossa Windows 10: ssä
Edellä mainittua tehtävää voidaan suorittaa kahdella eri tavalla. Ensimmäinen edellyttää paikallisen ryhmäkäytäntöeditorin käyttöä. Tämä ominaisuus ei kuitenkaan ole käytettävissä Windows 10 Home -versiossa. Joten jos käytät tätä Windows-versiota, sinun kannattaa tarkistaa toinen menetelmä, joka käyttää rekisterieditoria. Sanotaan nyt, jatketaan oppaan kanssa.
Mainokset
Tapa 1: Paikallisen ryhmäkäytäntöeditorin kautta
- Käynnistä Suorita-valintaikkuna Windows + R-pikanäppäinyhdistelmillä.
- Kirjoita sitten gpedit.msc ja paina Enter. Tämä avaa paikallisen ryhmäkäytäntöeditorin.
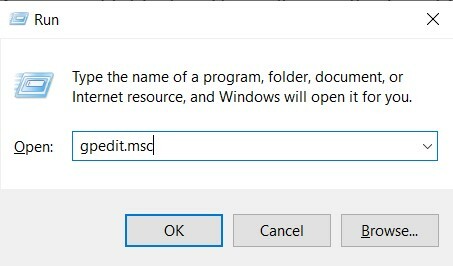
- Siirry nyt vasemmasta valikkoriviltä seuraavaan sijaintiin:
Tietokoneen kokoonpano \ Hallintamallit \ Käynnistä-valikko ja tehtäväpalkki \
- Tässä otamme käytäntöä tietokoneen kokoonpanolle, voit tehdä saman myös käyttäjän kokoonpanolle.
- Joka tapauksessa, kun olet päässyt Käynnistä-valikkoon ja tehtäväpalkkiin, selaa Poista kontekstivalikot käytöstä Käynnistä-valikossa ja kaksoisnapsauta avataksesi sen.
- Vaihda nyt vaihtoehto Ei määritetty että Käytössä näytön vasemmasta yläkulmasta.
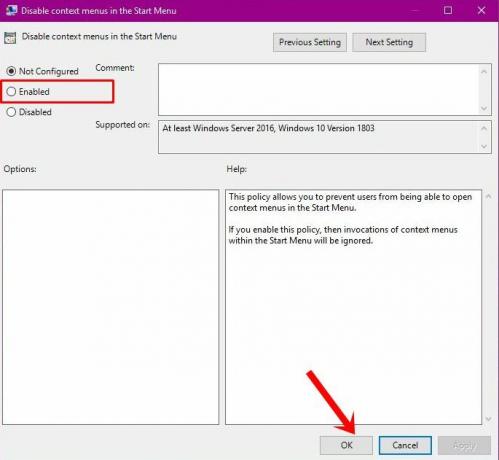
- Napsauta lopuksi Käytä ja sitten OK ja prosessi on valmis.
Joten tämä oli ensimmäinen tapa poistaa kontekstivalikot käytöstä Käynnistä-valikossa Windows 10: ssä. Kääntäkäämme nyt huomiomme kohti seuraavaa.
Tapa 2: Rekisterieditorin käyttäminen
Paikallinen ryhmäkäytäntöeditori luo ja päivittää tarvittavan avaimen automaattisesti mainitun tehtävän suorittamiseksi. Koska tätä toimintoa ei kuitenkaan ole Windows 10 Home Edition -ohjelmassa, sinun on käytettävä manuaalista reittiä näiden DWord-avainten luomiseen. Tämä puolestaan voitaisiin tehdä rekisterieditorin kautta. Joten tässä on tarvittavat vaiheet kontekstivalikoiden poistamiseksi käytöstä Windows 10: n Käynnistä-valikossa Rekisterieditorilla.
- Käynnistä Suorita-valintaikkuna Windows + R-pikanäppäinyhdistelmillä.
- Kirjoita sitten regedit ruutuun ja paina Enter. Tämä vie sinut rekisterieditoriin.

- Siirry Editorin osoiteriville ja liitä alla annettu sijainti:
HKEY_CURRENT_USER \ Software \ Policies \ Microsoft \ Windows \ Explorer
- Napsauta hiiren kakkospainikkeella tyhjää aluetta Explorer-hakemistossa ja valitse Uusi> DWORD (32-bittinen) -arvo.
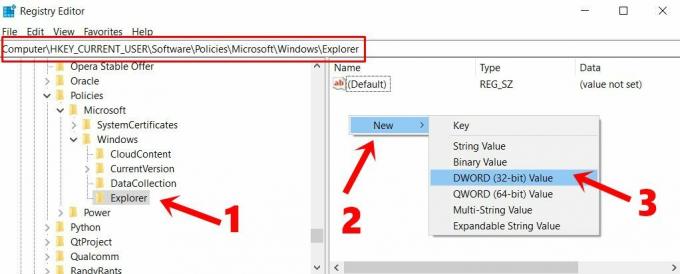
- Kirjoita DisableContextMenusInStart että Arvon nimi. Samoin, kirjoita 1 että Arvotiedot ala.
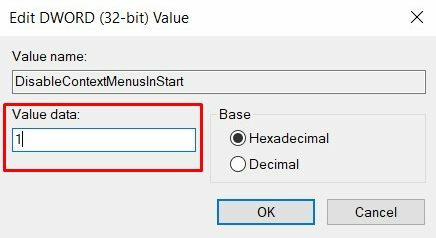
- Tallenna lopuksi muutokset napsauttamalla OK. Käynnistä tietokone uudelleen, jotta muutokset tapahtuvat.
Se siitä. Nämä olivat kaksi eri tapaa poistaa kontekstivalikot käytöstä Windows 10: n Käynnistä-valikossa. Jos sinulla on kysyttävää edellä mainituista vaiheista, ilmoita siitä meille kommenttiosassa. Lopuksi, tässä on joitain yhtä hyödyllisiä iPhone-vinkkejä, PC-vinkkejäja Android-vinkkejä että sinun pitäisi myös tarkistaa.
Mainokset Joten haluat tehdä ennalta määritetyn Windows-kuvan, jotta voit käynnistää toisen…
Mainokset Jos rakastat pelata videopelejä korkealaatuisella grafiikalla ja tarvitset korkeammat järjestelmävaatimukset, sinun on...
Mainokset Tietoturva on aina ensisijainen huolenaihe tiedoillesi. Se ei tarkoita, mihin siirrät…

![G950USQU5CRK1 / G955USQU5CRK1: Marraskuun korjaustiedosto Galaxy S8 / S8 +: lle [VZW / TMO]](/f/7d644094aa885b7b6cd1410a3e0f31a8.jpg?width=288&height=384)

![Lataa A520FXXS4CRF6, kesäkuu 2018, suojaus Galaxy A5 2017: lle [Intia]](/f/0a51abff05ac73aeaa95282b7a1b7781.jpg?width=288&height=384)