Kuinka korjata Windows 10: n tehtäväpalkki, joka ei ole piilossa koko näytössä
Windows / / August 05, 2021
Koko näytön tila on ominaisuus, jonka avulla voit tarkastella sisältöäsi täydellisessä kunnossa häiritsemättä. Käyttäjät voivat käyttää koko näytön tilaa häiriötekijöiden poistamiseen katsellessaan videota tai elokuvaa mediasoittimen sekaisin median toistonäppäimistä. Lisäksi käyttäjät voivat käyttää koko näytön tilaa pelaamaan pelejä häiritsemättä taustaa, jotta kovaa pelattavuutta ei vaaranneta. On sovelluksia, kuten Chrome, VLC jne., Jotka tukevat tätä ominaisuutta, mutta usealla käyttäjällä on edessään ongelma Windowsin tehtäväpalkissa.
Käyttäjät ovat ilmoittaneet, että he eivät pysty piilottamaan Windows 10: n tehtäväpalkkia siirtyessään koko näytön tilaan tietokoneella tai työpöydällä. Ja jos kohtaat myös samanlaisen ongelman, tämä opas on oikea sinulle. Kuten tässä viestissä, annamme sinulle 8 tapaa tai korjausta, joita voit käyttää ongelman ratkaisemiseen ja piilottaa Windows 10: n tehtäväpalkin, kun vaihdat koko näytön tilaan. Joten sanotaan, päästäänpä suoraan artikkeliin:

Sisällysluettelo
-
1 Kuinka korjata Windows 10: n tehtäväpalkki, joka ei ole piilossa koko näytössä
- 1.1 Päivitä ja käynnistä Windows uudelleen
- 1.2 Käytä piilota
- 1.3 Käytä toimintonäppäimen pikavalintaa
- 1.4 Ilmoitusmerkit
- 1.5 Käynnistä Windows Explorer uudelleen
- 1.6 Poista Chromebookin laitteistokiihdytys
- 1.7 Käytä Google Chrome Canary -ohjelmaa tai vaihtoehtoista selainta
- 1.8 Nollaa Chrome
Kuinka korjata Windows 10: n tehtäväpalkki, joka ei ole piilossa koko näytössä
Katsotaanpa menetelmiä ja tapoja korjata piilottamaan Windows 10 -tehtäväpalkki koko näytön tilassa.
Päivitä ja käynnistä Windows uudelleen
On useita vikoja, jotka on korjattu uudella päivityksellä. Joten varmista, että olet asentanut uusimman version Windows 10 -käyttöjärjestelmästä. Päivitä tai tarkista päivitykset painamalla Windows-näppäin + I avaa Asetukset ja napsauta sitten Päivitys ja suojaus.
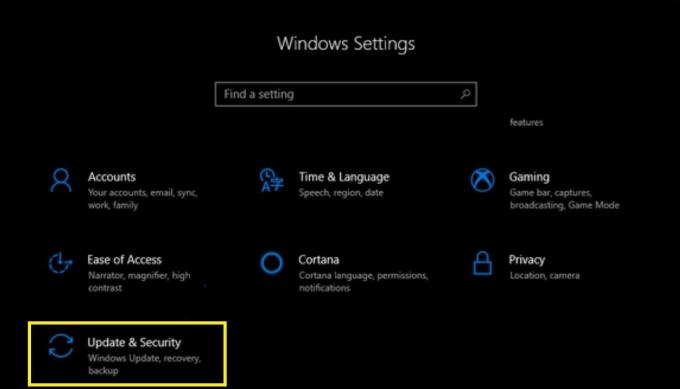
Käytä piilota
Autohide-ominaisuus on käytettävissä Windowsin tehtäväpalkissa. Tämä vaihtoehto saattaa olla sinulle tuttu mukautettaessa työpöytääsi, mikä antaa sinulle mukaansatempaavan tunteen työpöydällesi. Lisäksi tehtäväpalkki tulee esiin vain, kun viet hiiren seurannan näytön alareunaan. Tehdä tämä Asetukset >> Mukauttaminen >> Tehtäväpalkki >> Vaihda Piilota tehtäväpalkki automaattisesti työpöytätilassa. Se siitä!

Käytä toimintonäppäimen pikavalintaa
Yksi tämän ongelman nopeista ratkaisuista on painaa näppäimistön F11-näppäintä. Mitä tämä tarkoittaa, se muuttaa nykyisen avautuneen ikkunan koko näytön tilaksi.

Ilmoitusmerkit
On tiettyjä sovelluksia, joiden avulla voit lähettää ilmoituksia, piilottaa tehtäväpalkin tai saada sinut pois koko näytön tilasta. Windows 10: ssä on tämän ongelman korjaus, jossa sinun on käynnistettävä sovellus uudelleen tai jopa yritettävä käynnistää tietokone uudelleen. Jos tämä ei auta, asenna sovellus uudelleen tietokoneellesi ja katso, auttaako se.
Käynnistä Windows Explorer uudelleen
Jos Windows 10: n tehtäväpalkki ei piilota koko näytön tilassa, voit yrittää käynnistää Windowsin Resurssienhallinnan uudelleen. Itse asiassa tämä korjaus on nopeampi kuin tietokoneen uudelleenkäynnistys. Paina Ctrl + Vaihto + Del -painiketta tai vie hiiri tehtäväpalkkiin ja napsauta hiiren kakkospainikkeella >> valitse Tehtävienhallinta ja pään yli Resurssienhallinta ja napsauta Uudelleenkäynnistää.

Poista Chromebookin laitteistokiihdytys
Kun käytät Google Chromea ja sinulla on ongelmia siirtymisestä koko näyttöön, sinun kannattaa yrittää poistaa laitteistokiihdytys käytöstä Chromessa. Voit tehdä tämän siirtymällä osoitteeseen Asetukset >> Lisäasetukset >>alla Järjestelmä otsikko, poista valintaKäytä laitteistokiihdytystä, kun se on käytettävissäVaihtoehto. Käynnistä Google Chrome uudelleen.

Käytä Google Chrome Canary -ohjelmaa tai vaihtoehtoista selainta
Jos sinulla on edelleen ongelmia Google Chrome -selaimesi kanssa, vaikka olisit suorittanut kaikki edellä mainitut vaiheet, on suositeltavaa vaihtaa toiseen selaimeen. Voit silti käyttää Google Chrome Canarya tai mitä tahansa vaihtoehtoista selainta, kuten Firefoxia jne.
Nollaa Chrome
Nyt voit viimeisenä keinona nollata Google Chrome -selaimen. Voit tehdä tämän siirtymällä osoitteeseen Asetukset >> Lisäasetukset >>ja valitse Palauttaa.

Joten, sinulla on se minun puoleltani tässä viestissä. Toivottavasti pidit tästä viestistä ja pystyit piilottamaan tehtäväpalkin siirtyessäsi koko näytön tilaan. Kerro meille alla olevissa kommenteissa, jos sinulla on ehdotuksia tai korjauksia lukuun ottamatta mainittua. Seuraavaan viestiin asti... Kippis!
Six Sigma ja Googlen sertifioima digitaalinen markkinoija, joka työskenteli analyytikkona Top MNC: ssä. Teknologia- ja autoharrastaja, joka haluaa kirjoittaa, soittaa kitaraa, matkustaa, ajaa pyörällä ja rentoutua. Yrittäjä ja Blogger.



