Kuinka korjata Windows 10: n pimeä tila ei toimi
Windows / / August 05, 2021
Olkoon se Android- tai PC-alusta. Rakastan henkilökohtaisesti käyttää laitteitani pimeässä tilassa. Työskentelen enimmäkseen myöhään illalla ja yöllä tietokoneellani. Joten suosikkini on ympäristön näyttökokemus, joka ei vahingoita silmiäni. Joten, pimeä tila on ystäväni, kun on kyse laitteiden, kuten tietokoneen tai älypuhelinten, käytöstä. Windows oli jo pitkään ottanut käyttöön tumman teeman Windows 10: lle. Jotkut käyttäjät valittavat kuitenkin usein, etteivät he näe pimeää tilaa Windowsin Resurssienhallinnassa. Joten tässä oppaassa kerromme sinulle kuinka korjata Windows 10 Dark Mode ei toimi File Explorerille.
Käytän enimmäkseen Windows 10: n File Explorerin perustiedostohakua tiedostoilleni ja sovelluksilleni. Pimeässä tilassa haluan aina mieluummin ominaisuuden kokonaisuudessaan laitteilleni. Jotkut käyttäjät kohtaavat myös osittaisen pimeän tilan. Joten, ratkaistaksemme kaiken tämän häiriön, sukelkaamme suoraan tähän oppaaseen.
Lue nyt| Kuinka lisätä DuckDuckGo Chrome-selaimeen Android-laitteella
Sisällysluettelo
-
1 Kuinka korjata Windows 10: n pimeä tila ei toimi
- 1.1 Tarkista Windows-käyttöjärjestelmän versio
- 1.2 Asenna uusin saatavilla oleva ohjelmistopäivitys
- 1.3 Oletko käyttänyt pimeää tilaa manuaalisesti.?
- 1.4 Järjestelmän tiedostojen tarkistus pelastukseen
- 1.5 Yritä muokata järjestelmärekisteriä
- 1.6 Vaihtoehtoinen
- 1.7 Poista kolmannen osapuolen sovellukset käytöstä
Kuinka korjata Windows 10: n pimeä tila ei toimi
Katsotaanpa, mitä voimme tehdä vianmäärityksessä Windows 10 Dark -tilassa, joka ei toimi.
Tarkista Windows-käyttöjärjestelmän versio
On tärkeää tarkistaa, onko käytössäsi vanhempi Windows 10 -versio. Tämän sanottuaan meidän on korostettava, että tumma tila on olemassa vain Windows 10 -käyttöjärjestelmälle. Jos satut käyttämään vanhempaa Windows-käyttöjärjestelmän versiota, se ei tue pimeää tilaa.
Microsoft pudotti pimeän tilan Windows-versiolla 1809. Joten sinun on oltava tässä tai uudemmassa versiossa voidaksesi nauttia tumman teemaominaisuudesta. Muuten tietokoneesi ei tue ominaisuutta.
Joten tarkistaaksesi Windows-käyttöjärjestelmän version,
- Kirjoita tietokoneellesi Winver että Kirjoita tähän hakukenttään.
 Kuten näette, tietokoneellani on Windows 10 -versio 1909. Joten luonnollisesti se tukee pimeää tilaa. Noudata samoja vaiheita ja tarkista, tukeeko tietokoneesi sitä vai ei.
Kuten näette, tietokoneellani on Windows 10 -versio 1909. Joten luonnollisesti se tukee pimeää tilaa. Noudata samoja vaiheita ja tarkista, tukeeko tietokoneesi sitä vai ei.
Viimeisin julkaisu| Kuinka toistaa YouTube-videoita Amazon Echossa
Asenna uusin saatavilla oleva ohjelmistopäivitys
Tietenkin, kun laite ei ole käytössä uusimmalla versiolla, on tärkeää asentaa uusin koontiversio. Sinun on tarkistettava, onko uutta ohjelmistoversiota saatavilla vai ei.?
- Napsauta tietokoneellasi Windows + I
- Sinut ohjataan Asetukset-sivulle

- Napsauta päivitys ja suojaus
- Seuraavassa näytössä näet, onko uutta päivitystä saatavilla.
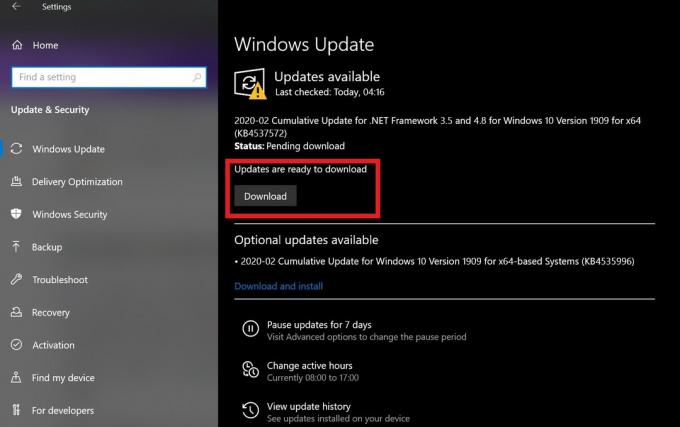
Tietokoneessani on joitain päivityksiä, jotka minun on asennettava, kuten näet kuvakaappauksesta. Samoin, jos sinulla on odottavia päivityksiä, asenna ne ja muista käynnistää tietokone uudelleen.
Oletko käyttänyt pimeää tilaa manuaalisesti.?
Windows 10: ssä sinun on asetettava teema manuaalisesti tummaksi. Windows 10: n pimeän tilan ominaisuus on melko helppo löytää ja ottaa käyttöön. Monilla käyttäjillä ei kuitenkaan ehkä ole aavistustakaan kuinka se löytää ja aktivoida.
- Työpöydälläsi oikealla painikkeella > valitse Mukauta
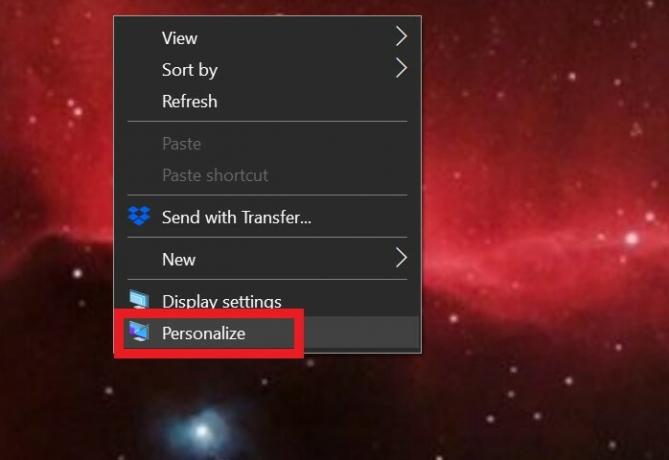
- Alla Mukauttaminen,> Napsauta Värit välilehti
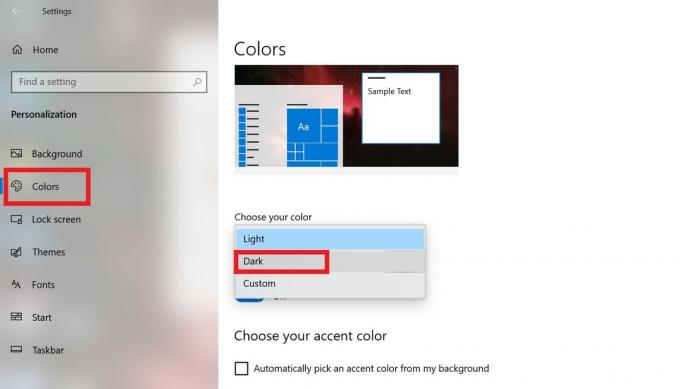
- Siellä näet vaihtoehdon Valitse väri. Sinulla on vaihtoehtoja Kevyt, Tumma ja Mukautettu Värit.
- Ota tumma tila käyttöön valitsemalla Tumma. Se siitä.
Järjestelmän tiedostojen tarkistus pelastukseen
Joskus vioittuneet järjestelmätiedostot saattavat aiheuttaa sen, että jokin ominaisuus ei näy tarkoitetulla tavalla. Joten on tärkeää korjata se. Tätä varten otamme komentokehotteen apua.
- Avaa komentokehote kirjoittamalla cmd hakukentässä
- Anna komento sfc / scannow
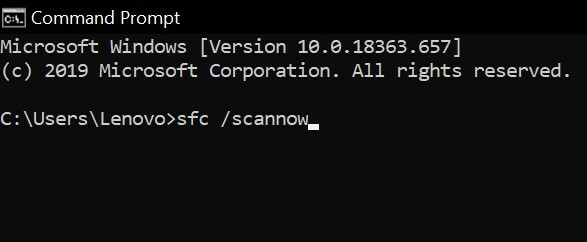
Tämän komennon suorittamisen jälkeen järjestelmä etsii vioittuneet tiedostot perusteellisesti. Sitten se korjaa ne ja ilmoittaa sinulle.
Tiedätkö | Kuinka ottaa kuvakaappauksia Androidissa ilman virtapainiketta
Yritä muokata järjestelmärekisteriä
Älä mene tähän, jos et ole varma mitä teet.
- Lehdistö Windows + R avaa Suorita-ruutu.
- Tyyppi regedit> paina Enter
- Se lataa rekisterieditorin.
- Kirjoita seuraava ikkuna Rekisteri-ikkunan osoiteriville
HKEY_CURRENT_USER \ Software \ Microsoft \ Windows \ CurrentVersion \ Themes \ Personalize - Seuraavaksi näet joitain vaihtoehtoja. Yksi niistä on AppsUseLightTheme, Napsauta sitä hiiren kakkospainikkeella> Napsauta Muuttaa
- Nyt näet Muokkaa arvoa Valintaikkuna.
- vuonna Data-arvo kirjoita 0. (tarkoittaa nollaa)
- Napsauta Tiedosto> Poistu
Nyt Windows 10: n pimeän tilan ominaisuus olisi pitänyt aktivoida.
Vaihtoehtoinen
Jos yllä oleva ratkaisu ei tuottanut tulosta, voit silti kokeilla vaihtoehtoa
- Avaa komentokehote
- Kirjoita seuraava komento
REG LISÄÄ HKLM \ SOFTWARE \ Microsoft \ Windows \ CurrentVersion \ Themes \ Personalize / v AppsUseLightTheme / t REG_DWORD / d 0 - Paina Enter. Tarkista nyt, aktivoituiko pimeä tila vai ei.
Varoitus
Jos jokin vianmääritystekniikoista suoritetaan väärin käyttäjän toimesta ja se johtaa tietokoneellesi laitteisto- tai ohjelmisto-ongelmiin, GetDroidTips ei ole vastuussa samasta. Seuraa opasta omalla vastuullasi.
Poista kolmannen osapuolen sovellukset käytöstä
Usein kolmannen osapuolen sovellusten asentaminen voi myös johtaa siihen, että tietokone toimii oudosti. Joten sinun on korjattava kaikki tällaiset sovelluksesi, jos luulet sen vaikuttavan pimeään tilaan.
- Kirjoita Windowsin hakukenttään Sovellukset ja ominaisuudet
- Poista tarpeettomat sovellukset
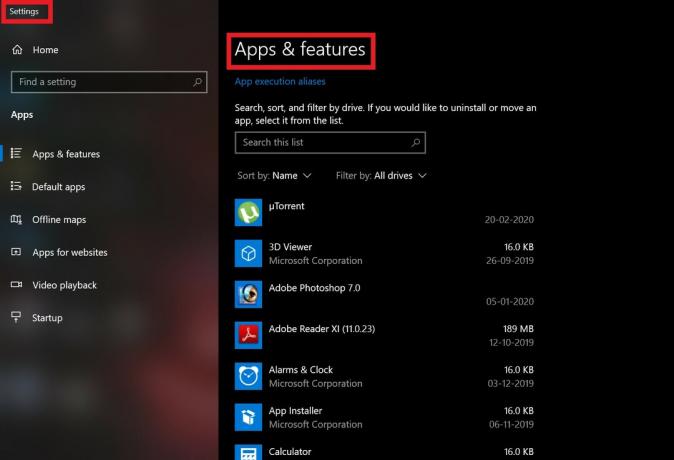
- Käynnistä PC / kannettava tietokone uudelleen asennuksen poistamisen jälkeen
- Tarkista nyt, aktivoidaanko pimeä tila vai ei.
Joten siinä kaikki, kaverit. Tämä oli yksityiskohtainen käsitys siitä, että Windows 10 Dark Mode ei aktivoi ongelmaa. Jos kohtaat tämän ongelman tietokoneellasi, kokeile näitä edellä mainittuja vianmääritysmenetelmiä. Toivomme, että opas on sinulle hyödyllinen.
Saatat pitää myös,
- Kuinka korjata Google PlayStore White Screen -ongelma
- Android-leikepöydällä olevan sisällön palauttaminen
Swayam on ammattimainen tekninen bloggaaja, jolla on maisterin tutkinto tietokoneohjelmissa ja jolla on myös kokemusta Android-kehityksestä. Hän on vakaa ihailija Stock Android OS: ssä, ja hän rakastaa pelaamista, matkustamista ja kitaran soittamista / opettamista.


![Helppo tapa ylläpitää Honor 8X Magiskin avulla [TWRP: tä ei tarvita]](/f/1f55dc2d655377e445abb9c389b5b9bc.jpg?width=288&height=384)
![Helppo tapa juoda Mango SQ7 Magiskin avulla [TWRP: tä ei tarvita]](/f/293a3d08de527364c9628ffea5ab1118.jpg?width=288&height=384)