Kuinka korjata, jos Internet tai WiFi katkaistaan lepotilan jälkeen Windows 10: ssä?
Windows / / August 05, 2021
Windows 10 on Microsoftin paras tarjoama käyttöjärjestelmä. Jokaisella käyttöjärjestelmällä on joitain etuja, mutta siihen liittyy myös joitain haittoja. Ja tässä tarkastelemme yhtä näistä haitoista, WiFi-automaattinen katkaisu unen jälkeen. Tämä on tullut valitukseksi monilta Windows 10 -käyttäjiltä maailmanlaajuisesti.
No, löysimme monia Reddit-käyttäjien valituksia tästä virheestä:
Hei,
koska käytän SP4: täni enimmäkseen työpöydänä, minun on muodostettava yhteys manuaalisesti verkkoon jokaisen lounaan jälkeen, on melko ärsyttävää. Oletan, että se on yhteydessä lepotilaan (sammutin kannen), mutta en löydä yhtään wifi-yhteyttä.
Ajatuksia?
Reddit-käyttäjä: Linkki tähän
No toinen käyttäjä nimeltä u / GabesVirtualWorld ilmoitti samasta ongelmasta, joka esiintyy hänen Dell XPS 9365 -kannettavassaan
Hei, kun lukitsen näytön (Win-key + L) Dell XPS 9365 -kannettavassani, WiFi katkeaa. 20 sekunnin kuluttua näyttö pimenee, 40 sekunnin kuluttua toisesta tietokoneesta lähettämäni ping alkaa epäonnistua. Kun lyön mitä tahansa näppäintä herättääksesi näytön, pingit vastaavat uudelleen. Kannettava tietokone EI ole lepotilassa niin pitkälle kuin voin kertoa.
Tämä käyttäytyminen on erittäin ärsyttävää, koska aina kun nousen pöydältäni puhumaan jonkun kanssa, saan a tulosta, hanki kahvia, Citrix-istuntoni katkaistaan ja minun on kirjauduttava sisään uudelleen, jotta voin muodostaa yhteyden käynnissä olevaan Citrixiin istunto. Koska käytämme RSA-todennusta, se kestää vielä kauemmin.
Lisätiedot:
BIOS on ajan tasalla, ei löydy BIOS-asetuksia, jotka voisivat vaikuttaa tähän.
DELL Intel 3265 -ohjain yritti, alkuperäinen Intel-ohjain yritti, ei muutoksia.
yhdelläkään kokeilemastani WiFi-ohjaimesta ei ole Virranhallinta-välilehteä, joka voisi poistaa virranhallinnan käytöstä.
Katsellessani muita kannettavia tietokoneita, näen virranhallinnan ohjauspaneelista täydellisen osan langaton sovitin, mutta kannettavalla tietokoneellani on vain vakioasetukset, ei mitään langattomalle sovitin.
Kollegalla on vanhempi XPS-kannettava, jossa on hieman erilainen Intel-kortti. Hänellä on Virta ja lepotila -sivulla vaihtoehto, joka sanoo, ettei verkkoa tarvitse katkaista lepotilassa. Minulla ei ole tätä vaihtoehtoa.
Minulla ei ole aavistustakaan mistä etsiä enempää. Kaikki apu olisi hienoa.
Ehkä joku, jolla on Älä katkaise yhteyttä verkkoon -vaihtoehto, voi tehdä rekisterin tilannekuvan ennen vaihtoehdon poistamista käytöstä ja sen jälkeen, jotta voin nähdä, mitä rekisteriavainta käytetään, ja nähdä, pitäisikö niin Korjaa se.
Kaikessa on korjaus, ja tässä tarkastelemme myös kaikkia mahdollisia korjauksia tähän virheeseen.
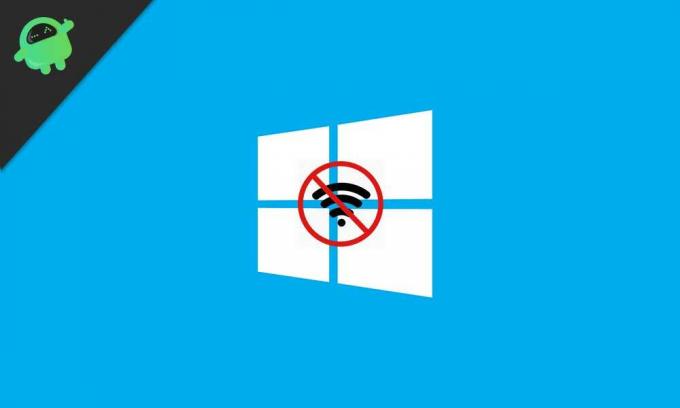
Sisällysluettelo
- 1 Muuta virranhallinta-asetuksia:
- 2 Korjaa IPv6-asetus:
- 3 Käytä vianmääritystä:
- 4 Virta-asetusten muuttaminen:
- 5 Muokkaa Bluetooth-asetuksia:
- 6 Poista virustentorjunta:
- 7 Muuta yhteystyyppiä:
Muuta virranhallinta-asetuksia:
Verkkosovittimemme on alun perin asetettu säästämään virtaa lepotilassa, mikä johtaa useimmissa tapauksissa verkkoyhteyteen. Asetusten muuttaminen manuaalisesti on kuitenkin erittäin helppoa muutamalla napsautuksella. Tämä voi olla todennäköinen korjaus useimmille järjestelmille, joilla on tämä ongelma.
Pidä kiinni Windows-näppäimestä + x ja napsauta luettelosta Laitehallinta. Kaksoisnapsauta verkkosovittimia ja napsauta luettelosta hiiren kakkospainikkeella käyttämääsi sovitinta ja valitse ominaisuudet. Napsauta välilehteä Virranhallinta ja poista valinta "Salli tietokoneen sammuttaa tämä laite virran säästämiseksi" -valintaruudusta.
Korjaa IPv6-asetus:
Jos virranhallinta-asetuksen muutos ei onnistunut, yritä muuttaa IPv6-asetusta. Jos haluat poistaa IPv6-valinnan, siirry verkko- ja jakamiskeskukseen> napsauta näytön vasemmassa reunassa muuta sovittimen asetuksia> napsauta hiiren kakkospainikkeella oletusyhteys> napsauta ominaisuuksia> napsauta välilehteä verkko> poista valinta Internet-protokollaversio 6 -kohdan vieressä> ja napsauta ok.
Jos IPv6 aiheuttaa yhteyden katkeamisen ongelman, se korjaa sen.
Käytä vianmääritystä:
Joskus tarvitset vain muutaman napsautuksen. Napsauta hiiren kakkospainikkeella tehtäväpalkin oikeassa alakulmassa olevaa verkkokuvaketta. Tämä näyttää kaksi vaihtoehtoa: Ongelmien vianmääritys ja Avoin verkko- ja jakamiskeskus. Napsauta vianmääritysongelmia ja seuraa näytön ohjeita, kunnes vianmääritysohjelma suorittaa järjestelmän automaattisen tarkistuksen verkon korjaamiseksi ongelma. Tarkista vianmäärityksen jälkeen, onko ongelma edelleen olemassa, kokeileeko se seuraavia korjauksia.
Virta-asetusten muuttaminen:
Monet käyttäjät kertoivat, että tämä oli korjaus monille. Ainoa mitä sinun tarvitsee tehdä, on muuttaa virran asetuksia, eikä WiFi katkea automaattisesti.
Pidä Windows-näppäintä + I kiinni ja se avaa asetukset> napsauta järjestelmäosaa vaihtoehtoluettelosta> Napsauta virtaa ja nukkua läsnä ruudun vasemmalla puolella> selaa kyseistä osaa ja valitse ruutu seuraavaksi WiFiFi, jos sitä ei ole valittu. Tämä on toivottavasti vastaus ongelmasi.
Muokkaa Bluetooth-asetuksia:
Joskus yksinkertainen muutos Bluetooth-asetuksissa voi olla korjaus WiFi-yhteyden katkeamiseen.
Pidä ctrl + shift + Esc-painikkeita alhaalla, ja tämä avaa Tehtävienhallinnan. Siirry käynnistysvälilehdelle ja etsi Bluetooth-palvelu. Napsauta sitä hiiren kakkospainikkeella ja valitse Poista käytöstä.
Poista virustentorjunta:
Joskus kolmannen osapuolen ohjelmisto, kuten virustorjunta, voi haitata yhteyksiäsi. Joten avaa virustentorjunta ja yritä etsiä vaihtoehto kaikkien palvelujen sammuttamiseksi. Jokaisessa virustorjunnassa on mahdollisuus sammuttaa suojus manuaalisesti. Tarkista, miten se tehdään verkossa, riippuen käyttämästäsi virustorjunnasta.
Tee Ethernet käytöstä:
Yksi verkon irrotettavuuden korjauksista voi olla Ethernet. Joten muista sammuttaa se.
Valitse Verkko- ja jakamiskeskus> Etsi Vaihda sovittimen asetuksia ja napsauta sitä> valitse käyttämäsi Ethernet-yhteys, napsauta hiiren kakkospainikkeella ja valitse Poista käytöstä.
Muuta yhteystyyppiä:
Yhteyden muuttaminen yksityiseksi ei ole koskaan huono idea. Napsauta sitä varten WiFiFin tehtäväpalkin kuvaketta oikeassa alakulmassa, napsauta sitä ja näet yhteyden. Napsauta sitä hiiren kakkospainikkeella ja valitse ominaisuudet. Selaa tässä, kunnes löydät Tee tämä tietokone löydettäväksi -vaihtoehto ja kytke kytkin päälle, jos se on poistettu käytöstä.
Mainittujen korjausten pitäisi ehdottomasti toimia tässä suositussa Windows 10: ssä.
Teknofriikki, joka rakastaa uusia laitteita ja haluaa aina tietää uusimmista peleistä ja kaikesta, mitä tapahtuu tekniikan maailmassa ja sen ympäristössä. Hän on erittäin kiinnostunut Androidista ja suoratoistolaitteista.



