Tärkeiden tiedostojen palauttaminen, kun Windows 10 ei käynnisty
Windows / / August 05, 2021
Jokaisella on tärkeät asiakirjat ja tiedostot tietokoneella, ja useimmat ihmiset käyttävät niitä Windows 10 -käyttöjärjestelmä. Jos Windows ei käynnisty yhtäkkiä, et pääse tiedostoihisi, mitä tekisit? Tällaisissa tilanteissa sinun on käytettävä erityistä Windowsin vianmääritystapaa. Tärkein syy, miksi Windows 10 ei käynnisty, johtuu viallisista laitteistoista, ohjelmistoista, ohjainongelmista jne. Hyvä uutinen on, että voit silti palauttaa tärkeät tiedostosi, kun Windows 10 ei käynnisty. Prosessi on helppo, eikä sinun tarvitse käyttää myös muita tietokoneita.
Kun Windows-tietokone ei voi käynnistää, se tarkoittaa, että käynnistystiedostot ovat vioittuneet tai puuttuvat. Tämä tapahtuu yleensä jonkin likaisen viruksen takia. Mutta voit olla varma, koska tärkeät tiedostosi ovat turvallisia ja voit palauttaa ne helposti. Paras tapa lähestyä tätä olisi korjata Windowsin käynnistysvirhe. Jos et voi tehdä sitä, sinun on löydettävä muita vaihtoehtoisia tapoja varmuuskopioida tärkeät tiedostosi.
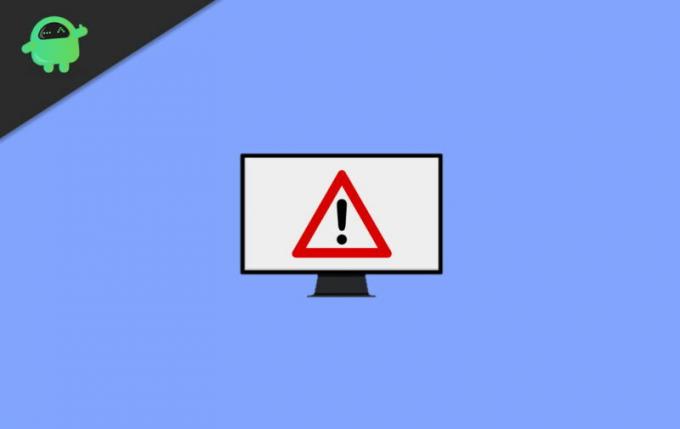
Sisällysluettelo
-
1 Tärkeiden tiedostojen palauttaminen, kun Windows 10 ei käynnisty
- 1.1 Edellytykset
- 1.2 Vaiheet tärkeiden tiedostojen palauttamiseksi, kun Windows 10 ei käynnisty
- 2 Johtopäätös
Tärkeiden tiedostojen palauttaminen, kun Windows 10 ei käynnisty
Jos sinulla on kannettava tietokone, jolla on rajoitetusti tallennustilaa tai sisäinen tallennustila, tämä menetelmä on juuri sinulle. Muissa tilanteissa, joissa voit käyttää irrotettavia kiintolevyjä, voit purkaa tietoja niistä helposti. Mutta entä jos kannettavan tietokoneen tai tietokoneen sisäistä asemaa ei voida irrottaa. Tässä skenaariossa voit avata Windowsin käynnistysvianmäärityksen ja korjata ongelman sieltä. Mutta joskus se epäonnistuu. Voit helposti palauttaa tärkeät tiedostot, jos sinulla on ei-siirrettävä levyasema.
Edellytykset
- Varmista, että sinulla on nopea Pendrive (uudelleennimeäminen tarkoittaa palauttamista helpottamiseksi)
- Aika, koska tämä prosessi on aikaa vievää
- Avainyhdistelmä Windowsin käynnistyskorjauksen käynnistämiseksi
Vaiheet tärkeiden tiedostojen palauttamiseksi, kun Windows 10 ei käynnisty
Tiedostojen palauttaminen on helppoa. Mutta sinun on tiedettävä, missä tärkeät tiedostosi ovat. Tämä prosessi on myös manuaalinen, joten varmista, että sinulla on paljon aikaa. Nämä seuraavat vaiheet auttavat sinua palauttamaan pääsyn tiedostoon ja palauttamaan tärkeät tiedot ei-käynnistettävältä Windows-tietokoneelta:
Jotkut virus- / haittaohjelmat pystyvät pyyhkimään tai vioittamaan tietosi kokonaan. Joten jos näin tapahtuu, mene ammattimaisille yrityksille tietojen palauttamiseksi tai käytä ammattimaisia työkaluja. Tämän oppaan tarkoituksena on palauttaa vain tärkeät tiedostot.
Liitä USB tai ulkoinen asema tietokoneeseen ja käynnistä se. Windowsin automaattisen korjauksen näytön pitäisi tulla näkyviin, kun ikkunoiden käynnistäminen epäonnistui kaksi kertaa sinisen ruudun, tai WinRe (palautusympäristö) -näytön on oltava näkyvissä (jos näyttö ei tule näkyviin, tämä menetelmä ei tule näkyviin tehdä työtä). Windowsilla on oma hätäkorjausprotokolla, ja voimme käyttää sitä eduksi tärkeiden tiedostojen / kansioiden varmuuskopioimiseksi. Kun Automaattinen korjaus -näyttö tulee näkyviin:

Napsauta Lisäasetukset-vaihtoehtoa ja valitse sitten Vianmääritys.
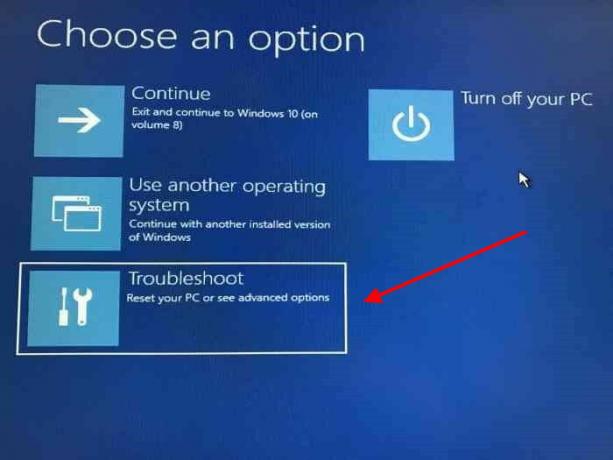
Valitse vianmääritysnäytössä lisäasetukset.

Uusi näyttö tulee näkyviin valitse komentokehote.

Varmista, että sinulla on USB tai ulkoinen kiintolevy, jossa on riittävästi tallennustilaa. varmuuskopioida tiedostot / kansio. Et voi varmuuskopioida ohjelmistoa, mutta voit kopioida AppDatan. Kirjoita komentokehotteeseen ”notepad.exe”.
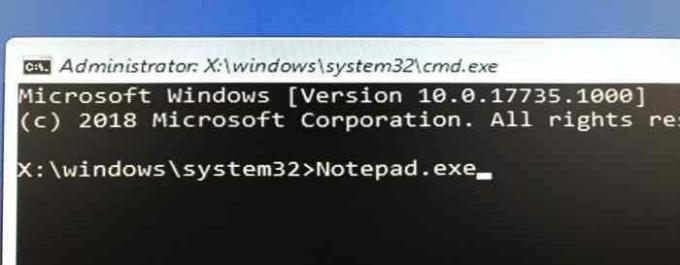
Paina sitten Enter-näppäintä. Muistio-ohjelma ilmestyy näytölle.
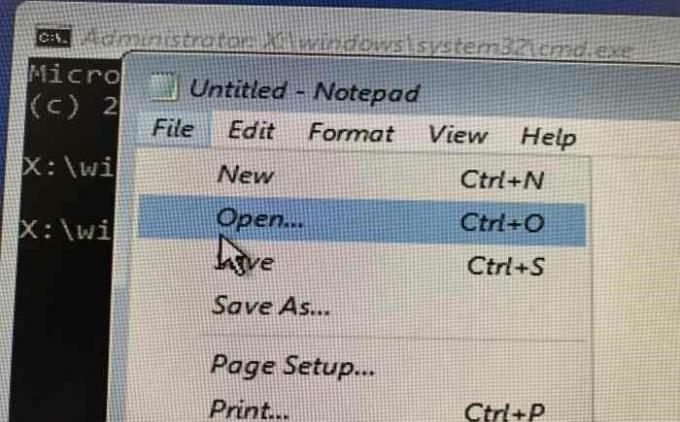
Napsauta muistilehden Tiedosto-vaihtoehtoa ja napsauta sitten Avaa,

Näkyviin tulee avoin valintaikkuna. Et ehkä näe kaikkia tiedostoja. Joten valitse Kaikki tiedostot -vaihtoehto avoimessa valintaikkunassa oletusarvoisen txt-muodon sijaan nähdäksesi kaikki tiedostot.
Varmista, että valitset kaikki tiedostot muuten, näet vain tekstitiedostot. Siirry nyt kansioihin ja tiedostoihin, jotka haluat varmuuskopioida, esimerkiksi:
C: \ Käyttäjä \ Käyttäjätunnus \ Kuva \
C: \ Käyttäjä \ Käyttäjätunnus \ Asiakirjat \
C: \ Käyttäjä \ Käyttäjätunnus \ Videot \
C: \ Ohjelmatiedostot \
Kun olet siirtynyt haluamiisi tiedostoihin ja kansioon, napsauta sitä hiiren kakkospainikkeella, napsauta Lähetä ja valitse ulkoisen kiintolevyn tai USB: n valikossa, tämä lähettää tiedostot / kansion USB / ulkoiselle kiintolevylle varmuuskopioida.

Voit myös kopioida ja liittää tiedoston / kansion kiintolevylle tai USB: lle.

Mutta se vie liian kauan, jos haluat varmuuskopioida useita tiedostoja / kansioita.
Lopuksi sulje muistilehtiö ja komentokehote, tämä tuo takaisin Valitse vaihtoehto -näytön, napsauta Sammuta tietokone, tarkista kahdesti ennen kuin sammutat järjestelmän, varmista, että odotat tarpeeksi, jotta tiedostot / kansiot siirtyvät ulkoiseen laite.
Tärkeä: Et näe kopiointi / siirto -valintaikkunaa, joten ole kärsivällinen. Et voi valita useita tiedostoja / kansioita kerralla varmuuskopioimiseksi, joten sinun on oltava kärsivällinen ja varmuuskopioitava tiedosto / kansio peräkkäin.
Johtopäätös
Tiedostojen palauttaminen on monimutkainen ja aikaa vievä tehtävä. Mutta näin voit palauttaa tärkeät tiedostot, kun Windows 10 ei käynnisty. Parasta on, että sinun ei tarvitse ladata mitään kolmannen osapuolen sovellusta. Varmista kuitenkin, että teet tämän prosessin huolellisesti. Koska tiedostonhallinta ei päivity automaattisesti. Joten jos haluat tarkistaa sen, sulje avoin valintaikkuna ja avaa se uudelleen ja mene sijaintisi nähdäksesi. Jos kohtaat tämän oppaan noudattamista, muista kommentoida alla. Autamme sinua kaikin mahdollisin tavoin.
Toimittajan valinta:
- Luo Windows Hellon PIN-koodi ja asennuspyyntöilmoitus
- Poistetaanko Spotify Overlay käytöstä Windows 10: ssä?
- Kuinka korjata Windows 10 Update -virhekoodit 0x8007007e ja 0x80073712
- Poista Windows Hello PIN -kirjautumisvaihtoehto käytöstä
- Kuinka korjata, jos Windows 10 File Explorer latautuu hyvin hitaasti
Rahul on tietojenkäsittelytieteen opiskelija, jolla on valtava kiinnostus tekniikan ja salausvaluutan aiheisiin. Hän viettää suurimman osan ajastaan joko kirjoittamalla tai kuuntelemalla musiikkia tai matkustelemalla näkymättömissä paikoissa. Hän uskoo, että suklaa on ratkaisu kaikkiin hänen ongelmiinsa. Elämä tapahtuu, ja kahvi auttaa.



