Kuinka korjata tiedostojärjestelmävirhe 2147219196 avattaessa Windows Photo App?
Windows / / August 05, 2021
Onko sinulla virhekoodi 2147219196 avattaessasi kuvaa Windows 10 -tietokoneesi Kuvat-sovelluksessa? Sitten et ole ainoa, koska monet ovat kohdanneet tämän virheen, ja on ihmisiä, jotka etsivät pysyviä korjauksia tähän ongelmaan. Onneksi sinulle, tässä viestissä annamme sinulle yksinkertaisia vinkkejä ja vinkkejä, jotka poistavat järjestelmätiedostovirheestä 2147219196 Windows 10 -tietokoneesi Kuvat-sovelluksesta.
Tämä on Windows 10 -kohtainen virhe, joka piiloutuu avaamalla minkä tahansa tapauksessasi todennäköisimmin olevan sovelluksen, Kuvat-sovelluksen. Tämä virhe on ilmestynyt niin monen käyttäjän tietokoneelle, jonka syynä on virhe Windows-päivityksessä. Ja helpottamaan ongelman korjaamista Windows 10 -tietokoneellesi, opastamme sinut muutamalla menetelmällä tiedostojärjestelmävirheen 2147219196 korjaamiseksi, kun avaat Windows Photo -sovelluksen. Joten sanotaan, päästäänpä suoraan artikkeliin:
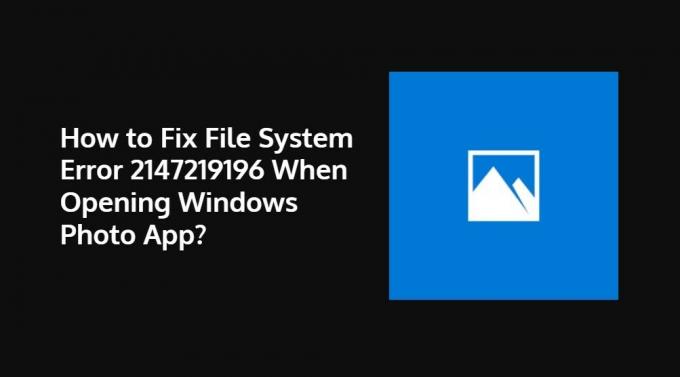
Sisällysluettelo
-
1 Kuinka korjata tiedostojärjestelmävirhe 2147219196 avattaessa Windows Photo App?
- 1.1 Päivitä Photo-sovellus
- 1.2 Asenna Photo-sovellus uudelleen
- 1.3 Käytä rekisterieditoria järjestelmänvalvojan oikeuksien kanssa
Kuinka korjata tiedostojärjestelmävirhe 2147219196 avattaessa Windows Photo App?
Seuraa alla olevia korjauksia poistaaksesi järjestelmävirheen 2147219196 Windows-tietokoneelta avatessasi Windows Photo -sovellusta:
Päivitä Photo-sovellus
Voit yrittää päivittää Photo-sovelluksen, jos sovellukselle on saatavilla uusi päivitys, siirtymällä Käynnistä -> Microsoft Store -> Valitse Näytä lisää -> Lataa ja päivitä -> Hae päivityksiä. Valokuva-sovelluksessa saattaa olla uusi päivitys, joka korjaa tämän ongelman.
Asenna Photo-sovellus uudelleen
Jos Photo-sovellukselle ei ole saatavilla päivitystä, voit yrittää asentaa sovelluksen uudelleen Microsoft Storesta vain korjataaksesi vioittuneen tiedoston, joka saattaa olla syyllinen ongelmaan. Valokuvat-sovelluksen poistaminen:
- Avaa Powershell ja suorita se järjestelmänvalvojana.
- Tyyppi
Get-AppxPackage Microsoft. Windows. Kuvat | Poista-AppxPackageja paina Enter-painiketta. - Napsauta nyt tässä ladata Photo-sovelluksen.
- Pura zip-tiedoston sisältö.
- Avaa komentokehote ja esitä Enter:
PsExec.exe -sid c: \ windows \ system32 \ cmd.exe
(Huomautus “PsExec-sijaintiosoitteen” sijasta sinun on annettava sijainti, josta olet purkanut zip-tiedoston sisällön) - Napsauta Hyväksy.
- Jos uusi komentokehote tulee näkyviin, sinun on kirjoitettava:
rd / s “C: \ ProgramFiles \ WindowsApps \ Microsoft. Windows. Photos_2017.37071.16410.0_x64__8wekyb3d8bbwe ”
(Versionumero voi vaihdella päivityksen mukaan)
Käytä rekisterieditoria järjestelmänvalvojan oikeuksien kanssa
Sinun on varmistettava, että varmuuskopioit järjestelmän ja jatkat tätä menettelyä vain, jos todella kuolet käyttämään Photo-sovellusta etkä mitään muuta sovellusta:
- Etsi Käynnistä-valikon rekisterieditorista ja avaa se järjestelmänvalvojana.
- Siirry tälle polulle:
HKEY_CURRENT_USER \ SOFTWARE \ Classes \ LocalSettings \ Software \ Microsoft \ Windows \ CurrentVersion \ AppModel \ Repository \ Families \ Microsoft. Windows. Kuvat. - Nyt sinun on tarkistettava kunkin merkinnän päivämäärä tarkistamalla kansion nimen päivämäärä.
- Poista vanhentuneet merkinnät ja käynnistä tietokone uudelleen.
Joten, sinulla on se minun puoleltani tässä viestissä. Toivottavasti pidit tästä viestistä ja se pystyi korjaamaan virheen Windows 10 -tietokoneellasi avattaessa Photo-sovelluksen. Kerro meille alla olevissa kommenteissa, mikä yllä mainituista menetelmistä toimi sinulle. Seuraavaan viestiin asti... Kippis!
Six Sigma ja Googlen sertifioima digitaalinen markkinoija, joka työskenteli analyytikkona Top MNC: ssä. Teknologia- ja autoharrastaja, joka haluaa kirjoittaa, soittaa kitaraa, matkustaa, ajaa pyörällä ja rentoutua. Yrittäjä ja Blogger.



