Kuinka lisätä virtuaalimuistin kokoa Windows 10: ssä?
Windows / / August 05, 2021
Jos sinulla on vähemmän RAM-muistia, älä Windows koneella, voit lisätä virtuaalimuistin kokoa Windows 10 -tietokoneessa sen suorituskyvyn parantamiseksi. Kyllä, kuulit oikein, on olemassa tapa käyttää kiintolevyä tai SSD-asemaa väliaikaisena RAM-muistina tietokoneellasi. Prosessi on erittäin helppo asentaa, ja se toimii moitteettomasti. Se säästää tietyn osan kiintolevystä väliaikaisena RAM-muistina ja käyttää sitä kaikkien tehtävien suorittamiseen. Tämän avulla sinun on käytettävä paljon rahaa RAM-muistin ostamiseen. Koska voit laajentaa RAM-muistia virtuaalimuistin käsitteellä Windows 10 PC.
Joskus Windows 10: ssä on vähemmän virtuaalimuistikokoa, ja saat virheilmoituksen siitä, että järjestelmässäsi on vähän virtuaalimuistia. Vähemmän virtuaalimuistia tekee järjestelmästä hidasta. Joten sinun on lisättävä sivutustiedostosi, jotta voit käyttää Windowsiasi ilman viiveitä ja kaatumisia. Tänään tässä viestissä w opastaa sinua virtuaalimuistissa ja kuinka voit helposti lisätä sitä Windows-koneellasi.
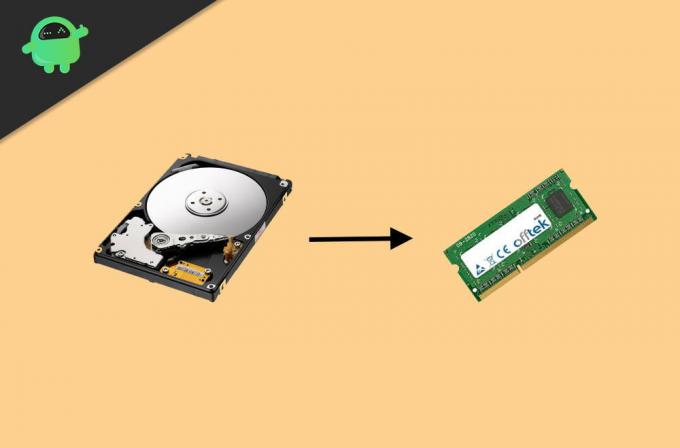
Sisällysluettelo
- 1 Mikä on virtuaalimuisti Windows 10: ssä
-
2 Kuinka lisätä virtuaalimuistin kokoa Windows 10: ssä?
- 2.1 Lisää virtuaalimuistin kokoa säätämällä joitain järjestelmäasetuksia
- 2.2 Suurenna virtuaalimuistikokoa komentokehotteen avulla
- 3 Johtopäätös
Mikä on virtuaalimuisti Windows 10: ssä
Sovellukset ja ohjelmistot käyttävät RAM-muistia järjestelmän suorittamiseen. On kuitenkin myös toisen tyyppinen muisti, virtuaalimuisti, joka on sivutiedosto, jota Windows käyttää tekemään kokemuksesta sujuvamman ja tekemään tehtäviä, joita alhainen RAM-muistin enimmäismäärä ei pysty tekemään. Windows käyttää jonkin verran sisäisen muistin muistia ja muuntaa sen väliaikaiseksi RAM-muistiksi. Ohjelmistosta ja sovelluksista riippuen, kuinka paljon RAM-muistia se kuluttaa, Windows voi säätää virtuaalimuistia.
Virtuaalimuisti ei kuitenkaan ole RAM: n pysyvä korvaaminen; jos yrität pelata huippuluokan pelejä matalalla tietokoneella, se todennäköisesti kaatuu, koska näennäismuistia ei käytetä tällaisten tehtävien hoitamiseen; se vain antaa järjestelmälle jonkin verran vakauden tunnetta. Virtuaalimuistin käyttö minimoi todellisen RAM-muistin kuormituksen, mikä on käyttäjän kannalta erittäin kätevää saada sujuva kokemus Windowsista.
Kuinka lisätä virtuaalimuistin kokoa Windows 10: ssä?
Oletushakemistotiedosto ei riitä kaikille tietokoneille. Jos sinulla on matalatasoinen tietokone, saatat todennäköisesti saada virheilmoituksia tai ohjelmisto alkaa kaatua. Voit tehdä moniajo. Virtuaalista RAM-muistia voidaan lisätä kahdella tavalla. Lue seuraava opas oppiaksesi lisäämään virtuaalimuistiasi.
Lisää virtuaalimuistin kokoa säätämällä joitain järjestelmäasetuksia
Virtuaalimuistin koon lisääminen on erittäin helppoa. Kun olet määrittänyt tämän asetuksen, tietokoneesi käynnistyy varmasti ja toimii nopeammin.
Avaa Järjestelmäasetukset ja siirry kohtaan Järjestelmä, napsauta Noin, ja napauta "Liittyvät asetukset" -osiossa Järjestelmän tiedot vaihtoehto.

Napsauta ikkunan vasemmassa ruudussa Järjestelmän lisäasetukset ”

Mene Lisäasetukset-välilehti ja napsauta asetukset Suorituskyky-tarran alla oleva vaihtoehto.
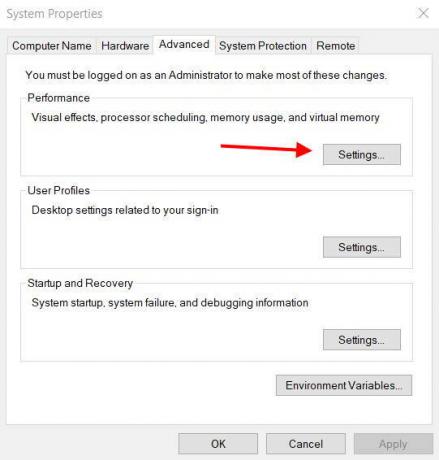
Klikkaa Lisäasetukset-välilehti ja "Virtuaalimuisti”-Osiossa muuttaa -painiketta.

Tulet näkemään "Hallitse kaikkien ohjainten sivutustiedostokokoa automaattisesti ”-Vaihtoehto. Poista valinta ja valitse mittatilauskoko vaihtoehto. Klikkaa Aseta -painiketta.

Huomautus: Oletusarvoisesti enimmäiskoko on 8 Gt, ja sinun on tehtävä matematiikka ja määritettävä MB, jonka haluat lisätä. Se on erittäin helppoa, sinun ei tarvitse olla tarkka. Tässä tiedostojen enimmäismääräksi asetetaan 12 Gt.
Klikkaa OK -painiketta ja napsauta uudelleen OK. Nyt Uudelleenkäynnistää Sinun tietokoneesi.
Kun olet suorittanut nämä vaiheet, sinun pitäisi nähdä suorituskyvyn parantaminen järjestelmässäsi. Jos haluat joskus nollata, tarkista vainHallitse kaikkien ohjainten sivutustiedoston kokoa automaattisesti ” vaihtoehto.
Suurenna virtuaalimuistikokoa komentokehotteen avulla
Voit tehdä saman myös komentokehotteella. Tässä ovat komennot, liitä ne yksitellen komentokehoteikkunaan.
Klikkaa Alkaa, Hae komentokehote ja avaa komentokehote järjestelmänvalvoja.
Ymmärrä sivutustiedostosi nykyinen tila kirjoittamalla seuraava ja painamalla Enter.
wmic sivutiedostoluettelo / muoto: luettelo

Kirjoita seuraava komento vaihtaaksesi kaikkien ohjaimien sivutustiedostokoon automaattisesta hallinnasta mukautettuun sivutiedostoon.
wmic-tietokonejärjestelmä, jossa name = "% computername%" asettaa AutomaticManagedPagefile = false

Määritä mukautettu sivutustiedosto kirjoittamalla seuraava komento alku- ja maksimikokoarvo.
wmic pagefileset, jossa name = "C: \\ pagefile.sys" asetettu InitialSize = OMA-ALKU-KOKO, MaximumSize = OMA-MAX-KOKO

Huomautus: Määritä arvo sijasta ALOITUS-KOKO ja OMA-KOKO. Tässä on esimerkki
wmic pagefileset, jossa name = "C: \\ pagefile.sys" asettaa InitialSize = 9216, MaximumSize = 12288
Uudelleenkäynnistää Sinun tietokoneesi. Voit tehdä sen manuaalisesti tai käyttämällä seuraavaa komentoa komentokehotteessa.
sammutus -r -t 00
Kun olet tehnyt nämä seuraavat vaiheet, virtuaalimuistisi koko kasvaa, ja sinulla on paljon vakaa ja nopea Windows.
Johtopäätös
Paras tapa kiinnittää ikkuna on käyttää virtuaalimuistia. Lisäämällä virtuaalimuistikokoa Windows 10 -tietokoneessa saat paljon nopeamman sovelluksen lataamisen ja yleisen nopeamman kokemuksen. Mutta pidä mielessä, että virtuaalimuisti ei ole täydellinen RAM-korvike. Joten siinä tapauksessa työmääränne on suuri, eli valokuvien muokkaus, grafiikan suunnittelu, renderointi jne. Harkitse sitten sijoittamista tietokoneen tai kannettavan tietokoneen RAM-muistiin. Ja jos tunnet vaikeuksia näiden yllä olevien menettelyjen noudattamisessa virtuaalimuistin lisäämiseksi, kommentoi alla. Tekninen tiimimme tulee auttamaan sinua heti.
Toimittajan valinta:
- Miten avata .Pages-muotoinen tiedosto Windowsissa ja Microsoft Wordissa
- Cast to Device ei toimi Windows 10: ssä: Kuinka korjata
- Mikä on tarkastustila Windows 10: ssä? Kuinka käynnistää tarkastustilassa tai ulos siitä
- Estä ohjelmia pääsemästä Internetiin Windows 10: ssä
Rahul on tietojenkäsittelytieteen opiskelija, jolla on valtava kiinnostus tekniikan ja salausvaluutan aiheisiin. Hän viettää suurimman osan ajastaan joko kirjoittamalla tai kuuntelemalla musiikkia tai matkustelemalla näkymättömissä paikoissa. Hän uskoo, että suklaa on ratkaisu kaikkiin hänen ongelmiinsa. Elämä tapahtuu, ja kahvi auttaa.


![Lataa Asenna Huawei Mate 10 Pro B129 Oreo -laiteohjelmistopäivitys [8.0.0.129]](/f/37b7f4978b3adaf5875a082c2b04d04e.jpg?width=288&height=384)
![Lataa MIUI 10.2.2.0 Global Stable ROM Redmi Note 5 Prolle [V10.2.2.0.OEIMIXM]](/f/1f5a75a79a37954d99d979e4c6f886e8.jpg?width=288&height=384)