Kuinka korjata, jos Microsoft Teams -tiedosto näyttää lukitun virheen?
Windows / / August 05, 2021
Microsoft on etukäteen tiiminhallinta- ja työnhallintaohjelmistot - Microsoft Teams, jota miljoonat yritykset käyttävät ympäri maailmaa. Sillä on mahdollisuus keskustella, soittaa, jakaa tiedostoja ja paljon muuta. Jotkut käyttäjät ovat kuitenkin ilmoittaneet, että äskettäisen päivityksen myötä Microsoft Teamsilla on ongelma, jossa tiedosto näyttää lukitun virheen, ja se on helppo korjata. Tällaisessa tilanteessa et voi käyttää sitä tai muokata sitä, mikä saattaa haitata työnkulkua. Jos näet myös, että tällaiset Microsoft-tiimitiedostot näyttävät lukittua virhettä, et ole yksin. Tänään tässä artikkelissa autamme sinua vianetsinnässä ja korjauksessa tämän virheen.
On olemassa useita tapoja korjaustiedostot näyttävät jatkuvasti lukittuja virheitä Microsoft Teamsissa. Tämä on väliaikainen ongelma, ja se voi johtua monista tekijöistä, kuten välimuistitiedostoista ja pienistä virheistä. Tällaiset kysymykset voivat kuitenkin luoda massiivisen haitan liiketoiminnan strategiassa. Joten tänään autamme sinua vianetsinnässä ja korjaamaan tiedoston, joka näyttää lukitun virheen
Microsoft yhdistää ohjelmiston.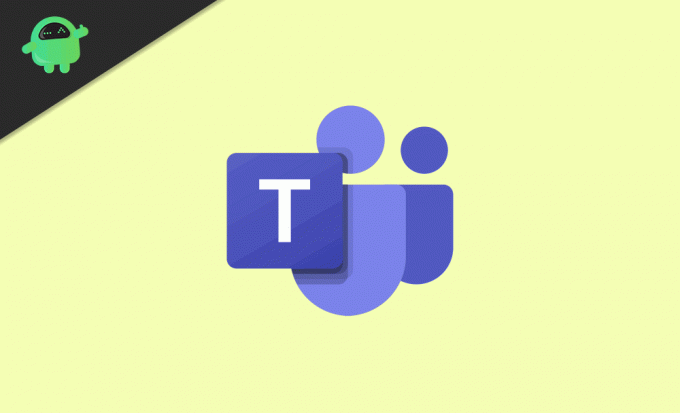
Sisällysluettelo
-
1 Kuinka korjata, jos Microsoft Teams -tiedosto näyttää lukitun virheen?
- 1.1 Tyhjennä Microsoft Office -välimuisti
- 1.2 Nollaa Office Upload Center
- 1.3 Päivitä Microsoft Teams
- 1.4 Tee muokkauksia SharePointista
- 2 Johtopäätös
Kuinka korjata, jos Microsoft Teams -tiedosto näyttää lukitun virheen?
Microsoft-tiedoston lukitusvirhe näkyy yleensä silloin, kun todennäköisesti joku käyttäjistä käyttää tiedostoa. Mitä tulee yleiseen tietoon, saatat tietää, että Microsoft Teams sallii useiden käyttäjien jakaa ja muokata tiedostoja. Joissakin tietoturvasyistä Microsoft voi kuitenkin lukita tiedoston, mikä näyttää lukitusvirheen. Alla olevat tiedot kertovat, kuinka voit korjata tämän ongelman
Tyhjennä Microsoft Office -välimuisti
Vioittunut tai vioittunut välimuisti voi luoda virheen, joka voi johtaa siihen, että Microsoft Teams -tiedostosi näyttää lukitun virheen, mutta voit korjata sen helposti tyhjentämällä välimuistin. Toimi seuraavasti:
Vaihe 1) Mene Tiedostonhallinta ja siirry seuraavaan sijaintiin.
C: Käyttäjät [KÄYTTÄJÄNIMI] AppDataLocalMicrosoftOffice16.0

Vaihe 2) Avaa ja poista kaikki kansiot, jotka alkavat FSD ja FSF että OfficeFileCache kansio.
Vaihe 3) Käynnistä Microsoft Teams uudelleen järjestelmänvalvojana ja tarkista, onko ongelmasi ratkaistu.
Nollaa Office Upload Center
Vaihe 1) Siirry Windowsin hakupalkkiin ja kirjoita Office-lataus, Klikkaa Officen latauskeskus hakutuloksesta ja napsauta Asetukset in Latauskeskuksen ikkuna.
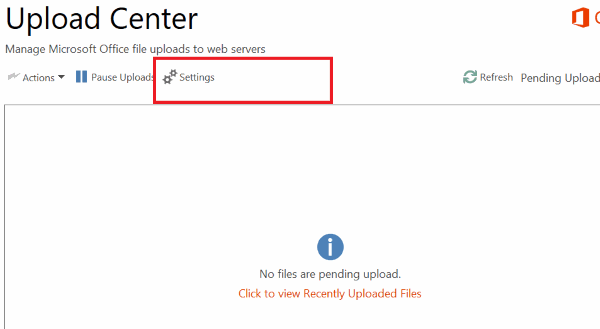
Vaihe 2) Klikkaa Poista välimuistitiedostot välimuistin asetukset -osiossa. Kun olet poistanut kaikki välimuistitiedostot, tarkista Poista tiedostot Office-asiakirjavälimuistista, kun ne on suljettu vaihtoehto ja napsauta OK.
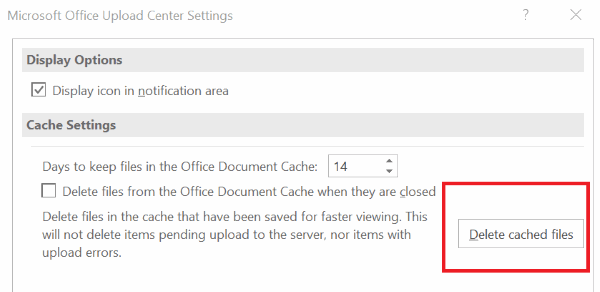
Vaihe 3) Kirjaudu ulos Microsoft-tiimistä ja käynnistä se uudelleen ja rekisteröidy sitten.
Kun olet suorittanut seuraavat vaiheet, yritä muokata tiedostoa, lukitusvirhe on korjattava.
Päivitä Microsoft Teams
Joskus jos käytät vanhempaa Microsoft Teams -versiota, saatat kohdata lukitustiedostovirheitä. Noudata seuraavia ohjeita päivittääksesi Microsoft Teamsin uusimpaan versioon.
Vaihe 1) Käynnistä Microsoft Teams ja napsauta profiilikuvaketta.
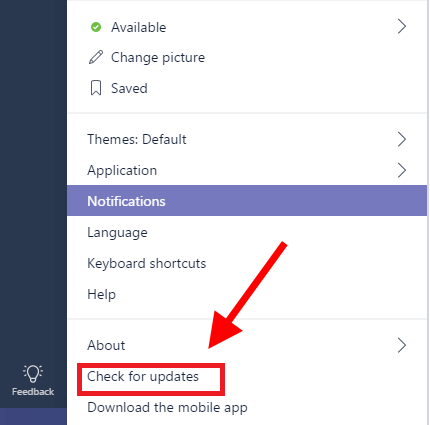
Vaihe 2) Klikkaa Tarkista päivitykset vaihtoehto, ja Microsoft Teams päivittää sen asennuksen jälkeen Käynnistä tietokone uudelleen.
Tee muokkauksia SharePointista
Vaihe 1) Avaa tiedosto SharePointissa ja siirry kohtaan Näytä toiminnot> Lisää> Lähtö ja napsauta Lähtö on valmis vaihtoehto.
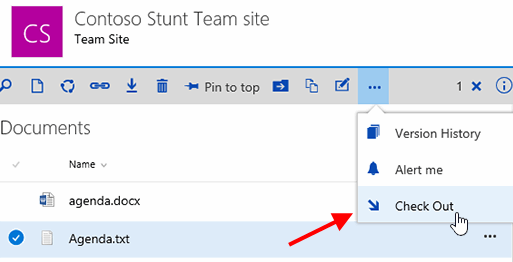
Vaihe 2) Avaa tiedosto Microsoft Teamsissa.
Johtopäätös
Microsoft Teams on loistava sovellus työskennellä kollegojesi kanssa ja tuottaviin tarkoituksiin. Tällaiset ongelmat, joissa tiedostot on lukittu, voivat kuitenkin häiritä tuotannon työnkulkua. Toivon, että näistä tiedoista on apua ongelman ratkaisemisessa. On kuitenkin virheitä, joita ei voida korjata, mutta voit kokeilla näitä menettelyjä ratkaistaksesi ne.
Toimittajan valinta:
- Mikä on tarkastustila Windows 10: ssä? Kuinka käynnistää tarkastustilassa tai ulos siitä
- Ei herätä lepotilasta Windows 10: ssä: Kuinka korjata se
- Kuinka korjata GFXUI.exe: n korkea suorittimen käyttö Windows 10: ssä
- Luo näkymätön kansio Windows 10 -työpöydälle
- Kuinka lisätä virtuaalimuistin kokoa Windows 10: ssä
Rahul on tietojenkäsittelytieteen opiskelija, jolla on valtava kiinnostus tekniikan ja salausvaluutan aiheisiin. Hän viettää suurimman osan ajastaan joko kirjoittamalla tai kuuntelemalla musiikkia tai matkustelemalla näkymättömissä paikoissa. Hän uskoo, että suklaa on ratkaisu kaikkiin hänen ongelmiinsa. Elämä tapahtuu, ja kahvi auttaa.



