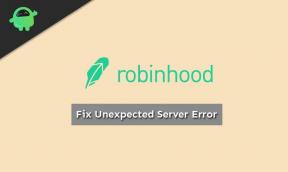Puuttuvan virheprotokollan korjaaminen Windows 10: ssä
Windows / / August 05, 2021
Verkkoprotokollat ovat joukko ohjeita ja määritystiedostoja, jotka ovat tärkeitä tietokoneellesi Internetin sujuvassa käytössä. Jos olet kadottanut nämä tiedostot tai poistanut ne vahingossa, näet verkkoprotokollista puuttuvan virheen Windows 10 ongelma. Tämä ongelma syntyy yleensä puuttuvien verkkoprotokollien määritystiedostojen takia. Jos näet tämän ongelman, se tarkoittaa, että osa tärkeistä kokoonpanotiedostoista puuttuu, ja sinun on asennettava ne uudelleen. Monet käyttäjät ovat ilmoittaneet tästä ongelmasta, ja onneksi tässä on joitain pikakorjauksia tähän.
Verkkoprotokollat ovat joukko sääntöjä ja muotoja, jotka muodostavat yhteyden laitteiden välillä verkon kautta. Käytämme verkkoprotokollia joka päivä, kun lähetämme sähköpostia, saamme sen. Tai käytä Internetiä tietämättä mitä verkkoprotokollat ovat. Verkkoprotokollat muodostavat mekanismin laitteille yhteyden muodostamiseksi toisiinsa. He selvittävät, kuinka tietoja tulisi muuttaa viesteiksi, lähettää ja vastaanottaa. Ilman verkkoprotokollia tietokoneesi ei voi vastaanottaa tietoja tai lähettää tietoja. Siksi sähköpostit eivät saavuta määränpäähänsä, eikä verkkosivustoja näy ruudulla.
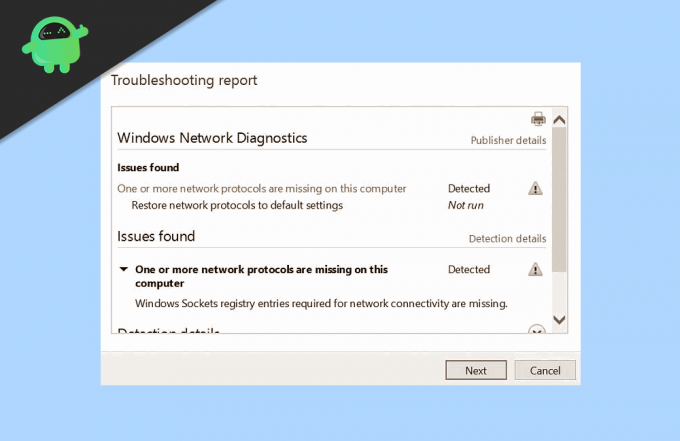
Sisällysluettelo
-
1 Puuttuvan virheprotokollan korjaaminen Windows 10: ssä
- 1.1 Käytä komentokehotetta korjaamaan puuttuvat verkkoprotokollat
- 1.2 Asenna verkkosovitin uudelleen
- 1.3 Käytä verkon vianmääritystä
- 1.4 Poista välityspalvelimen asetukset käytöstä
- 1.5 Nollaa Winsock
- 1.6 Palauta reitittimen asetukset
- 2 Johtopäätös
Puuttuvan virheprotokollan korjaaminen Windows 10: ssä
Kun verkkoprotokolla puuttuu tietokoneeltasi, Windows Network Diagnostic -ohjelman aikana ilmenee virhe "puuttuu verkkoprotokollia". Tämä voi olla Internet-palveluntarjoajasi vika, mutta jos muut yhteydet toimivat hyvin, se voi olla ongelma tietokoneessasi. Onneksi ongelman korjaaminen on helppoa ja melko yksinkertaista. Olemme keränneet tähän artikkeliin vankkoja ratkaisuja, jotka varmasti korjaavat ongelmasi.
Käytä komentokehotetta korjaamaan puuttuvat verkkoprotokollat
Windowsin komentokehote on loistava työkalu, ja se on kätevä, kun joudut korjaamaan yksinkertaisia ongelmia. Puuttuvien verkkoprotokollien virhe voidaan ratkaista myös yksinkertaisilla komentokomennoilla. Käytä verkkovirheitä komentokehotteella. Alla on miten se tehdään vaihe vaiheelta.
Kirjoita hakukenttään komentokehote ja paina Enter.
Kirjoita komentokehotteeseen netcfg -d ja paina Enter.
netcfg -d
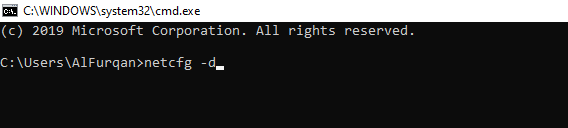
ipconfig / vapauta ipconfig / uudista ipconfig / flushdns. ipconfig / registerdns
Jos mitään ei tapahdu Suorita seuraavat komennot yksi kerrallaan, paina Enter jokaisen komennon jälkeen
Käynnistä tietokone uudelleen ja katso, onko ongelma ratkaistu.
Asenna verkkosovitin uudelleen
Joskus viallinen verkkoajuri voi aiheuttaa Windows Network Protocol -virheen puuttumisen. Poista verkkosovittimen ohjain. Windows 10 asentaa ohjaimen uudelleen automaattisesti uudelleenkäynnistyksen jälkeen.
Kirjoita hakukenttään Laitehallinta, avaa se.
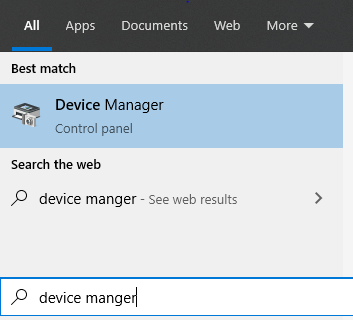
Etsi Laitehallinta-ikkunasta Verkkosovitin ja laajenna se. Napsauta hiiren kakkospainikkeella verkkolaitettasi. Näkyviin tulee avattava valikko, valitse poistovaihtoehto.
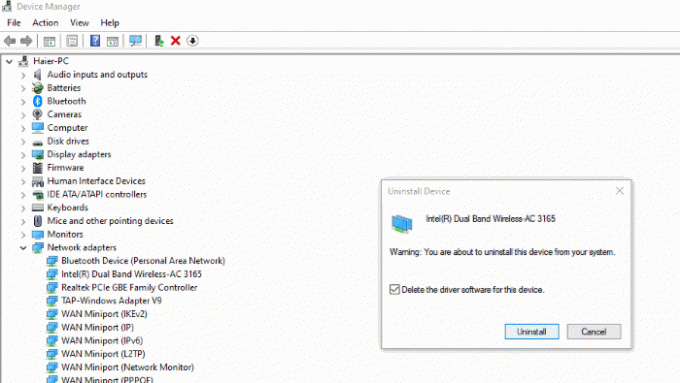
Ponnahdusikkuna, jossa näkyy varoitus, tulee näkyviin. Valitse ruutu, jossa lukee ”poista tämän laitteen ohjainohjelmisto”, ja paina Poista asennus. Käynnistä tietokone uudelleen, jotta muutokset tulevat voimaan.
Käytä verkon vianmääritystä
Windows 10: ssä (Creators-päivitys ja sen jälkeen tulevat päivitykset) he ovat toimittaneet uuden ongelmien karttoittaminen työkalu tämäntyyppisten verkkokysymysten käsittelemiseksi. Näin voit suorittaa sen.
Mene asetuksiin. Siirry nyt kohtaan Päivitys ja suojaus> Vianmääritys.

Valitse Verkkosovitin> Suorita vianmääritys
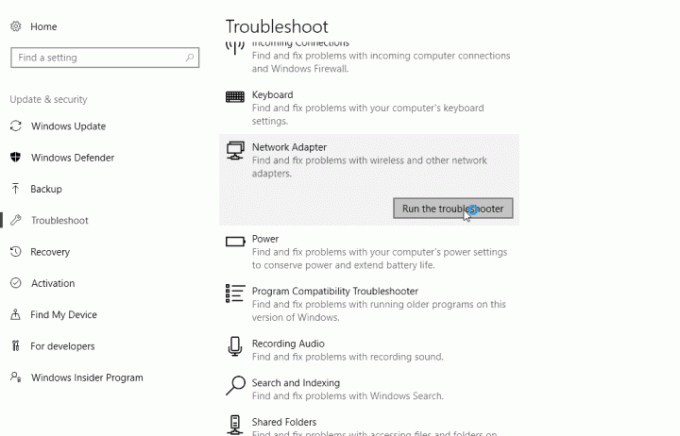
Seuraa näytön ohjeita, kunnes ohjattu toiminto on valmis. Käynnistä tietokoneesi uudelleen.
Poista välityspalvelimen asetukset käytöstä
Verkkoprotokolla voi johtua myös käytössä olevasta välityspalvelinasetuksesta. Poista välityspalvelin käytöstä seuraavilla toimilla.
Siirry asetuksiin ja avoimeen verkkoon ja Internetiin. Näet välityspalvelimen painikkeen alla olevassa vasemmassa kulmassa, napsauta sitä.

Nyt näet Manuaalinen välityspalvelimen asetukset -osion ja sammuta välityspalvelin
Nollaa Winsock
Usein päivityksen jälkeen korruptoitunut Winsock voi laukaista puuttuvat protokollat. Sinun on nollattava Winsock, jotta voit nähdä, onko näin. Alla on miten se tehdään.
Avaa komentokehote
Kirjoita netsh winsock reset, komentokehoteikkunaan ja paina
netsh winsock reset
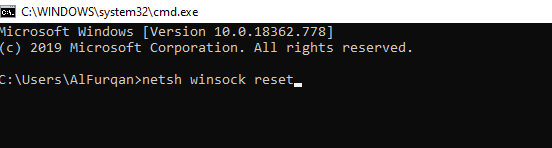
Kun nollaus on valmis, käynnistä tietokone uudelleen.
Palauta reitittimen asetukset
Joskus massiiviset virheet korjataan yksinkertaisilla ja pienillä temppuilla. Esimerkiksi vain reitittimen palauttaminen voi korjata puuttuvan verkkoprotokollan ongelman. Ennen kuin palautat reitittimen tehdasasetuksiin, yritä ensin käynnistää se uudelleen. Jos tämä toimii, sinun ei tarvitse palauttaa reititintä. Käynnistä reititin uudelleen seuraavasti:
- Katkaise reitittimestä virta ja irrota pistoke pistorasiasta
- Odota 1-2 minuuttia ja käynnistä reititin
- Jos tämä ei toiminut, nyt on aika palauttaa reititin tehdasasetuksiin virheen korjaamiseksi.
- Pidä reititin kytkettynä virtalähteeseen ja käännä se ympäri
- Etsi painike, jossa lukee ”nollaa” (Jos et löydä sitä, saat apua reitittimen mukana toimitetusta käyttöoppaasta.
- Paina tätä painiketta muutaman sekunnin ajan. Tämä palauttaa reitittimen tehdasasetukset.
Johtopäätös
Toivon, että verkkoprotokollista puuttuu virhe ikkunassa 10 PC on nyt ratkaistu. Virhe on melko yleinen ja tapahtuu Windows-tietokoneiden omistajien kanssa. Jos sinulla on vaikeuksia vianetsintätapojen noudattamisessa, voit kommentoida alla. Autan sinua kaikin mahdollisin tavoin. Tutustu PC-temppujen ja vinkkien alueeseen ja tutustu muihin hyödyllisiin oppaisiin.
Toimittajan valinta:
- Kuinka muokata visuaalista palautetta kosketuspisteille Windows 10: ssä
- Mikä on kuoleman oranssi näyttö? Kuinka korjata Windows 10: ssä
- Korjaa BCM20702A0-ohjaimen virhe Windows 7/8/10: ssä?
- Kuinka korjata luottamussuhde työaseman ja ensisijaisen toimialueen epäonnistumisen välillä
- Korjaa Windows 10 -koodivirhe 0xC0070652, kun asennuksia poistetaan
Rahul on tietojenkäsittelytieteen opiskelija, jolla on valtava kiinnostus tekniikan ja salausvaluutan aiheisiin. Hän viettää suurimman osan ajastaan joko kirjoittamalla tai kuuntelemalla musiikkia tai matkustamalla näkymättömissä paikoissa. Hän uskoo, että suklaa on ratkaisu kaikkiin hänen ongelmiinsa. Elämä tapahtuu, ja kahvi auttaa.