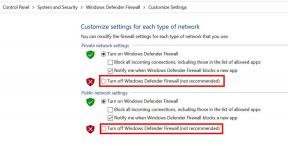Kuinka korjata luottamussuhde työaseman ja ensisijaisen toimialueen epäonnistumisen välillä
Windows / / August 05, 2021
On tärkeää korjata työasematietokoneen ja ensisijaisen toimialueen välinen luottamussuhde, koska jos se epäonnistuu, putoat vaikeuksiin. Työaseman käytöstä ensisijaisena toimialueena on useita etuja, mukaan lukien keskitetty ja yksinkertaistettu hallintajärjestelmä. Työaseman ja ensisijaisen toimialueen välillä saattaa kuitenkin esiintyä epäonnistumisvirhe näytöllä. Virhe on merkittävä käyttäjille, joilla on virallinen Windows 10 -rakenne.
Windows palvelin on suosittu käyttöjärjestelmä, joka yhdistää useita koneita yhdelle palvelimelle tai järjestelmänvalvojalle. Vielä enemmän, kaikilla koneilla voi olla ainutlaatuinen tili. Tiedostoja voidaan jakaa, siirtää ja tarkastella helposti tietokoneiden kautta. Windows-palvelimella on kaksi tapaa hallita palvelimia; yksi on työryhmä, jossa pääkone voi jakaa tietoja jopa kymmenen tietokonetta, ja toinen on toimialueinfrastruktuuri.
Verkkotunnuksen infrastruktuuria käyttämällä päälaite voi liittää jopa tuhansia tietokoneita. Työryhmiä käytetään muutamalle ihmiselle, kun taas verkkotunnuksen infrastruktuuri vaatii erillisen palvelimen toimiakseen, koska se toimii tuhansilla tietokoneilla. Käyttäjillä on kuitenkin joitain virheitä. Tällainen virhe on Luottamussuhde tämän työaseman ja ensisijaisen toimialueen välillä epäonnistui. Tämä johtuu siitä, että vanhan Windows-version ja Windowsin uuden version välillä ei ole yhteensopivuutta. Virheelle ei kuitenkaan ole tarkkaa syytä, mutta on olemassa muutamia ratkaisuja, joita voit yrittää korjata ongelman. Lue
ongelmien karttoittaminen alla mainitut ratkaisut tietääksesi kuinka korjata ongelma.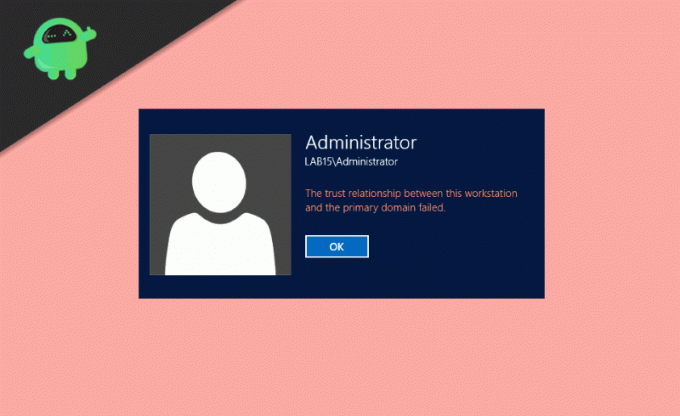
Sisällysluettelo
-
1 Kuinka korjata luottamussuhde työaseman ja ensisijaisen toimialueen epäonnistumisen välillä?
- 1.1 Luottamuksen palauttaminen PowerShellin avulla
- 1.2 Toimialueen ohjaimen lisääminen Credential Manageriin
- 1.3 Tietokonetilin nollaaminen
- 1.4 Nollaa tilin salasana Netdom.exe-tiedoston avulla
- 1.5 DHCP-kokoonpanon tarkistaminen
- 1.6 Liittyminen tietokoneeseen verkkotunnuksesta
- 1.7 Järjestelmän palauttaminen
- 2 Johtopäätös
Kuinka korjata luottamussuhde työaseman ja ensisijaisen toimialueen epäonnistumisen välillä?
On olemassa useita tapoja korjata ongelma luottamussuhteen epäonnistumisen virheilmoituksessa. Ongelma johtuu usein Internet tt -ongelmista, DHCP-asiakasongelmista ja arvottomista käyttöoikeusvirheistä. Joten autamme sinua näiden asetusten vianmäärityksessä, jotta voit korjata työaseman ja ensisijaisen toimialueen epäonnistumisen välisen luottamussuhteen -virhesanoman. Kun olet noudattanut näitä menetelmiä, ongelma ratkeaa automaattisesti.
Luottamuksen palauttaminen PowerShellin avulla
Vaihe 1) Kirjaudu sisään Windows 10 järjestelmänvalvojana ja kirjoita PowerShell Windowsin hakupalkissa.
Vaihe 2) Napsauta hiiren kakkospainikkeella PowerShell sovellus ja suorita se järjestelmänvalvojana, Klikkaa Joo jos jokin kehote tulee näkyviin.
Vaihe 3) Nyt seuraava komento PowerShell-sovellustyypissä $ credential = Get-Credential ja paina Enter. Näyttöön tulee kehote, jossa kysytään verkkotunnusta ja salasanaa, kirjoita nimi ja salasana ja napsauta OK -painiketta.
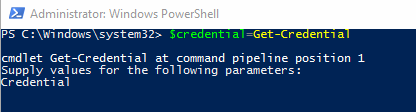
Vaihe 4) Kun olet vahvistanut verkkotunnuksesi ja salasanasi, kirjoita seuraava komento ja paina Enter-näppäintä.
Reset-ComputerMachinePassword -Credential $ -tunnistetiedot
Vaihe 5) Luottamus on palautettu, sulje nyt PowerShell ja uudelleenkäynnistää Sinun tietokoneesi. Voit nyt kirjautua Windows 10: een verkkotunnustilillä.
Toimialueen ohjaimen lisääminen Credential Manageriin
Vaihe 1) Kirjaudu Windows-tilillesi järjestelmänvalvojana ja paina Windows-näppäin + R, Suorita-valintaikkuna tulee näkyviin. Tyyppi
control.exe / nimi Microsoft. CredentialManager
ja napsauta OK -painiketta avataksesi Credential Manager.
Vaihe 2) Klikkaa Windowsin tunnistetiedot oikealla.

Vaihe 3) Kirjoita verkkotunnuksesi osoite, verkkotunnus ja salasana tunnistetietoihin.

Vaihe 4) Klikkaa OK -painiketta vahvistaaksesi, sulje kirjautumistiedot ja uudelleenkäynnistää tietokone. Nyt voit kirjautua Windows 10: een käyttämällä toimialueen käyttäjätiliä.
Tietokonetilin nollaaminen
Vaihe 1) Avaa Windowsin Suorita-valintaikkuna painamalla Windows-näppäin + R ja tyyppi dsa.msc, Klikkaa OK -painiketta avataksesi Active Directory -käyttäjä ja tietokoneet.
Vaihe 2) Napsauta verkkotunnusta ikkunan vasemmassa ruudussa laajentaaksesi hakemistoa ja valitsemalla Tietokone.
Vaihe 3) Napsauta hiiren kakkospainikkeella ikkunan oikeassa ruudussa tietokonetiliä, jota et voi yhdistää, ja valitse Nollaa tili vaihtoehto.

Vaihe 4) Napsauta nyt Joo -painiketta vahvistaaksesi ja napsauttamalla OK. Sulje Active Directory -käyttäjä ja tietokoneet ja uudelleenkäynnistää laitteesi. Kirjaudu Windows 10: een käyttämällä toimialueen käyttäjätiliäsi.
Nollaa tilin salasana Netdom.exe-tiedoston avulla
Vaihe 1) Käyttämällä Verkkotunnuksen järjestelmänvalvojan tili kirjaudu sisään Windows 10: een ja avaa Komentokehote yksinkertaisesti kirjoittamalla cmd Windowsin hakupalkissa.
Vaihe 2) Kirjoita seuraava komento komentokehotteeseen ja paina Enter.
netdom resetpwd / s: palvelin / ud: verkkotunnus \ käyttäjä / pd: *

Huomautus: Kirjoita verkkotunnuksesi siihen, missä sitä on S. Esimerkiksi, s: käyttäjä ja voit kirjoittaa uuden salasanan, missä sitä on pd. Esimerkiksi, pd: 123456.
Vaihe 3) Sulje komentokehote, siirry Windows-asiakastietokoneeseen ja uudelleenkäynnistää laite. Nyt voit kirjautua Windowsiin verkkotunnuksen käyttäjätililtä uudella salasanalla.
DHCP-kokoonpanon tarkistaminen
Voit tarkistaa DHCP-kokoonpanosi kahdella tavalla. Näytämme kuitenkin yksinkertaisen menetelmän hämmennyksen poistamiseksi.
Vaihe 1) paina Windows-näppäin + R avaa Suorita-valintaikkuna kirjoittamalla dhcpmgmt.msc, ja napsauta OK -painiketta avataksesi DHCP-hallintatyökalun.
Vaihe 2) Napsauta nyt ikkunan vasemmassa ruudussa DHCP ja laajenna sitä edelleen seuraavasti appuals.com \ IPv4 \ Scope.

Vaihe 3) Klikkaa Osoiteallas tarkistaa, onko isäntäsi määritetty oikein asiakkaalle. Sinun on tiedettävä verkko-osoite tarkistaa; Esimerkiksi, jos verkko-osoitteesi on 192.168.1.0/24 ja määritetty verkko on 192.168.100.1/24, sinun on vaihdettava se oikeaan osoitteeseen. Napsauta verkko-osoitetta ja kirjoita se uudelleen ja kiinni DHCP-hallintatyökalu.
Liittyminen tietokoneeseen verkkotunnuksesta
Vaihe 1) Kirjaudu Windows 10: een Järjestelmänvalvoja ja avaa Tiedostonhallinta. Napsauta hiiren kakkospainikkeella ikkunan vasemmassa ruudussa Tämä tietokone ja valitse Ominaisuudet.
Vaihe 2) Nyt Ominaisuudet-ikkunassa ja napsauta Järjestelmän lisäasetukset vaihtoehto. vuonna Tietokoneen nimi -välilehti ja napsauta muuttaa -painiketta.
Vaihe 3) Vastaanottaja lisätä laitteen työryhmään, valitse Työryhmä ja kirjoita haluamasi nimi.
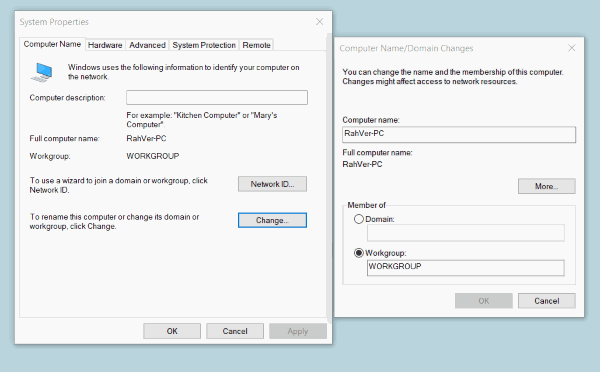
Vaihe 4) Klikkaa OK -painiketta määrittääksesi ja sulkeaksesi sen, näyttöön tulee kehote, kirjoita järjestelmänvalvojan salasana. Napsauta sitten OK -painiketta uudelleen.
Vaihe 5) Sulje Järjestelmäasetukset ja Uudelleenkäynnistää tietokone. Kirjaudu nyt Windows 10: een uudelleen järjestelmänvalvojan tilillä ja avaa Tiedostonhallinta. Napsauta hiiren kakkospainikkeella Tämä tietokone vaihtoehto ja valitse ominaisuudet.
Vaihe 6) Klikkaa Järjestelmän lisäasetukset, ja napsauta Tietokoneen nimi -välilehdessä muuttaa -painiketta.
Vaihe 7) Valitse nyt Verkkotunnus vaihtoehto ja kirjoita verkkotunnuksesi osoite.
Vaihe 8) Klikkaa OK -painiketta vahvistaaksesi ja kirjoita järjestelmänvalvojan salasana, napsauta ok -painiketta uudelleen ja sulje järjestelmän ominaisuudet. Uudelleenkäynnistää koneellesi ja kirjaudu nyt sisään Verkkotunnuksen käyttäjätili.
Järjestelmän palauttaminen
Jos ongelmaa ei ole korjattu käytettäessä yllä mainittuja ratkaisuja, viimeinen vaihtoehto ongelman korjaamiseksi suorittaa järjestelmän palauttamisen. Se on paras tapa selvittää ongelmat, joita ei voida korjata helposti.
Suorita järjestelmän palauttaminen kirjautumalla sisään tilillesi ja etsimällä Järjestelmän palauttaminen Windowsin hakupalkissa. Avaa Järjestelmän palauttamisen asetukset ja palauta koneesi viimeiseen palautuspisteeseen.
Johtopäätös
Työaseman ja ensisijaisen verkkotunnuksen epäonnistumisten välisen luottamussuhteen kysymys johtuu ensisijaisesti vain edellä mainituista tekijöistä. Joten näiden menetelmien vianmäärityksen jälkeen voit helposti korjata ongelman kokonaan. Jos tunnet vaikeuksia yllä olevien vianetsintävaiheiden noudattamisen yhteydessä, ilmoita siitä alla olevissa kommenttikentissä. Autamme mielellämme.
Toimittajan valinta:
- Korjaa GeForce Experience -virhekoodi 0x0003
- Kuinka poistaa 'COMPUTER HEALTH IS CRITICAL' haittaohjelma
- Korjataan, jos GTA 5 poistui odottamatta?
- Kuinka ajaa Windows-sovellus helposti macOS: lla
- Kuinka käyttää Windows 10 -käyttöjärjestelmää macOS: ssa tai MacBookissa