Korjaa Microsoft Teams -virhe: Joukkueiden yhteyden muodostaminen asetusten päätepisteeseen epäonnistui
Windows / / August 05, 2021
Microsoft Teams on tällä hetkellä yksi parhaista käytettävissä olevista viestintä- ja yhteistyösovelluksista. Useat organisaatiot käyttävät Teamsia yhteydenpitoon työntekijöihinsä ympäri maailmaa. Jos käytät Microsoft Teamsia työhön tai muuhun tarkoitukseen, on todennäköistä, että saatat kohdata muutamia ongelmia. Tämä sisältää Microsoft Teams -virheen - ”Joukkueet eivät pystyneet muodostamaan yhteyttä asetusten päätepisteeseen.”
Jos tämä lyö sointu, ja olet perehtynyt virheeseen, älä tuskaile. Useat käyttäjät ovat saaneet tämän Microsoft Teams virhesanoma käynnistettäessä sovelluksen työpöytäasiakasta. Tässä opetusohjelmassa näytämme sinulle muutaman vaiheen, jonka avulla voit korjata ongelman.
Yleensä aikakatkaisuvirhe johtuu joko yhteysongelmista tai kolmansien osapuolten ohjelmista, jotka saattavat estää järjestelmääsi muodostamasta yhteyttä Microsoft Teams -palvelimeen. Keskitymme siis menetelmiin, jotka voivat ratkaista yhteysongelmat. Joten, ilman lisäkysymyksiä, katsotaanpa, kuinka korjata Microsoft Teams -virhe, "Joukkueet eivät pystyneet muodostamaan yhteyttä asetusten päätepisteeseen.
Sisällysluettelo
- 1 Tarkista palvelu uudelleen Microsoft Teams -verkkosovelluksen kautta
- 2 Poista Windows tai kolmannen osapuolen palomuuri käytöstä
- 3 Poista kaikki aktiiviset VPN-palvelut käytöstä
- 4 Päivitä Microsoft Teams -työasemaohjelma
- 5 Muut mahdolliset syyt ja korjaukset
- 6 Paketoida
Tarkista palvelu uudelleen Microsoft Teams -verkkosovelluksen kautta
Toinen mahdollisuus Microsoft Teams -virheeseen - ”Joukkueet eivät pystyneet muodostamaan yhteyttä asetusten päätepisteeseen” voi johtua palvelun käytöstä. Onneksi on helppo tapa selvittää tämä tarkistamalla Microsoft Teamsin verkkoasiakas. Vieraile Microsoft Teamsin verkkopohjainen asiakas ja kirjaudu sisään tililläsi. Jos et pysty kirjautumaan sisään tai verkkoasiakas ei toimi, se voi tarkoittaa, että Microsoft Teams -palvelimet ovat poissa käytöstä. Tällöin joudut odottamaan palvelun jatkamista, mikä ei saisi olla liian pitkä.
Poista Windows tai kolmannen osapuolen palomuuri käytöstä
Mahdollisuudet ovat, että virhe johtuu palomuurirajoituksesta. Voit korjata ongelman seuraamalla näitä vaiheita.
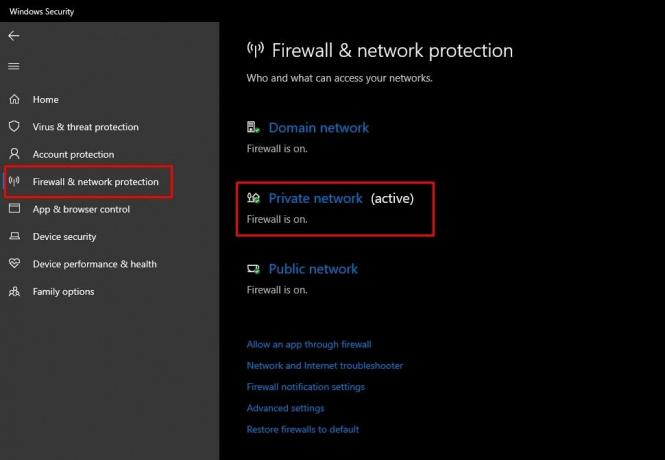
Poista Windowsin palomuuri käytöstä
- Klikkaa Aloitusvalikko ja napsauta sitten asetukset -kuvaketta.
- Valitse Päivitys ja suojaus vaihtoehto ja napsauta Windowsin suojaus vasemmassa sivupalkissa.
- Napsauta asetusta nimeltäPalomuuri ja verkon suojaus. ”
- Valitse oma nykyisessä verkossa (merkitään nimelläaktiivinen ’).
- Nyt Poista käytöstä verkon palomuuri-vaihtoehto.
Poista kolmannen osapuolen palomuuri käytöstä
- Useimmissa virustentorjuntasovelluksissa on sisäänrakennettu palomuuri.
- Käynnistä virustorjuntaohjelma ja etsi palomuuriasetuksia.
- Poista virustorjuntaohjelman palomuuri käytöstä.
Kun olet suorittanut nämä vaiheet, yritä käynnistää Microsoft Teams. Jos ongelma johtui palomuurirajoituksista, Microsoft Teams -virhe - ”Joukkueet eivät pystyneet muodostamaan yhteyttä asetusten päätepisteeseen” ei tule näkyviin. Jos näin tapahtuu, kokeile muita mahdollisia alla lueteltuja korjauksia.
Poista kaikki aktiiviset VPN-palvelut käytöstä

Jos käytät VPN: ää (Virtual Private Network), se voi olla syy, miksi Microsoft Teams ei toimi. Poista VPN-palvelu käytöstä ja yritä käynnistää Teams uudelleen. Muista kuitenkin, että kun sammutat VPN: n, online-yksityisyytesi saattaa heikentyä. Joten suosittelemme poistumaan kaikista sovelluksista tai sulkemaan välilehdet, joita et halua käyttää ilman VPN-palvelua, ennen kuin sammutat VPN: n.
Päivitä Microsoft Teams -työasemaohjelma
On mahdollista, että käytät työpöytäasiakkaan vanhempaa versiota. Siksi nopean päivityksen suorittaminen saattaa korjata ongelman.
- Käynnistä Microsoft Teams -asiakasohjelma tietokoneellasi.
- Näytön yläreunassa näet profiilikuvakkeen - napsauta sitä.
- Valitse sitten vaihtoehto nimeltä 'Tarkista päivitykset.'
- Lataa mahdolliset odottavat päivitykset.
- Käynnistä sovellus uudelleen tai käynnistä tietokone uudelleen.
Muut mahdolliset syyt ja korjaukset
Jos mikään yllä olevista korjauksista ei toimi Microsoft Teams -virheen ratkaisemisessa, tässä on muutama vaihtoehtoinen vaihtoehto.
- Saattaa olla mahdollista, että oletrajoitetun pääsyn verkkoon. ” Tällaisissa tapauksissa vain muutama valtuutettu verkkosivusto ja palvelu ovat käytettävissäsi. Sinun on otettava yhteyttä organisaatiosi IT-osastoon tai verkko-operaattoriin ongelman korjaamiseksi.
- Tarkista kirjautumistietosi uudelleen varmistaaksesi, että käytät oikeita kirjautumistietoja Microsoft Teamsin käyttöön. Tämä on erittäin epätodennäköinen skenaario virheestä, jonka yritämme korjata täällä. Jos mikään yllä olevista menetelmistä ei kuitenkaan toimi, saattaa olla syytä antaa tämä laukaus.
- Lopuksi voit yrittää poistaa Microsoft Teamsin työpöytäasiakkaan ja asentaa sen uudelleen.
Paketoida
Toivomme tämän oppaan ohjeiden avulla, että pystyt korjaamaan ärsyttävän Microsoft Teams -virheen. Kuten aiemmin mainitsimme, ”Joukkueet eivät pystyneet muodostamaan yhteyttä asetusten päätepisteeseen” johtuu todennäköisesti palomuurista, joka estää yhteyden. Siten tässä olevat ratkaisut todennäköisesti korjaavat ongelman sinulle. Jos ei, ota rohkeasti yhteyttä alla oleviin kommentteihin. Ja voit myös tarkistaa: Kuinka korjata Microsoft Teams -virhekoodi caa7000a, Mikä on virhekoodi caa20004 Microsoft Teamsissa? Kuinka korjata?ja Kuinka korjata Microsoft Teams ei näy Outlookissa?



