Kuinka Cortana otetaan uudelleen käyttöön Windows PC -laitteessa sen poistamisen jälkeen?
Miscellanea / / August 04, 2021
Mainokset
Virtuaaliassistentit ovat erittäin hyödyllisiä työkaluja, jotka auttavat suorittamaan tehtäviä helposti. Cortana on suosittu avustaja Windows-laitteissa. Jotkut käyttäjät eivät kuitenkaan välttämättä tarvitse sitä. Joten he voivat poista Cortana käytöstä Windows-tietokoneessa ja kannettavat tietokoneet. Myöhemmin, jos he muuttavat mieltään, he voivat ota Cortana uudelleen käyttöön heidän gadgeteillaan. Minusta tällaiset apusovellukset ovat aina hyödyllisiä muistuttaessa tehtävistä. Käytän jopa äänikomentoja päästäksesi erilaisiin sovelluksiin ja kansioihin. Tässä oppaassa olen selittänyt kolme helppoa tapaa ottaa Cortana käyttöön laitteellasi.
Normaalisti käyttäjät poistavat Cortanan käytöstä tekemällä muutoksia Windows-rekisteriin. Joten, jos poistamme sen, Cortana palaa takaisin laitteeseen. Lisäksi nimeämällä ohjelma uudelleen Tehtävienhallinnan avulla voimme ottaa Cortanan uudelleen käyttöön. Toinen tapa ottaa Cortana uudelleen käyttöön on tehdä muutoksia Windows-komponenttiin paikallisen ryhmäkäytäntöeditorin alla. Vaikka tämä saattaa kuulostaa hieman tekniseltä, vakuutan teille, että vaiheet ovat melko yksinkertaisia. Tarkistetaan kaikki menetelmät.

Sivun sisältö
-
1 Ota Cortana uudelleen käyttöön poistamisen jälkeen
- 1.1 Ohjelman polun uudelleennimeäminen Tehtävienhallinnan avulla
- 1.2 Muokkaa Windows-rekisteriä ottamalla Cortana käyttöön
- 1.3 Tee muutokset ryhmäkäytäntöeditorissa Cortanan ottamiseksi uudelleen käyttöön
Ota Cortana uudelleen käyttöön poistamisen jälkeen
Ensin voit yrittää nimetä ohjelmapolun uudelleen.
Mainokset
Ohjelman polun uudelleennimeäminen Tehtävienhallinnan avulla
- Lehdistö Windows + R
- Kirjoita Suorita-valintaikkunaan taskmgr ja napsauta OK tai paina Enter
- Muussa tapauksessa käytä suoraan Ctrl + Alt + Poista tuoda Tehtävienhallinta esiin
- Klikkaa Yksityiskohdat välilehti
- Sitten navigoi ja etsi ohjelmaluettelossa Cortana.exe
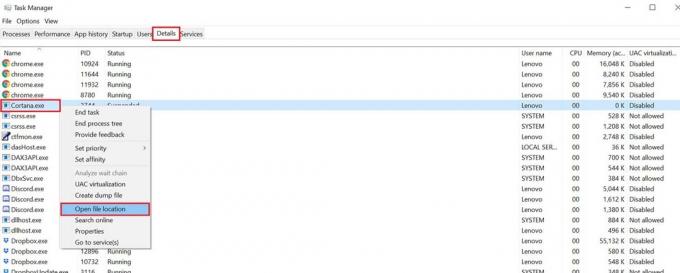
- Napsauta sitä hiiren kakkospainikkeella ja valitse valikosta Avaa tiedoston sijainti
- Etsi kansio Microsoft. Windows. Cortana.bak
- Napsauta hiiren kakkospainikkeella kansiota ja valitse Nimeä uudelleen
- Nimeämisen aikana poista dot bak -liite kansion nimestä ja tallenna se.
Muokkaa Windows-rekisteriä ottamalla Cortana käyttöön
- Kirjoita tähän hakukenttään tyyppi rekisterieditori
- Klikkaus Avata vastaavassa tuloksessa, joka näkyy Windowsin rekisteri
- Katso vasen paneeli.
- Seuraa kansion polkua: Rekisterieditori > HKEY_LOCAL_MACHINE > Ohjelmisto > Politiikat >Microsoft> Windows
- Windows-haun alla näet Salli Cortana
- Kaksoisnapsauta sitä säätääksesi rekisteriarvoa
- Sinun täytyy aseta rekisteriarvoksi 1. Tämä ottaa Cortanan uudelleen käyttöön Windows-laitteessa
- Kun olet valmis, sulje Windowsin rekisteri
- Käynnistä tietokone uudelleen, jotta muutokset tulevat voimaan
Tee muutokset ryhmäkäytäntöeditorissa Cortanan ottamiseksi uudelleen käyttöön
Tässä on vaiheet, joiden avulla voit tehdä muutoksia ryhmäkäytäntöeditoriin Cortanan ottamiseksi uudelleen käyttöön Windows-tietokoneellasi.
- Lehdistö Windows + R käynnistää Suorita-valintaikkunan
- Kirjoita sitten gpedit. msc ja paina Enter-näppäintä
- Mene Paikallinen tietokonepolitiikka
- Mene sen alle Tietokoneen kokoonpano
- Navigoida johonkin Hallintamallit
- Napsauta nyt Windowsin komponentit
- Siirry seuraavaksi kansioon Hae > napsauta Salli Cortana
- Napsauta valintanappia Käytössä
- Nyt Cortana on käytössä Windows-tietokoneellasi
- Vahvista muutokset napsauttamalla Käytä > napsauta OK
- Käynnistä tietokone uudelleen
Joten nämä ovat useita helppoja tapoja ottaa Cortana uudelleen käyttöön Windows-tietokoneissa. Virtuaaliassistentti helpottaa elämää suorittamalla erilaisia tehtäviä komennon mukaan. Joten mielestäni on hyvä, että Cortana on Windows-laitteellasi.
Checkout Lisää oppaita,
- Korjaus: Hey Cortanaa ei voi ottaa käyttöön Windows-tietokoneessa
- Cortana Speakia ei voi kuulla Windows 10: ssä: kuinka korjata
- Kuinka vaihtaa Cortanan oletushakukone
- Top 10 Cortanan vinkkejä ja vihjeitä, jotka sinun on tiedettävä
Mainokset Vaikuttaa siltä, että luet tätä artikkelia, koska saat virheilmoituksen, jossa lukee "Kokoonpano...
Mainokset Viimeksi päivitetty 23. syyskuuta 2020 kello 01.05. HP-ohjain on tärkeä osa…
Mainokset Windowsissa voit määrittää pikakuvakkeen mille tahansa tiedostolle, kansiolle tai ohjelmalle.

![Stock ROMin asentaminen Surftab Breeze 7.0 Quad -laitteeseen [laiteohjelmistotiedosto]](/f/3754e532f54a446f0fc6023cad37b968.jpg?width=288&height=384)
![Stock ROM -asennuksen asentaminen Ephone T1: lle [laiteohjelmistotiedosto / pura]](/f/f818bd3ca44184e8f62bbe35071bd957.jpg?width=288&height=384)
