Kuinka korjata Windows 10 -päivitysvirhe 0x80070663
Windows / / August 05, 2021
Jos olet Windows 10 Käyttäjä ja haluat pitää järjestelmän ajan tasalla, saatat ehkä kohdata virhekoodin 0x80070663 virheen. Virhe tapahtuu, kun Windows ei ole asentanut uusimpia ikkunapäivityksen julkaisuja järjestelmään tai se ei ole asentanut Microsoft Office -päivityksiä. Tämä voi johtua heikosta Internet-yhteydestä. Se voi johtua myös Microsoftin toimistoasennusmedian korruptiosta. Kuitenkin, Windows päivitys palvelu voi myös epäillä virhettä, jos se ei toimi oikein.
Jos kohtaat myös uuden Windows 10 -päivitysvirheen 0x80070663, et ole yksin. Monet käyttäjät ovat ilmoittaneet ongelmasta, jossa he eivät voi päivittää uusimpaan versioon. Se voi olla useita tekijöitä, jotka johtavat ongelmaan, joista tärkeimmät ovat vioittuneet tiedostot. Alta, autamme sinua vianmääritysoppaassa, jotta voit korjata ongelman helposti itse.
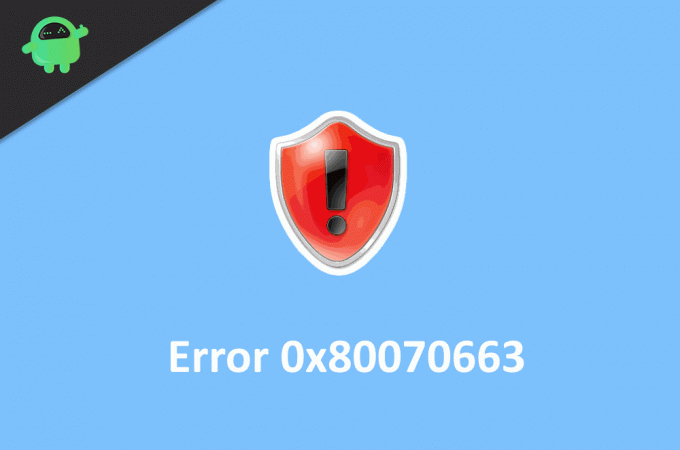
Sisällysluettelo
-
1 Kuinka korjata Windows 10 -päivitysvirhe 0x80070663
- 1.1 Ratkaisu 1: Käynnistä tietokone uudelleen
- 1.2 Ratkaisu 2: Suorita SFC- ja DISM-skannaukset
- 1.3 Ratkaisu 3: Käynnistä Windows-päivityspalvelut uudelleen
- 1.4 Ratkaisu 4: Korjaa toimiston asennus
- 1.5 Ratkaisu 5: Poista vioittuneet päivitystiedostot
- 1.6 Ratkaisu 6: Windows-päivityksen asentaminen manuaalisesti
- 2 Johtopäätös
Kuinka korjata Windows 10 -päivitysvirhe 0x80070663
Virhe ei ole niin vakava. Se vain estää sinua päivittämästä ikkunoitasi. 0x80070663-virheelle on monia mahdollisia korjauksia. Lue seuraava ratkaisu tietääksesi korjaukset.
Ratkaisu 1: Käynnistä tietokone uudelleen
Useimmissa tapauksissa Windows-koneesi uudelleenkäynnistys voi ratkaista suurimman osan ongelmista, ja tämä sisältää myös Windows 10 -päivitysvirheen 0x80070663 koodin. Paina yksinkertaisesti laitteiston uudelleenkäynnistyspainiketta, tai voit siirtyä virtavalikkoon ja valita uudelleenkäynnistysvaihtoehdon.
Ratkaisu 2: Suorita SFC- ja DISM-skannaukset
Järjestelmätiedostojen tarkistustarkistuksen ja Deployment Image Servicing and Managementscan -ohjelman suorittaminen tarkistaa virheen aiheuttavan ongelman ja korjaa sen.
Vaihe 1) Avaa komentokehote kirjoittamalla cmd Windowsin hakupalkissa ja napsauttamalla komentokehotteen sovellusvaihtoehtoa. Suorita järjestelmänvalvojana.
Vaihe 2) Kirjoita komento ja paina Enter suorittaaksesi järjestelmätiedostojen tarkistus.
sfc / scannow
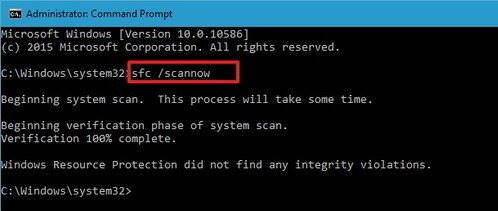
Vaihe 3) Jos siinä on virheitä, se ilmoittaa sinulle, jos tämä ei auta, suorita DISM-tarkistus. Pysy yhteydessä Internetiin ja kirjoita seuraava komento ja paina Enter.
DISM.exe / Online / Cleanup-image / Restorehealth

Vaihe 4) Odota skannauksen päättymistä. se korjaa ongelman sen jälkeen, kun Windows käynnistetään uudelleen.
Ratkaisu 3: Käynnistä Windows-päivityspalvelut uudelleen
Windows-palvelut voivat olla toimintahäiriöitä, mikä aiheuttaa virheen, joten käynnistä palvelut uudelleen.
Vaihe 1) Tyyppi cmd Windowsin hakukentässä ja avaa yhteinen kehote järjestelmänvalvojana.
Vaihe 2) Voit pysäyttää Windowsin päivityspalvelut kirjoittamalla seuraavat komennot komentokehotteeseen ja painamalla Enter jokaisen komennon jälkeen.
net stop wuauserv net stop cryptSvc net stop bitit net stop msiserver
Vaihe 3) Sinun on nimettävä ohjelmistojakelun ja catroot2-kansiot uudelleen. Kirjoita komentomuoto alla ja paina Enter.
ren C: \ Windows \ SoftwareDistribution SoftwareDistribution.old ren C: \ Windows \ System32 \ catroot2 Catroot2.old
Vaihe 4) Käynnistä palvelut uudelleen, kirjoita ja paina Enter jokaisen alla mainitun komennon jälkeen.
net start wuauserv net startcryptSvc net start bits net start msiserver
Käynnistä tietokone uudelleen ja tarkista, onko ongelma ratkaistu.
Ratkaisu 4: Korjaa toimiston asennus
Vioittuneet Microsoft Office -asennustiedostot voivat aiheuttaa virheen. Siksi sinun on korjattava asennustiedostot.
Vaihe 1) Avaa Windows-asetukset, siirry kohtaan Sovellukset ja ominaisuudet.
Vaihe 2) Etsiä Microsoft Office luettelossa ja napsauta sitä.

Vaihe 3) Valitse Muuttaa vaihtoehto ja valitse Nopea korjaus vaihtoehto. Napsauta nyt Korjaus -painiketta korjata Office-asennuslevy. Suorita sitten päivitys uudelleen.
Ratkaisu 5: Poista vioittuneet päivitystiedostot
Tärkein syy, miksi saatat nähdä Windows-päivitysvirheen 0x80070663, johtuu vioittuneista päivitystiedostoista. Sinun tarvitsee vain poistaa ne ja ladata uudelleen päivittääksesi ne automaattisesti.
Vaihe 1) Avaa Tiedostonhallinta ja siirry kohtaan PC> Paikallinen levy C> Windows> SoftwareDistribution> Lataa kansio.
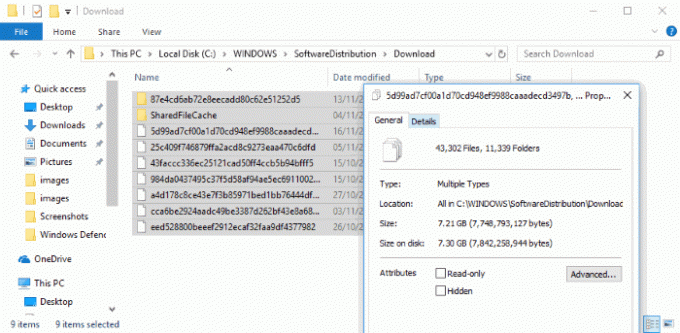
Vaihe 2) Poista nyt kaikki tämän kansion tiedostot ja käynnistä tietokone uudelleen.
Ratkaisu 6: Windows-päivityksen asentaminen manuaalisesti
Jos yllä olevat vaiheet olivat hyödyttömiä ongelman korjaamiseksi, voit aina päivittää ikkunat manuaalisesti ongelman korjaamiseksi ja yrittää sitten päivittää ikkunat uudelleen.
Vaihe 1) Vieraile Microsoft Update -luettelo verkkosivusto selaimessasi.
Vaihe 2) Kirjoita hakukenttään KB ja paina Enter-näppäintä löytääksesi uusimmat päivityksetarkkitehtuuritiedostot.
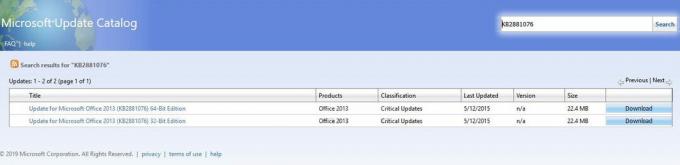
Vaihe 3) Lataa arkkitehtuuritiedostot laitteesi mukaan ja asenna t, yritä sitten päivittää Windows.
Johtopäätös
WIndows-päivityksen on tarkoitus tehdä elämästäsi helpompaa treffimalla automaattisesti ilman ihmisen väliintuloa. Mutta monissa tapauksissa nämä päivitykset aiheuttavat monia virheitä, kuten virhekoodin 0x80070663 sanoman. Vaikka virhe on = pieni ja se voidaan korjata yllä olevalla vianmääritysoppaalla.
Toimittajan valinta:
- Kuinka korjata virhe 0xc0000409 Windows 10: ssä
- Korjaa Windows 10 -päivityksen virhekoodit 0x8007007e ja 0x80073712
- Kuinka korjata Windows 10 -virhekoodi 800f0922
- DISM-virhe 2 Windows 10 -tietokoneessa? Kuinka korjata?
- Opas toisen asennuksen korjaamiseen on jo virhekoodissa 1500?
Rahul on tietojenkäsittelytieteen opiskelija, jolla on valtava kiinnostus tekniikan ja salausvaluutan aiheisiin. Hän viettää suurimman osan ajastaan joko kirjoittamalla tai kuuntelemalla musiikkia tai matkustelemalla näkymättömissä paikoissa. Hän uskoo, että suklaa on ratkaisu kaikkiin hänen ongelmiinsa. Elämä tapahtuu, ja kahvi auttaa.



