Kuinka korjata Windows 10 -päivitysvirhe 0xc1900201
Windows / / August 05, 2021
Windowsin päivittäminen on kuitenkin vähän teknistä menettelyä, mutta voit aina tehdä sen itse asianmukaisella ohjauksella. Mutta ongelma ilmenee, kun päivitysprosessi kaatuu aina, kun yrität tehdä sen. Tätä varten sinun on muutettava tapaa päivittää Windows 10 -järjestelmäsi. Päivityksessä, jota yrität asentaa Windows 10: lle, saattaa olla vikoja; Siksi ulkoisen asennuslähteen käyttö voi parhaiten sopia ongelmasi.
Varsinkin jos saat päivitysvirheen 0xc1900201, sitten sinun on käytettävä seuraavaa opasta. Virhe tapahtuu yleensä, kun ongelma ilmenee joko yhteyden yhteydessä tai palvelimen päivittämisessä. Olemme kuitenkin laatineet luettelon parhaista ratkaisuista, jotka voivat joko antaa sinulle toimivan vaihtoehdon tai tarjota sinulle vastauksia virheen korjaamiseen. Kaikki mitä sinun tarvitsee käydä läpi seuraavat vaiheet, koska se voi olla sinulle erittäin hyödyllistä.
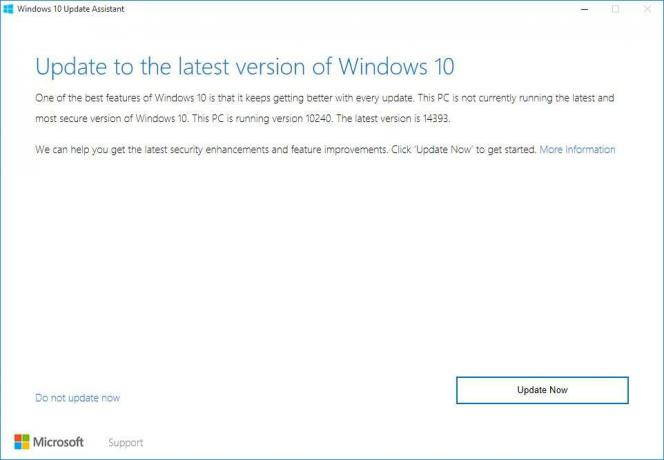
Sisällysluettelo
-
1 Kuinka korjata Windows 10 -päivitysvirhe 0xc1900201?
- 1.1 Suurenna järjestelmän varattu osio
- 1.2 Käytä Media Creation Tool -työkalua
- 1.3 Suorita uusi asennus
- 1.4 Manuaalinen päivitys
Kuinka korjata Windows 10 -päivitysvirhe 0xc1900201?
Suurenna järjestelmän varattu osio
Kun laajennat järjestelmän varattua osiota, sillä on samat mahdollisuudet toimia tai ei. Jos se ei toimi, sinun on siirryttävä monimutkaisiin kiertotavoihin, jotta tämä menetelmä toimisi. Tällaisessa tilanteessa System Reserved -osion koon muuttaminen voi olla paras keikka saada uusin päivitys, joka on Falls Creator Update.
Sen nimellisarvot ovat yleensä hyvin lähellä 100 Mt, kun taas järjestelmän päivittämiseen uusimmalla Windows 10 -päivityksellä tarvitset jotain 200–600 Mt. Vaikka se ei ole vaivaton toimenpide, Ease US Partition Manager -ohjelman käyttö voi kuitenkin tehdä siitä sinulle helppoa. Tässä on vaiheet, joita sinun on noudatettava parempaa tarkkuutta varten.
- Ensimmäinen askel on luo järjestelmän korjauslevy jotain, joka voi mennä pieleen.
- Asenna EaseUS Partition Manager ja lataa se.
- Asentaa että hieno työkalu ja suorita sitten se.
- Valitse sinun Järjestelmän osio, varmista, että valitset yhden, johon Windows 10 asennettiin alun perin (yleensä se on C :)
- Näpäytä Muuta kokoa / siirrä.
- Alla olevassa avattavassa luettelossa Päätä koko ja sijainti, pienennä käytettävissä olevan tilan arvoa noin 600 Mt..
- Sitten näet vapaan ja varauksettoman Kohdistamaton tila; sitten voit käynnistää tietokoneesi uudelleen.
- Kun käynnistysprosessi on valmis, paina Windows-näppäin + R käyttää Suorita korotettua komentoriviä.
- Kirjoita komentorivin sisään diskmgmt.msc ja napauta Enter.
- Napsauta sitten hiiren kakkospainikkeella vaihtoehtoa sanomalla Järjestelmän varattu osio ja valita Laajenna äänenvoimakkuutta vaihtoehto.
- Lisää kohdentamaton tila, johon olet luonut Järjestelmän varattu osio ja tallenna sitten muutokset.
- Käynnistä tietokone uudelleen ja aloita menettelyn päivittäminen alusta alkaen.
Tämän avulla onnistut asentamaan uusimman Windows 10 -version ilman virheitä.
Käytä Media Creation Tool -työkalua
Jos et pysty korjaamaan virhettä edes ensimmäisellä menetelmällä, sinun on yritettävä ulkoista lähdettä Windows 10 -päivityksen lataamiseksi. Tätä varten voit käyttää USB: tä tai käyttää DVD: tä, joka sisältää asennustiedostot sisällä. Tätä varten Media Creation Tool on paras ohjelmisto, joka voi auttaa sinua päivittämään menettelyä. Seuraavassa on vaiheita, joilla voit käyttää Media Creation Tool -työkalua tehokkaasti.
- Saada Median luontityökalu ohjelmisto ensin.
- Suorita sovellus ja salli käyttöoikeusehdot.
- Valitse Päivitä tämä tietokone ja sitten latausprosessi alkaa.
- Kun olet ladannut tiedostot, Median luontityökalu alkaa päivittää Windowsia.
- Odota jopa 2 tuntia Windows 10 -version ja kaistanleveyden mukaan.
Loppujen lopuksi saat puhtaan Windows 10: n asennettuna tietokoneellesi.
Suorita uusi asennus
Kun et saa mitään rakentavaa edellä mainituista menetelmistä, sinun on suoritettava uudelleenasennus uudella alku. Tietokoneesi uusimisen jälkeen se sisältää Windows-version 1709, joka on Fall Creators Update.
Varmista, että noudatat puhdasta uudelleenasennusprosessia, jota yleensä voit selata Internetissä. Prosessi on yksinkertainen, ja sinun on ensin poistettava järjestelmässäsi oleva nykyinen Windows 10 -versio, minkä jälkeen voit asentaa uusimman version Microsoft Storesta.
Manuaalinen päivitys
Manuaalisen päivityksen suorittamiseksi sinun on noudatettava seuraavia vaiheita, jotka ovat seuraavat.
- Avaa tietokoneesi ja kirjaudu sisään järjestelmänvalvojana.
- Käynnistä-painikkeen käyttöliittymässä sinun on valittavaKaikkiOhjelmat> Tarvikkeet> SystemTools. "
- Tämän jälkeen voit napauttaa Järjestelmä palauttaa vaihtoehto saatavilla täältä.
- Siellä avautuu uusi ikkuna, jossa sinun on valittava "Palauta tietokoneeni aikaisempaan aikaan”Ja napauta sitten Seuraava.
- Valitse viimeisin järjestelmän palautuspiste avattavasta luettelosta ja paina sitten Seuraava.
- Vahvistusikkunassa on painettava seuraava uudelleen.
- Käynnistä tietokone uudelleen palauttamisen jälkeen.
Tällä tavalla et näe virheitä päivitettäessä Windows 10 uusimpaan versioon.
Huomautus: Windows 10 -päivityksen asennus ei ole nopea toimenpide; Siksi sinun on säilytettävä kärsivällisyys, koska prosessi edellyttää lukuisten tiedostojen lataamista. Toiminta voi siis olla liian hidasta Internetin heikon signaalinvoimakkuuden vuoksi, tai joskus tietokoneellasi ei ole tarpeeksi tilaa. Riittää, että luot riittävästi tilaa tiedostojen lataamista varten. siksi sinun ei pidä unohtaa sitä.
Joka tapauksessa et vieläkään pysty korjaamaan virhekoodia 0xc1900201, haittaa Windows 10: n päivitysprosessille; sitten sinun on ilmoitettava ongelmasta Microsoft-tiimille. He antavat sinulle parhaan hakkeroinnin päästä eroon tästä virheestä. Lisäksi sinun on varmistettava, että tietokoneellasi on oikea varmuuskopio. Syynä siihen on tietojen ja tiedostojen äkillinen menetys.
Tämän lisäksi vakaan ja vankan Internet-yhteyden ylläpitäminen on toinen hakkerointi, joka sinun on pidettävä mielessä. Joskus tiedostot vioittuvat, minkä vuoksi Windows ei asenna onnistuneesti. Siksi sinun on kiinnitettävä tarkkaa huomiota koko prosessiin, jotta vältetään typerät inhimilliset virheet. Luettuasi tämän artikkelin, jos sinulla on kysyttävää tai palautetta, kirjoita kommentti alla olevaan kommenttikenttään.
Aiheeseen liittyvät artikkelit
- Opas puuttuvan akkukuvakkeen palauttamiseen Windows 10: ssä
- Kuinka korjata Windows 10 -päivitysvirhe 0x80070663
- Kuinka korjata Windows 10 -päivitysvirhe 0x80244019
- Kuinka korjata Windows 10 -virhekoodi 800f0922
- Mikä on DISM-virhe 2 Windows 10 -tietokoneessa? Kuinka korjata?

![Stock ROM -levyn asentaminen TeXet TM-5513: lle [Firmware Flash File / Unbrick]](/f/f0c3001ab102758727845c9811fedfcf.jpg?width=288&height=384)

