Kuinka voit toistaa videoita Microsoft Teams -kokouksissa?
Windows / / August 05, 2021
Kun läsnä tai järjestät Microsoft-tiimikokouksia, tulee lukuisia tapauksia, kun haluat esittää jotain. Se voi olla koulutuskurssi tai yrityksen tulosten lähettäminen. Muina aikoina voit myös haluta esittää minkä tahansa monimutkaisen toiminnon, jotta virheille ei jää tilaa.
Kaikissa näistä tapauksista tarvitset jotain, jolla voit ilmaista itseäsi vapaasti joidenkin videoleikkeiden avulla. Jos haluat tehdä esityksestäsi taitavan, mikään ei voi voittaa ajatusta esitallentaa osiin, jotta voit toistaa videoita osallistujien keskuudessa, kun on paras aika tehdä niin. Se varmistaa kokouksen sujuvan ja vaivattoman kulun.

Kuinka voit toistaa videoita MS-tiimisi kokouksissa?
Jos mietit kuinka lisätä videoita kokouksiisi, seuraava esimerkki on erinomainen ratkaisu, jotta esityksesi näyttää "Sprintin loppu".
- Aloita kokouksesi tervehtimällä osallistujia. (Esittelyverkkokamera)
- Anna heille yleiskatsaus kokouksista, joista aiot keskustella. (Tässä voit näyttää ruudun yhdessä MS PowerPoint -dian kanssa)
- Jälkeenpäin voit osoittaa heille tiimisi luomista uusista ominaisuuksista (Tässä Planner-taulun näyttäminen on täydellinen idea.)
- Sitten voit toistaa jokaisen ominaisuuden videoleikkeitä ennakkotallennuksilla.
- Kun olet suorittanut kaiken esittelyn, voit näyttää luettelon suoritetuista tehtävistä MS Excel -arkin, MS Project sprintin tai Plannerin avulla. (Eri sovellukset yhteensä on myös vaihtoehto)
- Osallistu kyselyihin viimeiseksi (Showcase webcam again).
Näin voit sisällyttää videoita MS-tiimisi kokouksiin.
Vinkkejä esityksen tekemiseen täydelliseksi tylsän sijaan:
- Varmista, että et tartu mihinkään yksittäiseen sovellukseen, vaan käytät eri ohjelmistoja, kuten PowerPoint, verkkosivut, MS Excel, Ms. Word jne.
- Sinun on pidettävä mielessä, että kokouksen osallistujat näkevät esityksen selvästi toistamatta ikkunoita uudestaan ja uudestaan. Täällä päätät jakaa työpöydän keskenään, joten ajattele ennen kuin ryhdyt tekemään mitään.
- Jos sinulla on vain yksi näyttö, sinun on pidettävä Facebook, Outlook ja muut ilmoitukset hiljaa, koska ponnahdusikkunat eivät ole koskaan niin suuria.
- Säilytä tiedostot paikassa ennen kokousta, koska tietojen hakeminen keskellä kokouksia voi olla kiusallista.
- Kun aiot toistaa videoita, pidä ääniongelmat kurissa, ennen kuin jatkat muuten, tai heikko ääni voi aiheuttaa sinulle vakavia ongelmia. Varmista, että mikrofoni ja kaiuttimet toimivat hyvin ennen esittelyä.
Vaihtoehtoinen tapa toistaa videoita MS-tiimin kokouksissa: Xsplit
Xsplit on pelaajien yhteisössä kuuluisa ohjelmisto, kun he käyttävät Xsplitiä suoratoistamaan itseään videopelejä pelatessaan Twitchille. Palattuaan kokouksiin, lukuisat käyttäjät haluavat käyttää Xsplit-sovellusta virtuaalikokouksissa, koska sillä on seuraavat hienot ominaisuudet.
- Xsplit antaa käyttäjille mukautetun taustan toisella Xsplit-ohjelmalla, joka on vCam, jonka kanssa sinun ei tarvitse olla vihreä.
- Se tuo etäkamerat kumppaneillesi tai työtovereillesi, jotka eivät ole MS-tiimissä mutta käyttävät Skypeä.
- Se tuo useita kameroita yhteen paikkaan, kuten tapaa, jolla TV-kanavat käyttävät lukuisia kameroita chat-ohjelmien johtamiseen ja kaikkien toimittamiseen yhdessä syötteessä.
- Xsplitin avulla voit myös suoratoistaa kokoustesi esityksen Facebookissa, YouTubessa, Twitchissä, LinkedIn livenä tai muilla suoratoistovyöhykkeillä.
- Tämän avulla voit lisätä tehosteita ja tekstejä suoritettavaksi tiettynä ajankohtana, kuten nimesi avaaminen tai muita välttämättömiä asioita.
- Se luo valmiiksi nauhoitettuja kohtauksia helposti vaihdettavilla, kuten verkkosivusi näyttää projektisuunnitelman, ja nimesi liukuu näytön alareunaan. Voit toistaa esittelyvideon tai esityksen muutamalla muutoksella.
Tämän avulla voit tehdä kokouksen esityksistäsi mahtavia.
Kaiken kaikkiaan, jos noudatat aiemmin mainittuja vinkkejä, voit toistaa videoita MS-tiimisi kokouksiin vaivattomasti. Myös muut merkittävät ominaisuudet tulevat Microsoft Teams Live -tapahtumiin. Mutta jos haluat yksinkertaisen mutta taitavan esityksen istunnoissasi, annamme sinulle parhaat ideat yllä mainitun oppaan kautta.
Mutta sinun tarvitsee vain varmistaa, että sinun on yritettävä avata kaikki videosi ja esityksesi ainakin kerran ennen esittelyäsi. Tarkista tietokoneen tai kannettavan tietokoneen kaikki laitteet ennen kokouksen aloittamista. Kyse on onnistuneista kokouksista Microsoft Teamsissa. Jos sinulla on kysyttävää tai palautetta, kirjoita kommentti kommenttikenttään.
Aiheeseen liittyvät artikkelit
- Kuinka suoratoistaa OBS Studion käyttöä Microsoft Teamsin kanssa
- Kuinka käyttää Snapchat-suodattimia Microsoft Teams -kokouksessa
- Tietokoneessa käytettävät Microsoft Teams -pikanäppäimet
- Kuinka estää Microsoft Teamsin käynnistyminen automaattisesti Windows 10: ssä
- Microsoft Teams ei voi lisätä vierasta: Kuinka korjata?


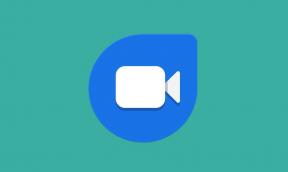
![Stock ROM -levyn asentaminen Alldocube iPlay 10 Proon [Firmware Flash File]](/f/32b9efa6a010748507233752fe8dd86e.jpg?width=288&height=384)