Kuinka korjata Virhe Sysprep-auditointitilaa ei voi ottaa käyttöön
Windows / / August 05, 2021
Microsoft Windows on itsessään tehokas käyttöjärjestelmä. Silti Microsoftin järjestelmänvalmistelutyökalu on kehitetty parantamaan Windows-käyttöjärjestelmän toimintoja. Sen on tarkoitus kopioida, testata ja toimittaa uusin asennus Windows-käyttöjärjestelmään vakiintuneen asennuksen perusteella. Samoin sen tarkastustila antaa sinun suorittaa kaikki tällaiset toiminnot siirtymättä aloitusnäyttöön.
Kuitenkin yrittäessään käyttää tarkastustilaa, monet käyttäjät ovat kuulleet "Sysprep-tarkastustilaa ei voi kytkeä päälle" -virheen. Joten tänään olemme tuoneet tämän artikkelin keskustelemaan "Sysprep-auditointitilaa ei voi kytkeä päälle" -virheiden korjauksista. Katso heitä alla:
Sisällysluettelo
-
1 Ratkaisut korjata Virhe Sysprep-auditointitilaa ei voi kytkeä päälle
- 1.1 Ratkaisut 1 - Etsi Windows 10: n kumulatiivinen päivitys
- 1.2 Ratkaisut 2 - Keskeytä Windows 10 -päivitys
- 1.3 Ratkaisut 3- Korvaa tai vaihda Spopk.dll-tiedosto
Ratkaisut korjata Virhe Sysprep-auditointitilaa ei voi kytkeä päälle
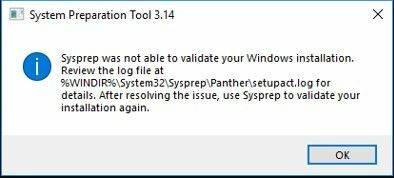
Virhe "Sysprep-auditointitilaa ei voi kytkeä päälle" saattaa ilmetä useista syistä. Vaikka lähinnä Windows-julkaisussa on virhe, se voi estää työkalua suorittamasta toimintoja. Tällaisissa tapauksissa voit mainita kokeilemasi pikakorjaukset alla:
Ratkaisut 1 - Etsi Windows 10: n kumulatiivinen päivitys
Jos virhe "Sysprep-auditointitilaa ei voi kytkeä päälle" tapahtuu asennussarjan vuoksi, voit tarkistaa Windows 10: n kumulatiivisen päivityksen. Kun päivität kumulatiivisen onnistuneesti, Microsoft ei enää korjaa virheongelmaa.
Kumulatiiviset päivitykset ovat joukko useita päivityksiä (sekä uusia että aiemmin julkaistuja). Nämä päivitykset sisältävät parannuksen, joka parantaa ohjelmien ja sovellusten suorituskykyä Windows-käyttöjärjestelmässä. Ne esiteltiin natiivisti Windows 10: n kanssa, mutta ne lisättiin myöhemmin myös Windows 8.1: een ja 7: ään.
Päivitä Windows 10: n kumulatiivinen seuraavasti:
- Kirjoita ja etsi Windows-hakupalkista "Asetukset".
- Etsi "Päivitä ja suojaa" välilehti ja napsauta Valitse.
- Napauta tässä kuvaketta "Tarkista päivitykset". Windows etsii nyt kaikki uusimmat saatavilla olevat päivitykset ja näytöt ruudulle.

- Lataa kaikki saatavilla olevat päivitykset, jotta vältät muut virheet tulevaisuudessa. Etsi erityisesti Tarkastustilaa koskeva päivitys.
- Lopuksi, Käynnistä järjestelmä uudelleen jotta kaikki päivitykset toimisivat.
Kun olet valmis, voit tarkistaa, onko ongelma ratkaistu vai jatkuuko.
Ratkaisut 2 - Keskeytä Windows 10 -päivitys
Käynnissä oleva Windows-päivitys voi myös olla syy virheiden esiintymiseen joissakin tapauksissa. Tässä on parempi keskeyttää Windows 10 -päivitys jonkin aikaa. Noudata näin tekemällä seuraavat vaiheet:
- Mene "Asetukset" Käynnistä-valikosta.
- Etsi ja valitse ”Päivitys ja suojaus”.
- Napsauta nyt Windows-päivitys-välilehdessä "Keskeytä päivitys 7 päiväksi".

Kun olet valmis, sinun on käytettävä uudelleen järjestelmän valmistelutyökalua ja tarkistettava mahdolliset parannukset.
Ratkaisut 3- Korvaa tai vaihda Spopk.dll-tiedosto
Monissa tapauksissa käyttäjät ovat tiettävästi myöntäneet, että Spopk.dll-tiedoston korvaaminen tai vaihtaminen on ratkaissut heidän virheen. Ja jos virhelokin avulla löydät "Sysprep-tarkastustilaa ei voi kytkeä päälle" -tapahtuman perimmäisen syyn, on parempi korjata se nopeasti.
Spopk.dll-tiedoston korvaamiseksi sinun on kuitenkin vaihdettava se järjestelmästäsi toiseen Windows 10 -tietokoneeseen. Ennen kuin vaihdat tiedostoa, sinun on myös otettava "Spopk.dll" -tiedoston "omistaja" ja "annettava lupa tietojenvaihtoon". Kun vaihdat omistajaa, voit käyttää tiedostoa järjestelmässäsi.
Voit ottaa omistajuuden noudattamalla seuraavia ohjeita:
- Käynnistä Tiedostonhallinta ja navigoi sijaintiin "C: WindowsSystem32".
- Etsi nyt “Spopk.dll” tiedosto ja valitse se napsauttamalla sitä hiiren kakkospainikkeella "Ominaisuudet".
- Täällä tarvitset ottaa omistukseen tiedostosta. Vaihda tällöin omistaja ja siirrä se itsellesi.
- Seuraa jälleen 2. vaihetta - napsauta hiiren kakkospainikkeella “Spopk.dll” ja valitse "Ominaisuudet".
- Avaa nyt Suojaus-välilehti ja valitse käyttäjänimi, jolle haluat antaa heille luvan.
- Täällä "Lupa järjestelmänvalvojalle" taulukosta löydät luettelon vaihtoehdoista.
- Valitse sieltä rasti "Sallia" valintaruutu vieressä "Täysi hallinta" vaihtoehto.
- Lopuksi, Napsauta Käytä ja jatka valitsemalla OK -painiketta muutosten tekemiseen.
Voit korvata tai vaihtaa “Spopk.dll” -tiedoston seuraavasti:
- Ensinnäkin, etsi ja käynnistä uudella Windows 10 -tietokoneella ”Tiedostonhallinta”.
- Mene C: WindowsSystem32”Sijainti.
- Kopioi nyt “Spopk.dll” tiedosto ja tallenna se sitten flash-asemaan.
- Siirrä uudessa Windows 10 -järjestelmässädll ” tiedosto "C: WindowsSystem32" sijainti.
- Näkyviin tulee valintaikkuna, joka pyytää sinulta lupaa ja jossa sanotaan "Korvaa tiedosto kohteessa ”. Valitse se ja jatka sitten napsauttamalla OK.
Kun se on vaihdettu onnistuneesti, sinun on käynnistettävä järjestelmä uudelleen, jotta muutokset voidaan tehdä. Voit nyt suorittaa Syspreparation-apuohjelman ja tarkistaa parannukset.
Olemme yrittäneet luetella muutamia hyödyllisimpiä, helpompia ja nopeimpia ratkaisuja, joita voit käyttää päästäksesi eroon Sysprep audio off -virheestä. Kaikki yllä olevassa artikkelissa mainitut kolme tapaa auttavat sinua pääsemään eroon "Sysprep-tarkastustilaa ei voi kytkeä päälle" -virheestä.
Yleensä Spopk.dll-tiedoston korvaaminen auttaa useimmissa tapauksissa. Jos ei, niin viimeinen keino on asentaa koko Windows-käyttöjärjestelmä uudelleen. Tämä tilanne syntyy kuitenkin vähäisimmissä tapauksissa, ja olemme varmoja, että yllä olevat menetelmät auttavat sinua. Luettuasi tämän artikkelin, jos sinulla on kysyttävää tai palautetta, kirjoita kommentti kommenttikenttään.

![Stock ROM -levyn asentaminen Hotwav Cosmos V21 -ohjelmaan [Firmware Flash File]](/f/68dada9447767538838fbffd964425b9.jpg?width=288&height=384)

