Microsoft Store -sovelluksia ei ladata Windows 10: ssä
Windows / / August 05, 2021
Microsoft Store on yhden luukun ratkaisu kaikkiin ohjelmistovaatimuksiisi. Mistä voit ladata maksettuja ja ilmaisia ohjelmistoja helposti yhdellä napsautuksella. On kuitenkin tilanteita, jolloin et vain voi ladata sovelluksia Microsoft Storesta. Monet käyttäjät ovat ilmoittaneet, että he eivät voi käyttää Microsoft Storea sovellusten lataamiseen. Ja joissakin tapauksissa käyttäjät ilmoittavat, että Microsoft Store -sovellukset ovat jumissa latausvirheessä. Tänään käsittelemme näitä kysymyksiä mahdollisilla ratkaisuilla ongelman korjaamiseksi lopullisesti.
Microsoft työnsi kauppaa saadakseen uusia sovelluksia puhelimeesi koskaan Windows 8: sta. Siitä lähtien se on kehittynyt paljon menneisyydestä. Windows 10: n moderni myymäläsovellus on hyvin integroitu ja paljon vankempi. Voit hankkia monia sovelluksia ja pelejä kaupasta. Mutta kun haluat ladata uusia sovelluksia kaupasta, olet ehkä huomannut, että lataus ei etene tai juuttunut odottamaan. Se on syy, miksi olet etsinyt tätä aihetta. Joten tässä oppaassa tarjoamme ratkaisuja tähän ongelmaan.

Sisällysluettelo
-
1 Microsoft Store -sovelluksia ei ladata Windows 10: ssä - kuinka korjata?
- 1.1 Tarkista verkkoyhteydet
- 1.2 Tarkista odottavat lataukset
- 1.3 Tarkista Windows Update
- 1.4 Tarkista tallennustilan saatavuus
- 1.5 Käynnistä tietokone uudelleen
- 1.6 Kirjaudu ulos ja kirjaudu sitten sisään
- 1.7 Nollaa Store-sovellus asetuksista
- 1.8 Wsresetin käyttäminen
- 1.9 Asenna Microsoft Store Package uudelleen
- 1.10 Päivitä tietokoneesi
- 2 Johtopäätös
Microsoft Store -sovelluksia ei ladata Windows 10: ssä - kuinka korjata?
Ongelman perusta voi johtua monista syistä, koska emme voi sanoa, että tämä on ainoa syy, ennen kuin yritämme kaikkia mahdollisia ratkaisuja. Joten seuraa tätä opasta ja ratkaise ongelmasi.
Tarkista verkkoyhteydet
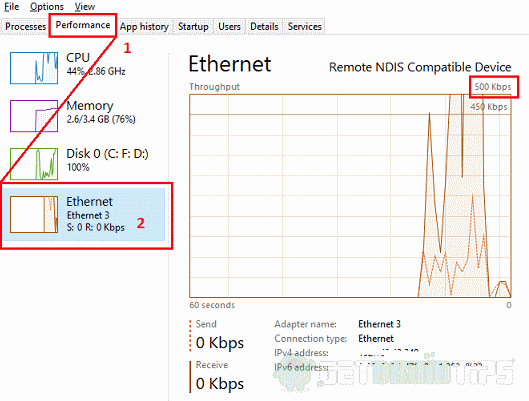
Tarvitset vakaan ja kunnollisen Internet-yhteyden ladataksesi sovelluksia kaupasta. Tarkista asetuksestasi, että olet yhteydessä luotettavaan verkkoon. Käytä Tehtävienhallintaa selvittääksesi, onko verkossa toimintaa. Paina Ctrl + Vaihto + Esc kerralla; se avaa Tehtävienhallinnan. Napsauta Suorituskyky-välilehteä ja tarkista verkon käyttö. Vakaa 500 kbps tai 1 Mbps riittää ladattavaksi. Se on matala. Tarkista verkkoyhteytesi.
Tarkista odottavat lataukset

Jos kaupassa on käynnissä odottavia latauksia, et voi ladata mitään sovellusta, ennen kuin se on valmis. Joten anna sen lopettaa tai perua se, jos et tarvitse sitä. Avaa Kauppa> Lataa ja vieritä alas Latausjono-luetteloon ja toimi.
Tarkista Windows Update

Jos jokin Windows-päivitys latautuu taustalla, se ei anna sovelluksen ladata loppuun kaupassa. Koska sinulla voi olla käytössä myymälän vanha yhteensopimaton versio tai päivitys vie suurimman osan kaistanleveydestäsi. Anna tällaisessa tilanteessa päivityksen suorittaa loppuun ja tarkista, voitko ladata sovelluksen.
Tarkista tallennustilan saatavuus

Jos uusien sovellusten lataamiseen ei ole tarpeeksi tilaa, se voi tapahtua. Tarkista, onko C: -asemalla (Windows-osio) vapaata tilaa ja yritä puhdistaa tilaa Levyn uudelleenjärjestäminen -apuohjelmalla. Joten napsauta hiiren kakkospainikkeella levyä, Valitse Ominaisuudet> Levyn uudelleenjärjestäminen. Voit myös napauttaa siivota järjestelmätiedostoja puhdistaaksesi päivitysjäännökset, väliaikaiset järjestelmätiedostot jne. saadaksesi enemmän vapaata tilaa.
Käynnistä tietokone uudelleen
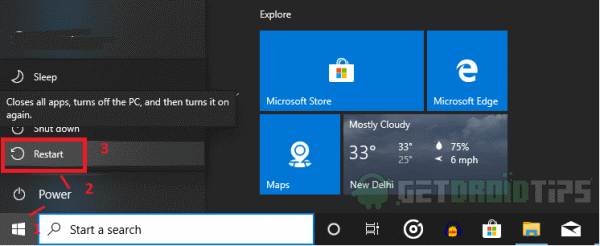
Useimmat tapaukset onnistuivat yksinkertaisen uudelleenkäynnistyksen avulla, eikä se vie kauan. Käynnistä tietokone uudelleen oikein, ei vain sammuttamalla ja käynnistämällä. Käyttää Käynnistä> Virranhallinta-asetukset> Käynnistä uudelleen.
Kirjaudu ulos ja kirjaudu sitten sisään
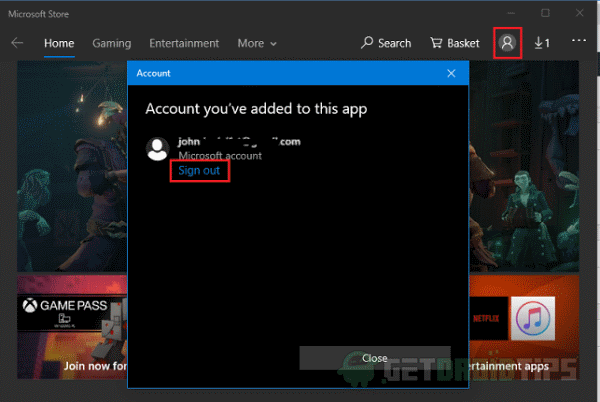
Voit yrittää kirjautua ulos Microsoft-tililtäsi ja kirjautua sisään sitten tarkistaa. Joskus se voi jumittua, jos sitä ei ole kirjautunut oikein tai tilin salasana on vaihdettu eikä sitä ole päivitetty tietokoneella.
Voit tehdä tämän avaamalla profiilikuvakkeen oikealla. Tämä avaa ponnahdusikkunan, napsauta Kirjaudu ulos sieltä ja vahvista. Sulje nyt sovellus, avaa uudelleen ja napauta profiilikuvaketta, nyt voit kirjautua Microsoft-tilillesi ponnahdusikkunasta. Valitse luettelosta, jos olet jo kirjautunut sisään, tai lisää uusi tili sieltä. Kun olet kirjautunut sisään onnistuneesti, tarkista, voitko ladata minkä tahansa sovelluksen.
Nollaa Store-sovellus asetuksista
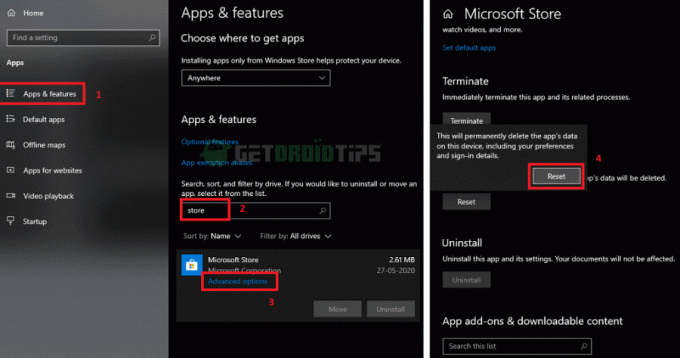
Joskus jotkin asetukset tai jotkut aiemmin jumissa olleet lataukset voivat aiheuttaa ongelman. Voimme nollata sovelluksen samalla tavalla kuin tyhjennämme tiedot Android-puhelimesta. Voit nollata sovelluksen
- Avata asetukset ja napsauta Kaikki sovellukset.
- Napsauta sitten kaikkia sovelluksia ja vieritä alaspäin tai etsi "Myymälä" ja napsauta myymäläsovellusta.
- Klikkaa Edistyneet asetukset, vieritä alaspäin ja napsauta Nollaa ja uudelleen "Nollaa".
Nyt olet nollannut sovelluksen. Avaa kauppa ja kirjaudu sisään uudelleen, kuten ensimmäisessä ratkaisussa mainitaan, ja katso, pystytkö lataamaan sovelluksia.
Wsresetin käyttäminen
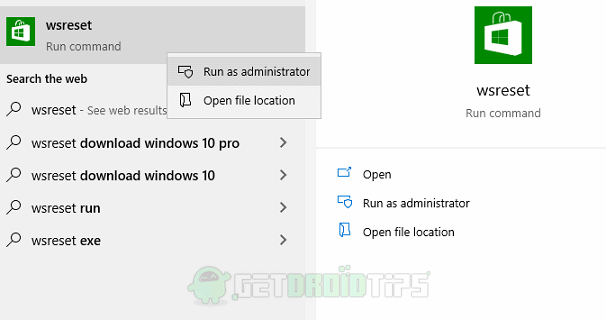
Windows 10: ssä on uusi ominaisuus, wsreset-niminen toiminto, joka tyhjentää Windows-kaupan välimuistin. Jotkut tarpeettomat välimuistitiedostot saattavat aiheuttaa ongelman. Se on komento, jonka voit suorittaa joko Käynnistä-valikosta etsimällä wsreset tai Powershell-ympäristöstä. Katsotaanpa helpoin tapa. Napsauta Käynnistä-valikkoa ja kirjoita "wsreset", napsauta hiiren kakkospainikkeella sovellusta ja napsauta Suorita järjestelmänvalvojana. Antaa sen nyt suorittaa koodinsa. Kun olet valmis, avaa Store-sovellus uudelleen tarkistaaksesi, voitko ladata sovelluksia ongelmitta.
Avaa Powershell-menetelmää varten Powershell-ikkuna järjestelmänvalvojana ja kirjoita wsreset, se suorittaa koodin ja tekee työn.
Asenna Microsoft Store Package uudelleen
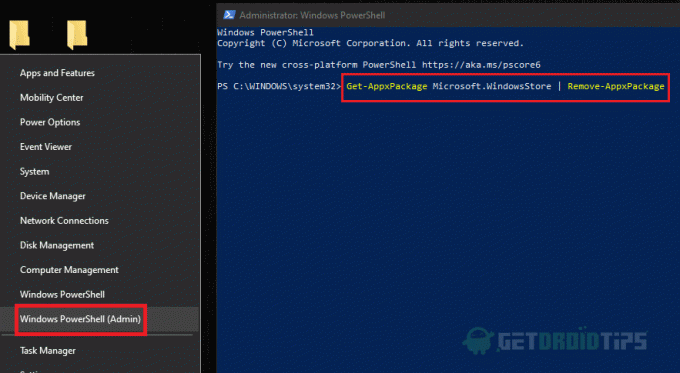
Et voi poistaa Microsoft Store -sovelluksen asennusta, koska poistat minkä tahansa muun sovelluksen. Mutta voit suorittaa tehtävän Powershell-ikkunassa antamalla joitain järjestelmänvalvojan tason komentoja. Avaa korotettu PowerShell-ikkuna, ts. Järjestelmänvalvojana - Napsauta hiiren kakkospainikkeella Käynnistä-painiketta ja valitse Windows Power-Shell (järjestelmänvalvoja).
Kirjoita ensin tämä:
Get-AppxPackage Microsoft. WindowsStore | Poista-AppxPackage
Enter-painikkeen painaminen poistaa Store-paketin järjestelmästämme. Kun se on valmis, meidän pitäisi nyt asentaa paketti itse PowerShell-valikosta.
Kirjoita lopuksi tämä:
Add-AppxPackage -rekisteri "C: \ Program Files \ WindowsApps \ Microsoft. WindowsStore * \ AppxManifest.xml "-DisableDevelopmentMode
Tämä komento asentaa Store-paketin uudelleen, kun painat Enter-näppäintä. Joten nyt, kun olemme asentaneet myymäläsovelluksemme uudelleen, pääse siihen ja katso, lataako sovellus vai ei.
Päivitä tietokoneesi

Tietokoneesi päivittäminen antaa käyttöjärjestelmän uudelleenkäynnistyksen ikään kuin se olisi ollut asennuksen yhteydessä. Joten tämä poistaa asennetut sovellukset ja asetukset. Vaikka henkilökohtaisia tiedostoja säilytetään. Tätä suositellaan myös, jos tietokoneesi on hidas monien äskettäin asentamiesi sovellusten vuoksi. Päivitä tietokoneesi seuraavasti:
- Avaa Windows Security -sovellus siirtymällä kohtaan Asetukset> Päivitys ja suojaus> Windowsin suojaus ja napsauta Avaa Windowsin suojaus.
- Klikkaa Laitteen suorituskyky ja kunto välilehti ja vieritä alas kohtaan Uusi alku ja napauta Lisätiedot.
- Napsauta nyt Aloita, sinulta pyydetään järjestelmänvalvojan salasana, anna ja valitse Seuraava ja noudata ohjeita.
- Loppujen lopuksi toiminto päivittää tietokoneesi ja käynnistää sen uudelleen. Jos olet kytkenyt tietokoneen Internetiin, se lataa ja asentaa automaattisesti uudet päivitykset tietokoneelle samanaikaisesti.
Kun olet valmis, avaa Microsoft Store -sovellus ja kirjaudu sisään Microsoft-tililläsi. Tarkista nyt, onko ongelma ratkaistu.
Johtopäätös
Joten, yhteenvetona, nämä olivat ratkaisuja, joita voit yrittää korjata Windows-myymälässä, jota ei ladattu tai juuttunut odottavaan Lataa-ongelmaan. Jälleen, jos mikään niistä ei toimi, sinulla on vain yksi vaihtoehto, joka on asentaa Windows-kopio uudelleen tai suorittaa Palauta päivityksestä ja palautus asetuksissa. Mutta useimmissa tapauksissa yllä olevan ratkaisun pitäisi toimia hyvin ilman ongelmia tai hässäkkää.
Toimittajan valinta:
- Microsoft Storen latausvirhe 0x80246019: Kuinka korjata?
- Voinko ostaa sisältöä Microsoft Storesta matkapuhelimellani?
- Kuinka korjata Microsoft Store -virhe 0x80131500 Windows 10: ssä
- Korjaa Microsoft Store -asennuspainike ei toimi
- Opas varmuuskopioida ja palauttaa tehtäväpalkin kiinnitetyt sovellukset Windows 10: ssä
Rahul on tietojenkäsittelytieteen opiskelija, jolla on valtava kiinnostus tekniikan ja salausvaluutan aiheisiin. Hän viettää suurimman osan ajastaan joko kirjoittamalla tai kuuntelemalla musiikkia tai matkustelemalla näkymättömissä paikoissa. Hän uskoo, että suklaa on ratkaisu kaikkiin hänen ongelmiinsa. Elämä tapahtuu, ja kahvi auttaa.



