Virheen korjaaminen Kokoonpanorekisteritietokanta on vioittunut
Windows / / August 05, 2021
Vaikuttaa siltä, että luet tätä artikkelia, koska saat virheilmoituksen, jossa lukee "The Kokoonpanorekisteritietokanta on vioittunut ”yritettäessä käynnistää Microsoft Office Windowsissa PC / kannettava tietokone. Vaikka muut sovellukset, kuten Microsoft Word, Excel, Powerpoint, Outlook eivät aiheuta minkäänlaisia virheitä, ja ne toimivat aina hyvin sujuvasti riippumatta siitä, oletko offline-tilassa vai online-tilassa. Mutta kun se tulee Microsoft Office mainittu virhe saattaa vaikuttaa joihinkin käyttäjiin. Jos olet myös yksi heistä, tarkista tämä vianetsintäoppaasta.
Tarkemmin sanottuna tämä virhesanoma osuu kaikkiin Microsoft Office -versioihin, kuten 2013, 2016, 2019 ja jopa Office 365. Tämä virhe tapahtuu enimmäkseen, jos Windowsin rekisteritiedostoissa on joitain ongelmia. Jos siinä tapauksessa rekisteritiedosto vioittuu tai vioittuu, tämä virhe tulee varmasti ilmestyä satunnaisesti. Tarkastellaan nyt joitain alla olevia mahdollisia kiertotapoja.
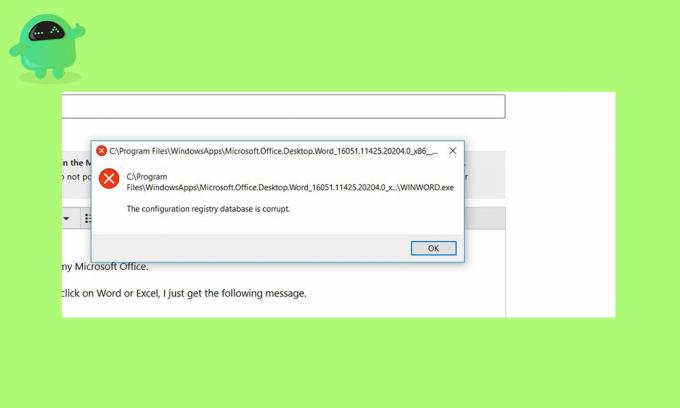
Sisällysluettelo
-
1 Virheen korjaaminen Kokoonpanorekisteritietokanta on vioittunut
- 1.1 1. Suorita SFC ja DISM Scan
- 1.2 2. Suorita puhdas käynnistys
- 1.3 3. Tarkista päivitykset
- 1.4 4. Korjaa MS Office
Virheen korjaaminen Kokoonpanorekisteritietokanta on vioittunut
Ennen kuin siirryt alla oleviin vaiheisiin, varmista, että otat ensin täydellisen varmuuskopion asennetusta Windows-hakemistosta / järjestelmästä luomalla järjestelmän palautuspisteen helposti. Joten jos jokin menee pieleen, voit aina palata edelliseen normaaliasentoon.
1. Suorita SFC ja DISM Scan
Tässä SFC tarkoittaa System File Checker ja DISM tarkoittaa Deployment Image Servicing and Management. Joskus molempien tarkistusten suorittaminen voi korjata ongelman automaattisesti.
- Paina näppäimistön Windows + X-näppäimiä> Napsauta Windows PowerShell (Järjestelmänvalvoja).
- Kirjoita alla olevaan komentoon yleisessä kehotteenäytössä ja paina Enter.
sfc / scannow
- Se aloittaa SFC-skannausprosessin ja vie jonkin aikaa.
- Ole kärsivällinen ja kun tarkistus on valmis, käynnistä tietokone uudelleen.
Jos siinä tapauksessa, Microsoft Office ei vieläkään toimi, yritä suorittaa DISM-menetelmä.
- Napsauta Käynnistä> Kirjoita komentokehote ja napsauta sitä hiiren kakkospainikkeella> Valitse hakutuloksesta Suorita järjestelmänvalvojana.
- Kirjoita seuraava komento ja paina Enter.
Hylkää / Online / Cleanup-Image / CheckHealth
Jos skannaus ei osoita korruptiota, se on hieno. Mutta jos on virhe, sinun on suoritettava alla oleva komento.
Hylkää / Online / Cleanup-Image / ScanHealth
- Anna prosessin suorittaa, koska se vie jonkin aikaa.
- Suorita sitten seuraava komento skannataksesi kuvia, korjausvaihtoehtoja ja palautusprosessia.
Hylkää / Online / Cleanup-Image / RestoreHealth
2. Suorita puhdas käynnistys
- Napsauta Käynnistä> Kirjoita msconfig ja napsauta Järjestelmän kokoonpano hakutuloksesta.
- Klikkaa Kenraali > Poista valinta ruudusta napsauttamallaLataa käynnistyskohteet‘.
- Siirry seuraavaksi Palvelut > Valitse ruutu napsauttamallaPiilota kaikki Microsoftin palvelut‘.
- Napsauta valitaksesi Poista kaikki käytöstä > Napsauta Käytä.
- Pään yli Aloittaa > Napsauta Avaa Tehtävienhallinta.
- Mene Aloittaa -välilehti Tehtävienhallinta ja valitse Poista käytöstä kaikissa käynnissä olevissa käynnistyssovelluksissa.
- Sulje Tehtävienhallinta> Napsauta Käytä ja sitten OK.
- Käynnistä tietokone uudelleen puhtaana käynnistyksenä.
3. Tarkista päivitykset
- Klikkaa alkaa > Siirry kohtaan asetukset (hammaskuvake).
- Napsauta sitten Päivitys ja suojaus.
- Klikkaa Tarkista päivitykset.
- Jos päivitystä on saatavilla, lataa ja asenna se.
- Kun olet valmis, käynnistä tietokone uudelleen.
4. Korjaa MS Office
- Klikkaa alkaa > Kirjoita Ohjauspaneeli ja napsauta sitä hakutuloksessa.
- Valitse Poista ohjelma.
- Napsauta hiiren kakkospainikkeella Microsoft Office ja napsauta Muuttaa.
- Valitse Korjaus ja sitten Jatkaa.
- Se korjaa automaattisesti MS Officen. Voi kestää jonkin aikaa.
- Kun olet valmis, käynnistä järjestelmä uudelleen.
- Nauttia!
Siinä se, kaverit. Toivomme, että pidit tästä artikkelista erittäin hyödyllistä. Lisäkysymyksiä varten voit kommentoida alla.
Subodh rakastaa kirjoittaa sisältöä riippumatta siitä, onko se teknistä tai muuta. Kirjoitettuaan tekniseen blogiin vuoden ajan hänestä tulee intohimoinen asia. Hän rakastaa pelaamista ja musiikin kuuntelua. Bloggaamisen lisäksi hän on riippuvainen pelitietokoneiden rakenteista ja älypuhelinten vuotoista.

![Stock ROM -levyn asentaminen RCA RLTP6066 -laitteeseen [Firmware File / Unbrick]](/f/7a0fed1d3db8452dddf7bb75e9453cd7.jpg?width=288&height=384)

