Opas Windowsin korjaamiseen on havainnut IP-osoiteristiriidan
Windows / / August 05, 2021
IP-osoite on tietokoneen identiteetti. Kun tietokoneesi on kytketty verkkoon tai Internet-yhteyteen, verkko erottaa tietokoneen muista liitetyistä laitteista IP-osoitteen avulla. Mutta jotkut käyttäjät ovat kohdanneet Windows on havainnut IP-osoiteristiriidan käyttäessään Internet-yhteyttä.
Virhesanoma ilmoittaa, että tietokoneen IP-osoite on jo käytössä verkossa. Siksi et voi jatkaa Internet-yhteyden käyttöä tietokoneellesi. Jos olet joku, joka kamppailee saman ongelman kanssa, älä huoli. Olet tullut oikeaan paikkaan, koska näytämme sinulle erilaisia ratkaisuja, jotka auttavat sinua korjaamaan tämän virheen.
Sisällysluettelo
- 1 Mistä Windows on havainnut IP-osoiteristiriidan?
-
2 Ratkaisut Windowsin ratkaisemiseksi on havainnut IP-osoiteristiriidan:
- 2.1 Ratkaisu 1: Käynnistä Internet-asennus (reititin) uudelleen.
- 2.2 Ratkaisu 2: Päivitä tietokoneen IP-osoite
- 2.3 Ratkaisu 3: Vaihda dynaamiseen IP-osoitteeseen
- 2.4 Ratkaisu 4: VZAccess Manager
- 2.5 Ratkaisu 5: Tarkista DHCP-vuokrasopimus
- 2.6 Ratkaisu 6: Poista ethernet-kaapeli ja langaton sovitin käytöstä
- 2.7 Ratkaisu 7: Tarkista VPN-palvelusi
- 2.8 Ratkaisu 8: Poista IPv6 käytöstä tietokoneellasi
- 2.9 Ratkaisu 9: Irrota kaikki laitteet verkostasi
- 2.10 Ratkaisu 10: Valitse reitittimen salaus
- 2.11 Ratkaisu 11: Vaihda IP-osoite manuaalisesti
Mistä Windows on havainnut IP-osoiteristiriidan?

Kuten olemme aiemmin sanoneet, IP-osoite on yksilöllinen osoite tietokoneelle. Kahdella laitteella ei saa olla samaa IP-osoitetta verkossa. Joten, ongelman täytyy johtua virheestä tietokoneen asetuksissa tai reitittimessä. Olemme antaneet joitain ratkaisuja auttamaan sinua korjaamaan tämän virheen. Käy ne läpi yksi kerrallaan ja katso, mikä niistä sopii sinun tapauksellesi.
Ratkaisut Windowsin ratkaisemiseksi on havainnut IP-osoiteristiriidan:
Ratkaisu 1: Käynnistä Internet-asennus (reititin) uudelleen.
Virheestä johtuen reititin ei ehkä pysty antamaan oikeaa IP-osoitetta tietokoneelle. Korjaa tämä ongelma käynnistämällä reititin uudelleen. Noudata näitä ohjeita.
- Sammuta reititin.
- Odota muutama minuutti ja kytke se sitten päälle.
- Kun reititin on kytketty päälle, liitä se takaisin laitteeseen ja tarkista, tuleeko virhe takaisin.
Ratkaisu 2: Päivitä tietokoneen IP-osoite
Jos ongelma ilmenee uudelleen, sinun on päivitettävä tietokoneesi IP-osoite. Ja siihen on käytettävä komentokehotetta. Noudata nyt näitä vaiheita ja päivitä tietokoneen IP-osoite.
- Mene alkaa
- Kirjoita “cmd“
- Napsauta hiiren kakkospainikkeella komentokehotetta valitaksesi Suorita järjestelmänvalvojana
- Kirjoita nyt seuraavat komentorivit ja paina Tulla sisään jokaisen komentorivin jälkeen.
netsh int ip reset c: \ resetlog.txt
ipconfig / release
ipconfig / uuista
- Kun prosessi on ohi, tarkista virhe.
Ratkaisu 3: Vaihda dynaamiseen IP-osoitteeseen
Kun käytät staattista IP-osoitetta, joillakin muilla verkon laitteilla voi olla sama IP-osoite kuin tietokoneellasi. Joten, poistaaksesi Windows on havainnut IP-osoiteristiriitaviestin, toimi seuraavasti ja muuta staattinen IP-osoite dynaamiseksi IP-osoitteeksi.
- Lehdistö Windows-näppäin + X.
- Klikkaa Verkkoyhteydet.
- Napsauta hiiren kakkospainikkeella yhteyttä ja valitse Ominaisuudet vaihtoehto.
- Valitse vaihtoehtoInternet Protocol Version 4 (TCP / IPv4) ja Klikkaa "Ominaisuudet”-Painiketta.
- Tarkista molemmat Hanki IP-osoite automaattisesti ja Hanki DNS-palvelimen osoite automaattisesti vaihtoehtoja.
- Klikkaus "OK”Muutosten tallentamiseksi.
- Käynnistä tietokone uudelleen ja tarkista, onko virhe edelleen olemassa.
Ratkaisu 4: VZAccess Manager
Jotkut käyttäjät olivat ilmoittaneet, että virhe alkoi näkyä VZAccess Managerin vuoksi. Jos katkaiset yhteyden VZAccess Managerista sulkematta sovellusta, VZAccess Managerin muodostamisen jälkeen Windows luo IP-osoiteristiriidan.
Tässä tapauksessa ongelman korjaamiseksi sinun täytyy katkaista yhteys VZAccess Manageriin ja sulkea se kokonaan. Kun olet sulkenut VZAccess Managerin, yhdistä sovellus uudelleen ja tarkista, näkyykö virhe uudelleen.
Ratkaisu 5: Tarkista DHCP-vuokrasopimus
DHCP-vuokraus ilmoittaa sinulle IP-osoitteellesi määritetyn ajan. Kun DHCP-vuokrasopimus päättyy, nykyinen IP-osoite mitätöityy, ja uusi IP-osoite korvaa sen. Joskus Windows on havainnut IP-osoiteristiriidan alkavan näkyä, kun DHCP vanhenee. Voit korjata tämän ongelman lisäämällä DHCP-vuokra-aikaa.
- Siirry reitittimeesi määrityssivu.
- Avaa DHCP
- Etsi vuokra-aika.
- Vaihda sitten se 86400 sekuntia (koska DHCP-vuokraus esitetään sekunneissa).
- Tallenna muutokset.
- Sulje sivu ja tarkista sitten virhe.
Ratkaisu 6: Poista ethernet-kaapeli ja langaton sovitin käytöstä
Toinen yksinkertainen tapa korjata virhe on poistaa käytöstä Ethernet-kaapeli ja langaton sovitin. Poistamisen jälkeen voit muodostaa yhteyden uudelleen ja tarkistaa, korjaako se virheen. Irrota ensin Ethernet-kaapelista. Odota muutama minuutti ja liitä se sitten uudelleen laitteeseesi. Katso, korjaako tämä ongelman.
Jos käytät langatonta sovitinta, poista se käytöstä seuraavasti:
- Lehdistö Windows-näppäin + X.
- Avata Laitehallinta.
- Avaa nyt Verkkosovittimet -osiossa Wi-Fi-sovitin.
- Napsauta hiiren kakkospainikkeella Wi-Fi-sovitinta ja valitse sitten Poista käytöstä -painiketta.
- Odota muutama minuutti.
- Napsauta sitten hiiren kakkospainikkeella Wi-Fi-sovitinta.
- Napsauta tällä kertaa ota käyttöön -painiketta.
- Tarkista, onko virhe korjattu.
Ratkaisu 7: Tarkista VPN-palvelusi
Jos käytät VPN-palvelua, muista muodostaa yhteys siihen uudelleen, kun tietokone käynnistyy lepotilasta. Joskus VPN-yhteys katkeaa, kun tietokone siirtyy lepotilaan, mikä johtaa Windowsiin on havainnut IP-osoiteristiriidan. Voit korjata tämän ongelman käynnistämällä tietokoneen uudelleen ja muodostamalla yhteyden VPN-palveluun ja katsoaksesi, löydätkö virheen uudelleen.
Ratkaisu 8: Poista IPv6 käytöstä tietokoneellasi
IPv6-tyyppiset IP-osoitteet eivät ole yhteensopivia joidenkin tietokoneiden kanssa. Ne voivat luoda virheitä, kuten Windows on havainnut IP-osoiteristiriidan. Voit ratkaista ongelman noudattamalla näitä vaiheita ja poistamalla IPv6 käytöstä tietokoneeltasi.
- Mene Verkkoyhteydet ja löydä oma yhteys.
- Napsauta hiiren kakkospainikkeella yhteyttä ja valitseOminaisuudet.”
- Etsi nyt Internet-protokollaversio 6 (TCP / IPv6).
- Poista valinta ja napsautaOK.”
- Tarkista onko virhe esiintynyt.
- Voit myös poistaa IPv6: n käytöstä kaikissa verkkosovittimissa.
- Lehdistö Windows-näppäin + R.
- Kirjoita “regedit”Ja paina Tulla sisään.
- Etsi seuraava polku vasemmasta ruudusta Rekisterieditorissa.
HKEY_LOCAL_MACHINE \ SYSTEM \ CurrentControlSet \ Services \ Tcpip6 \ Parameters
- Sinun on luotava uusi DWORD DisableComponetille, jos et löydä sitä oikeasta ruudusta.
- Napsauta hiiren kakkospainikkeella oikean ruudun tyhjää tilaa, napsautaUusi, Valitse sitten a DWORD 32-bittisellä arvolla.
- Nimeä uusi DWORD DisableComponent.
- Kaksoisnapsauta uutta DisableComponent DWORD ja valitse Ominaisuudet.
- Muuta sen arvoksi 0ffffffff ja napsauta OK.
- Käynnistä tietokone uudelleen ja tarkista virhe.
Ratkaisu 9: Irrota kaikki laitteet verkostasi
Joskus ongelma johtuu verkkoon liitetystä laitteesta. Joten ongelman korjaamiseksi sammuta reititin. Irrota nyt kaikki laitteet verkosta, mukaan lukien kannettava tietokone, älypuhelin, tietokone tai muut liitetyt laitteet. Kytke sitten reititin päälle. Liitä laitteet yksi kerrallaan ja katso, tuleeko ongelma takaisin.
Ratkaisu 10: Valitse reitittimen salaus
On toinen tapa korjata Windows on havainnut IP-osoiteristiriidan, johon liittyy reitittimen salaustyypin muuttaminen. Mutta ennen tämän ratkaisun jatkamista muista, että kaikki salaustyypit eivät ole turvallisia. Voit nyt muuttaa salaustyyppiä seuraavasti:
- Siirry reitittimen asetussivulle.
- Kirjaudu sisään tiliisi.
- Siirry Langaton-osioon ja etsi salauskenttä.
- Jos käyttäisit WEP aiemmin voit muuttaa salaustyypiksi WPA2-PSK [AES]. Voit myös palata ja muuttaa salaustyyppiä, jos tämä ei toimi sinulle.
- Kun olet vaihtanut salaustyypin, sinun on yhdistettävä kaikki laitteet uudelleen verkkoon. Katso, jatkuuko ongelma tällä kertaa.
Ratkaisu 11: Vaihda IP-osoite manuaalisesti
Jos mikään yllä mainituista ratkaisuista ei korjaa ongelmaa sinulle, sinun on vaihdettava IP-osoitteesi manuaalisesti. Noudata näitä ohjeita.
- Aloita muuttamalla reitittimen DHCP-asetuksia.
- Siirry reitittimen asetussivulle.
- Avaa DHCP-osa ja aseta osoitealue 168.1.5 että 192.168.1.50
- Tämä varmistaa, että kaikki reitittimeesi liitetyt laitteet saavat IP-osoitteet näiden kahden arvon väliin.
- Seuraava vaihe on selvittää yhdyskäytävä, DNS ja aliverkon peiteosoite.
- Avaa Verkkoyhteydet ikkunassa.
- Valitse Tila napsauttamalla yhteyttä hiiren kakkospainikkeella.
- Valitse "Yksityiskohdat”-Vaihtoehto.
- Täällä näet IPv4-yhdyskäytävän, DNS: n ja aliverkon peiteosoitteen.
- Avaa uudelleen Verkkoyhteydet ikkunassa.
- Etsi yhteys ja valitse se napsauttamalla sitä hiiren kakkospainikkeella Ominaisuudet.
- Klikkaa Internet-protokollaversio 4 (TCP / IPv4) ja valitse Ominaisuudet.
- Valitse nyt Käytä seuraavaa IP-osoitetta vaihtoehto ja kirjoita DNS-tiedot.
- Aseta IP-osoite DHCP-alueen ulkopuolella (esimerkiksi 192.168.1.51)
- Klikkaus OK.
Internet-yhteydestä on tullut perustarve. Monet ihmiset ovat riippuvaisia Internetistä eri tarkoituksiin. Jos olet väsynyt kohtaamaan Windows on havainnut IP-osoiteristiriidan, voit käyttää ratkaisujamme ja korjata sen hetkessä.
Ratkaisujen vaiheet ovat helppoja, ja kuka tahansa voi suorittaa ne itse. Käy huolellisesti läpi ratkaisut ja katso, mikä ratkaisu korjaa ongelman sinulle. Toivomme, että pystyt korjaamaan virheen ja nauttimaan Internet-yhteydestäsi uudelleen. Jos sinulla on kysyttävää tai palautetta, kirjoita kommentti alla olevaan kommenttikenttään.

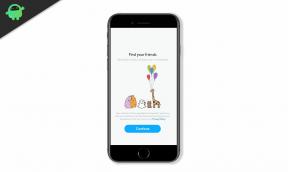

![Stock ROM -levyn asentaminen Alcatel Shine Lite -ohjelmaan [laiteohjelmistotiedosto]](/f/7073e61c39c5c1e9f4066e8d843b5353.jpg?width=288&height=384)