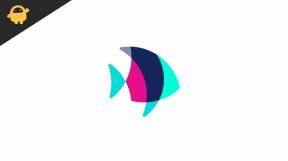10 tapaa lisätä mikrofonin äänenvoimakkuutta Windows 10: ssä
Windows / / August 05, 2021
Tässä opetusohjelmassa olemme jakaneet noin 10 erityyppistä menetelmää, jotka auttavat sinua lisäämään mikrofonin äänenvoimakkuutta Windows 10: ssä. Yksi yleisimmistä ongelmista, joita Windows 10 -käyttäjät kohtaavat, liittyy pienempään mikrofonin äänenvoimakkuuteen. Niitä on ollut lukemattomia valituksia liittyen laski mikrofonin äänenvoimakkuutta tai kyvyttömyys lisätä mikrofonin ääntä asetukset Microsoft-keskustelupalstalla.
Vaikka se lasketaan kaikkein turhauttavimpiin ongelmiin viikon jokaisena päivänä, näinä etätyön aikoina asiat ovat pahenemassa. Kun kaikki työt on nyt suoritettu poikki Zoomaus, Google Meetja Skype, alennettu mikrofonin äänenvoimakkuus on viimeinen asia mitä haluat. Ja koska melko monet käyttäjät kohtaavat jo tämän ongelman, olemme päättäneet laatia luettelon 10 erityyppisestä menetelmästä lisätäksesi mikrofonin äänenvoimakkuutta Windows 10 -tietokoneellasi. Seuraa mukana.

Sisällysluettelo
-
1 10 tapaa lisätä mikrofonin äänenvoimakkuutta Windows 10: ssä
- 1.1 Valitse oletusmikrofoni
- 1.2 Lisää mikrofonitasoa
- 1.3 Paranna mikrofonin kapasiteettia
- 1.4 Poista äänenparannukset käytöstä
- 1.5 Ota käyttöön kaukokentän nouto (FFP)
- 1.6 Estä sovelluksia ottamasta hallintaa
- 1.7 Vaihda bittinopeudesta DVD-laatu
- 1.8 Nosta mikrofonin äänitasoa manuaalisesti
- 1.9 Käytä kolmannen osapuolen sovellusta
- 1.10 Päivitä ääniohjaimet
10 tapaa lisätä mikrofonin äänenvoimakkuutta Windows 10: ssä
Alla on 10 erilaista vinkkiä mikrofonin äänenvoimakkuuden lisäämiseksi. Samalle ei ole olemassa yleismaailmallista menetelmää, mikä tahansa menetelmä saattaa toimia sinun tapauksessasi. Siksi on suositeltavaa kokeilla niitä kaikkia, kunnes saavutat menestystä. Voit myös kokeilla kahta tai useampaa vinkkiä yhdessä saadaksesi mahdolliset tulokset. Tämän sanottu, tässä ovat tarvittavat ohjeet samasta.
Valitse oletusmikrofoni
Ensinnäkin, sinun tulisi tehdä tietokoneestasi tietoinen mikrofonista, jota sen pitäisi käyttää. Tässä suhteessa on ensiarvoisen tärkeää määrittää oletusmikrofoni tietokoneellesi. Yleensä, jos saat eri äänenvoimakkuutta eri sovelluksista, se johtuu siitä, että sovellus ei pysty päättämään, mihin mikrofoniin sen pitäisi tyytyä. Siksi voit tehdä heidän työnsä paljon helpommin määrittämällä oletusmikrofonin asetuksiisi. Näin se voidaan tehdä:

- Napsauta hiiren kakkospainikkeella tehtäväpalkin Ääni-kuvaketta ja valitse Avaa ääniasetukset. jos et näe Äänenvoimakkuus-kuvaketta, sinun on ehkä laajennettava sitä napsauttamalla ylöspäin osoittavaa nuolta.
- Napsauta nyt äänen ohjauspaneelia oikeanpuoleisesta valikosta. Siirry näkyviin tulevassa Ääni-valintaikkunassa Tallennus-välilehteen.
- Napsauta hiiren kakkospainikkeella haluamaasi mikrofonia ja valitse Aseta oletuslaitteeksi. Napsauta Käytä ja sitten OK. Se on siinä. Tarkista, onko Windows 10: n mikrofonin äänenvoimakkuusongelma korjattu vai ei.
Lisää mikrofonitasoa

- Joskus tietokoneen mikrofonitaso voidaan asettaa alemmalle tasolle. Voit tehdä tämän siirtymällä kohtaan Ääniasetukset> Äänen ohjauspaneeli> Tallennus.
- Kaksoisnapsauta oletusmikrofonia Tallennus-välilehdessä.
- Siirry nyt Tasot-osioon ja siirrä liukusäädintä oikealle ylöspäin halutulle tasolle.
- Napsauta Käytä ja sitten OK. Windows 10: n mikrofonin äänenvoimakkuuden pitäisi olla huomattava parannus.
Paranna mikrofonin kapasiteettia
Monille tuntematon, on lisätty vaihtoehto mikrofonin äänenvoimakkuuden lisäämiseksi. Vaihtoehto on piilotettu, joten monet eivät tiedä sitä. Paranna mikrofonin ääntä siirtymällä kohtaan Ääniasetukset> Äänen ohjauspaneeli> Tallennus. Kaksoisnapsauta sitten mikrofonia ja siirry Tasot-osioon.

Sitten sinun pitäisi nähdä Mikrofoni Boost, lisätä sitä tarpeen mukaan, suurin on + 10db. Vaikka sitä ei suositella ottamaan absoluuttiseen maksimiin, koska se voi johtaa häiriöön äänen vakaudessa. Pidä se tasapainossa ja sinun pitäisi pystyä lisäämään Windows 10: n mikrofonin äänenvoimakkuutta riittävän korkealle tasolle.
Poista äänenparannukset käytöstä

Windowsissa on myös valmiiksi joitain äänenparannuksia, valitettavasti se voi myös johtaa joihinkin ongelmiin. Siksi voit yrittää poistaa nämä äänitehosteet käytöstä ja nähdä, johtaako se parannuksiin. Voit tehdä tämän käymällä uudelleen Tallennus-osiossa. Kaksoisnapsauta nyt Tallennus-osiota, jota seuraa oletusmikrofoni, ja napsauta Lisälaitteet. Poista lopuksi kaikki äänitehosteet käytöstä poistamalla valinta tai jos haluat muuttaa sen asetuksia, valitse manuaalisesti / poista valinta luettelosta. Napsauta Käytä ja OK.
Ota käyttöön kaukokentän nouto (FFP)

Kuten nimestään käy ilmi, Far Field Pickup auttaa tunnistamaan kaukojen paikkojen äänen taajuuden. Joten jos ihmiset pystyvät vain kuuntelemaan ääntäsi heikosti, voit yrittää ottaa tämän parannuksen käyttöön. Muista vain, että tämän käyttöön ottaminen poistaa palkin muodostavan tuotteen käytöstä. Joten jatka siirtymällä Tallennus-valikon Lisäasetukset-osioon ja merkitse rasti Far Field Pickup (FFP) -vaihtoehto. Napsauta Käytä> OK. Katso, voisitko havaita huomattavaa mikrofonin äänenvoimakkuuden kasvua Windows 10: ssä.
Estä sovelluksia ottamasta hallintaa
Katso tässä on asia. Joskus sovellus ottaa ääniohjauksen tietokoneeltasi ja mitä tahansa tekemiäsi muutoksia kyseiseen sovellukseen se soveltuu koko laitteellesi. Onneksi voit estää tämän tapahtumisen ja varmistaa, että mikään yksittäinen sovellus ei kaapaa koko tietokoneesi ääniasetuksia.

Voit tehdä tämän valitsemalla Ääniasetukset> Äänen ohjauspaneeli> Tallennus ja kaksoisnapsauttamalla sitten oletusmikrofonia. Siirry sitten Lisäasetukset-osioon ja poista yksinoikeustilassa valinta Salli sovellusten hallita yksinoikeudella tätä laitetta. Napsauta sitten Käytä> OK. Katso, onko Windows 10 -tietokoneen mikrofonin äänenvoimakkuus kasvanut vai ei. Varmista myös, että myös ”Anna yksinoikeustilan sovelluksille etusija” -valintaa ei ole valittu.
Vaihda bittinopeudesta DVD-laatu
Muut ääniasetukset, joita voit kokeilla säätämällä, lisäävät äänen bittinopeutta. Vaikka tämä vaatii tällöin enemmän datapakettien siirtämistä, kompromissin arvo on kuitenkin merkittävä. Ellet halua äänittää ja ladata ääntäsi, sinulla ei pitäisi olla sinänsä ongelmia bittinopeuden lisäämisessä.

Siirry tältä osin mikrofonin Lisäasetukset-osioon yllä mainittujen vaiheiden avulla ja napsauta Oletusmuoto. Valitse avautuvasta valikosta 2-kanavainen, 16-bittinen, 480000 Hz (DVD-laatu) ja käytä sitä. Tämän pitäisi osoittautua suureksi avuksi lisätä mikrofonin äänenvoimakkuutta Windows 10: ssä.
Nosta mikrofonin äänitasoa manuaalisesti

- Voit myös yrittää nostaa mikrofonin äänitasoa manuaalisesti.
- Voit tehdä sen siirtymällä Ääni-ikkunan Tallennus-osioon ja napsauttamalla Ominaisuudet.
- Siirry sitten Tasot-osioon ja säädä äänenvoimakkuutta äänenvoimakkuuden liukusäätimellä. Käytä lopuksi näitä uusia asetuksia napsauttamalla Käytä> OK.
- Tarkista onko Windows 10 -tietokoneen mikrofonin äänitason nousu vaatimuksenne arvoinen vai ei.
Käytä kolmannen osapuolen sovellusta

Tonnia kolmansien osapuolten ääni-mod-sovelluksia voi osoittautua suureksi hyödyksi.Taajuuskorjaimen APO on yksi niistä modeista, jotka onnistuivat työskentelemään melko kunnollisina. Lataa ja asenna se ja siirry sen Configurator-osioon. Sieltä sinun pitäisi löytää lukuisia vaihtoehtoja, jotka liittyvät äänenparannukseen. Kokeile vaatimustasi vastaavaa ja katso, täyttääkö se halutun äänitason. Yksi asia, joka on pidettävä mielessä, on se, että se ei antaisi tietokoneellesi ylimääräistä vauhtia, se toimii vain siinä asennuksessa, jonka Windows on asettanut tietokoneellesi.
Päivitä ääniohjaimet
Vanha ja vanhentunut ohjain saattaa osoittautua syyksi suhteellisen pienelle mikrofonin äänenvoimakkuudelle. Siksi on suositeltavaa päivittää se uusimpaan versioon. Voit tehdä sen seuraavasti:

- Käynnistä Käynnistä-valikko ja etsi Laitehallinta.
- Siellä pääset äänituloihin ja -lähtöihin ja napsauta hiiren kakkospainikkeella mikrofoniasi ja valitse Päivitä ohjaimet.
- Napsauta seuraavassa esiin tulevassa ponnahdusikkunassa Etsi automaattisesti päivitettyä ohjainohjelmistoa varten. Tämän jälkeen Windows etsii uusimmat ääniohjaimet ja käyttää sitä myös automaattisesti.
- Kun se on valmis, käynnistä tietokone uudelleen ja tarkista, onko mikrofonin äänenvoimakkuutta parannettu vai ei.
Joten nämä olivat joitain menetelmiä, joiden avulla voit parantaa Windows 10 -tietokoneen tai kannettavan tietokoneen mikrofonin äänenvoimakkuutta. Kaiken kaikkiaan olemme jakaneet kymmenen erityyppistä menetelmää, minkä tahansa menetelmän tai muiden yhdistelmän pitäisi olla työ puolestasi. Kerro meille kommenteissa, mikä lopulta onnistui sinulle. Pyöristetään, tässä on joitain muita iPhone-vinkkejä, PC-vinkkejäja Android-vinkit ja temppu että sinun pitäisi myös tarkistaa.