Kuinka korjata harmaa näytön kuolema Windows 10: ssä?
Windows / / August 05, 2021
Windows 10 on laajalti käytetty käyttöjärjestelmä ympäri maailmaa. Siinä on paljon ominaisuuksia, sovelluksia ja palveluja, jotka houkuttelevat käyttäjiä. Microsoft toimittaa aina uusia Windows-päivityksiä käyttäjille ja yrittää korjata kaikki sen virheet ja ongelmat. On kuitenkin joitain asioita, joita ei voida korjata helposti, ja Windows 10: n harmaa näyttö kuolemasta on yksi niistä.
Me kaikki tunnemme kuoleman mustan näytön ja sinisen ruudun kaatumisen, mutta joskus myös käyttäjät kohtaavat harmaan kuoleman näytön. Tutkimuksemme mukaan kuoleman ongelmien harmaan näytön taustalla on vanhentunut tai yhteensopimaton näytönohjainohjain sekä jotkut muut laitteisto-ongelmat ja joissakin tapauksissa nopea käynnistysasetukset.
Olipa syy mikä tahansa, saimme joitain ratkaisuja ongelman korjaamiseen hetkessä. Yritimme ja testasimme kaikki menetelmät kuoleman harmaan näytön korjaamiseksi, ja kirjoitamme muistiin kaikki mahdolliset ratkaisut, jotka voivat auttaa sinua näissä asioissa.
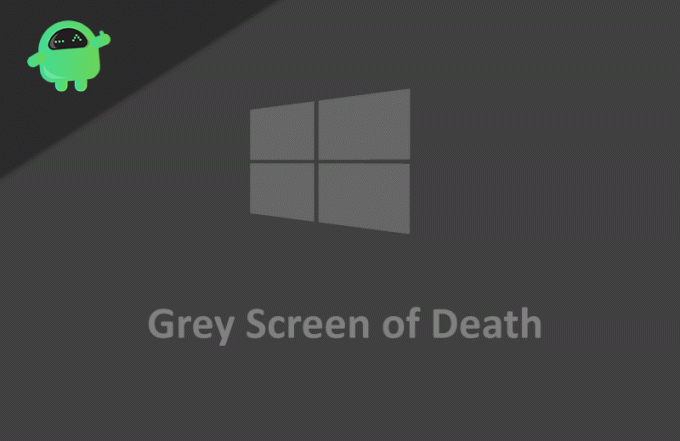
Sisällysluettelo
-
1 Kuinka korjata harmaa näytön kuolema Windows 10: ssä?
- 1.1 Tapa 1: Force Shutdown PC
- 1.2 Tapa 2: Käytä vikasietotilaa
- 1.3 Tapa 3: Päivitä näytönohjain
- 1.4 Tapa 4: Käytä laitteiston ja laitteen vianmääritystä
- 2 Johtopäätös
Kuinka korjata harmaa näytön kuolema Windows 10: ssä?
Jotkut pelit vaativat korkean näytönohjaimen, ja jos laitteellasi ei ole hyvää näytönohjainta, se aiheuttaa harmaan kuolemanäytön Windows 10 -tietokoneessa. Tässä tapauksessa sinun on alennettava pelin graafisia asetuksia.
Jos se näkyy edelleen, ainoa ratkaisu on näytönohjaimen päivittäminen. Jos näin ei ole, voit kokeilla seuraavia menetelmiä.
Tapa 1: Force Shutdown PC
Nyt tämä on yksinkertaisin ja helpoin tapa ratkaista kuoleman harmaa näyttö. Sinun tarvitsee vain pakottaa tietokoneesi sammuttamaan ja käynnistämään se uudelleen. Voit tehdä sen noudattamalla alla mainittua menetelmää.
Vaihe 1: Poista ensin kaikki liitetyt laitteet, kuten kuulokkeet, kuulokkeet, ulkoiset asemat sekä DVD-asemat tietokoneesta tai kannettavasta tietokoneesta.
Vaihe 2: Sammuta se nyt pitämällä virtapainiketta 5-10 sekunnin ajan. Useimmissa tapauksissa se sammuu pian. Jos se ei toimi, sinun on poistettava virtajohto tai akku kannettavan tietokoneen tapauksessa.
Vaihe 3: Odota muutama minuutti, kytke virta ja käynnistä tietokone.
Kaikki tämä käynnistää tietokoneesi normaalisti, ja harmaa näyttö poistuu. Jos se näkyy edelleen, voit kokeilla muita alla mainittuja menetelmiä.
Tapa 2: Käytä vikasietotilaa
Jos kirjautumisnäytön jälkeen näkyy harmaa näyttö, voit käyttää vikasietotilaa ja tarkistaa tietokoneesi ongelmien varalta. Koska vikasietotilassa voit käynnistää tietokoneesi ilman juhlaohjelmistoa, ja näin voit nähdä, mikä aiheuttaa ongelmia.
Vaihe 1: Napsauta näytön oikeassa alakulmassa olevaa virtapainiketta. Tällöin näet kolme vaihtoehtoa, napsauta vaihtoehtoa Käynnistä uudelleen.

Vaihe 2: Täällä sinun on valittava Vianmääritys-vaihtoehto, ja sen jälkeen, kun seuraavassa näytössä, näet lisäasetukset.
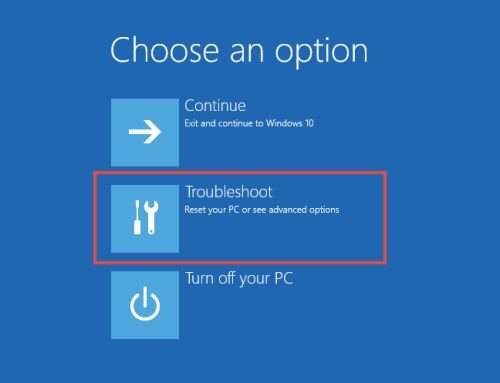
Vaihe 3: Napsauta Lisäasetukset-kohtaa Käynnistysasetus. Tämä näyttää sinulle 9 erilaista vaihtoehtoa.

Vaihe 4: Valitse Ota vikasietotila käyttöön. Vaihtoehto 4, 5 tai 6 skenaariostasi riippuen.
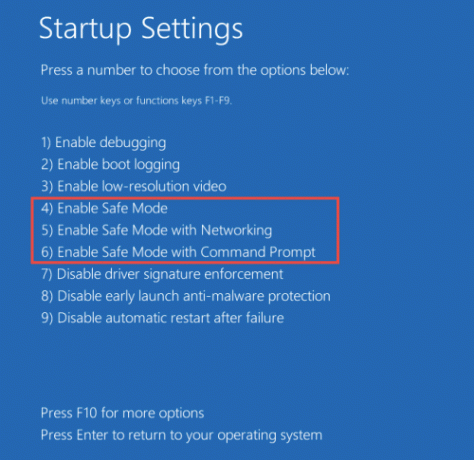
Tämä käynnistää tietokoneesi uudelleen ja käynnistää sen vikasietotilaan. Nyt voit tarkistaa, mikä aiheuttaa tämän harmaan näytön ongelman, ja ratkaista sen.
Tapa 3: Päivitä näytönohjain
Joskus Näyttöohjain on osa näitä Windows 10: n harmaita näyttöongelmia. Jos ohjaimesi on vanhentunut tai jos siinä on jokin virhe, se aiheuttaa harmaan näytön ongelman. Jos tämä tapahtuu useammin tietokoneellasi, sinun on päivitettävä ohjain.
Vaihe 1: Ensinnäkin sinun on ladattava näyttöohjain järjestelmän mukaan. Tähän voit aina käyttää mitä tahansa ohjainpakettiohjelmistoa.
Mutta jos haluat tehdä sen manuaalisesti, tarkista, mikä näyttöohjain tietokoneellasi on, ja siirry kyseisen ohjaimen tarjoajan verkkosivustolle.
Vaihe 2: Kun olet ladannut ohjaintiedoston, kaksoisnapsauta sitä käynnistääksesi asennusohjelman. Suorita asennus loppuun noudattamalla näytön ohjeita.
Vaihe 3: Kun olet suorittanut asennuksen, käynnistä tietokone uudelleen. Tämä korjaisi kuoleman harmaan näytön, jos se tapahtui näytönohjainongelman takia.
Tapa 4: Käytä laitteiston ja laitteen vianmääritystä
Joskus laitteistot aiheuttavat myös harmaan kuolemanäytön, ja tässä tilanteessa voit käyttää laitteiston ja laitteen vianetsintää sen ratkaisemiseksi. Tämä on Windowsin sisäinen vianetsintäominaisuus.
Vaihe 1: Avaa asetukset napsauttamalla Käynnistä -> Asetukset -> Päivitys ja suojaus.
Vaihe 2: Sen jälkeen etsi laitteisto- ja laiteasetukset ja napsauta suorita vianmääritysvaihtoehto näiden asetusten sisällä.

Vaihe 3: On enemmän vaihtoehtoa nimeltä teho, jolla on myös vianmääritys. Voit käyttää sitä myös.

Vaihe 4: Suorita molemmat vianetsintäominaisuudet ja suorita vianmääritys noudattamalla näytön ohjeita. Se ratkaisee ongelmat, jotka aiheuttavat kuoleman harmaan näytön.
Johtopäätös
Yhteenvetona voidaan todeta, että tämän harmaan kuolemanäytön taustalla on useita syitä, ja tarjoimme sinulle kaikki mahdolliset ratkaisut siihen. Voit käyttää mitä tahansa niistä ongelman ratkaisemiseksi. Muista, että tällä ongelmalla on eri syitä, ja siksi sinun on kokeiltava ratkaisuja syyn mukaan.
Mielestäni tämä tapahtuu suurimmaksi osaksi graafisten ohjainten ongelmien takia. Kokeile ensin perusmenetelmää, ja jos se ei toimi, yritä päivittää grafiikkaohjaimesi antamallamme tavalla.
Jos mikään niistä ei toimi, kuoleman harmaan ruudun syy voi olla erilainen, ja sinun on kokeiltava myös muita ratkaisuja. Siinä kaikki tässä artikkelissa; toivomme, että nämä menetelmät ratkaisevat ongelmasi.
Toimittajan valinta:
- Windows 10: Kamerarullan ja tallennettujen kuvakansioiden piilottaminen tai poistaminen
- Kuinka korjata, jos Chromiumia ei poisteta Windows 10: ssä
- Parhaat Microsoft Edge -selainlaajennukset - 2020
- Aikataulu automaattinen sammutus Windows 10: ssä
- Kuinka palauttaa Windows 10 -versio 2004, toukokuu 2020 -päivitys


