Kuinka suojata salasanalla USB-muistitikku Windowsissa
Windows / / August 05, 2021
Jos USB-muistitikkuissasi on tärkeitä tiedostoja, se on henkilökohtaista sinulle, etkä halua muiden ihmisten olevan. Sitten on erittäin tärkeää, että suojaat tietojasi USB-asemassa. Paras tapa suojata tiedostoja on salata ne. Sinun ei tarvitse käyttää minkään muun valmistajan työkaluja USB-muistitikun salaamiseen ja suojaamiseen, ja sinun on vain asetettava salasanan avain salausta varten.
Onneksi Windowsilla on oletussovellus, joka voi salata tietokoneesi asemat ja kaikki tiedot. USB-muistitikkujen suojaamiseksi salasanalla voit kuitenkin käyttää USB-ohjaimia, joihin kuuluu oma ohjelmisto USB-ohjaimen suojaamiseksi salasanalla. Esimerkiksi SanDisk USB Flash sisältää WD Security -ohjelmiston.
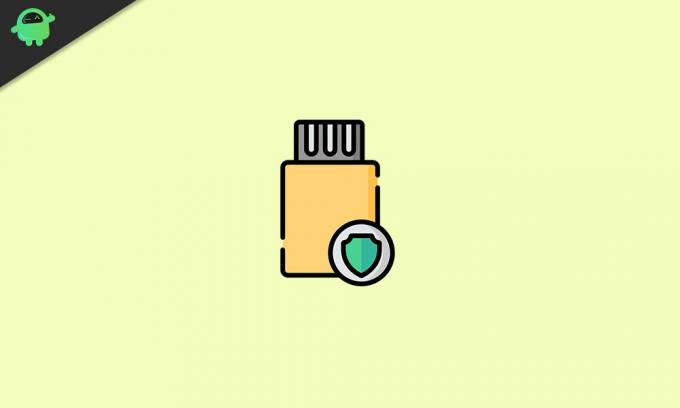
Kuinka suojata salasanalla USB-muistitikku Windowsissa
Keskustelemme siitä, kuinka suojata USB-muistitikku vain Bitlocker-sovelluksella salaamaan tietosi. Lisää selityksiä annetaan jäljempänä BitLockerista ja USB-muistitikun salaamisesta suojaamiseksi.
USB-muistitikun salaus BitLockerilla
Paitsi että voit suojata USB-asemaa, voit myös suojata ulkoista asemaa, jos haluat. BitLockerilla on hyvin yksinkertainen käyttöliittymä, jota on helppo käyttää; sinun on vain noudatettava alla mainittuja ohjeita salaamaan USB-muistitikku.
BitLocker tukee FAT16-, FAT32-, exFAT- ja NTFS-tiedostojärjestelmiä, jos käytät muuta tiedostomuotoa, et pysty suojaamaan USB-ohjainta tai paikallista ohjainta BitLockerilla.
Vielä enemmän, voit suorittaa tai hallita BitLockeria komentorivityökalun avulla käyttämällä esimerkiksi komentoja Power-Shellissä tai komentokehotteessa, manage-bde.wsf.
Vaihe 1) In Aseta USB-muistitikku tietokoneen USB-porttiin. Avaa tiedostonhallinta ja siirry kohtaan Tämä Pc, napsauta hiiren kakkospainikkeella USB-muistitikkua ja valitse Kytke BitLocker päälle vaihtoehto alivalikosta.
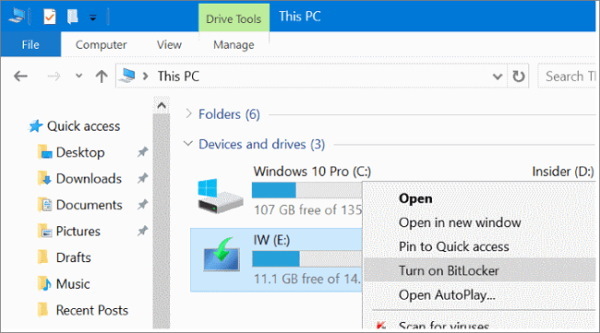
Vaihe 2) Kun olet ottanut BitLockerin käyttöön USB-muistitikulla. Näyttöön tulee kehote valintaruutu vaihtoehto Käytä aseman avaamista salasanalla. Syötä sitten salasana, jota haluat käyttää, kun käytät suojattua USB-muistitikkua, ja napsauta Seuraava -painiketta.
Jos haluat avata salatun flash-aseman lukituksen älykortilla, voit valita toisen vaihtoehdon, Käytä älykorttia laitteen lukituksen avaamiseen.

Vaihe 3) Seuraavalla sivulla BitLocker pyytää sinua varmuuskopioimaan salasanan avaimen, jos et unohda avainta. Napsauta vaihtoehtoa Tallenna tiedostoon ja tallenna avain paikalliseen hakemistoon. Napsauta sitten Seuraava -painiketta jatkaaksesi.

Vaihe 4) Nyt sinun on valittava, kuinka paljon BitLocker salaa USB-aseman. Voit salata koko aseman, mikä on hidas prosessi. Tai voit myös salata vain käytetyn levytilan, mikä on nopeampi prosessi.
Se salaa vain tiedostot, jotka käyttävät aseman tilaa koko levyn sijaan. Voit valita, minkä vaihtoehdon valitset, mutta suosittelemme, että valitset vaihtoehdon Salaa koko asema vaihtoehto. Napsauta sen jälkeen Seuraava -painiketta.

Vaihe 5) Viimeiseksi sinun on valittava salausmuoto. Voit valita uuden salaustilan suorittaaksesi uusimman salausalgoritmin.
Mutta on suositeltavaa valita Yhteensopiva tila, joka suorittaa yhteensopivan algoritmin asemillesi. Napsauta sitten Seuraava -painiketta jatkaaksesi.
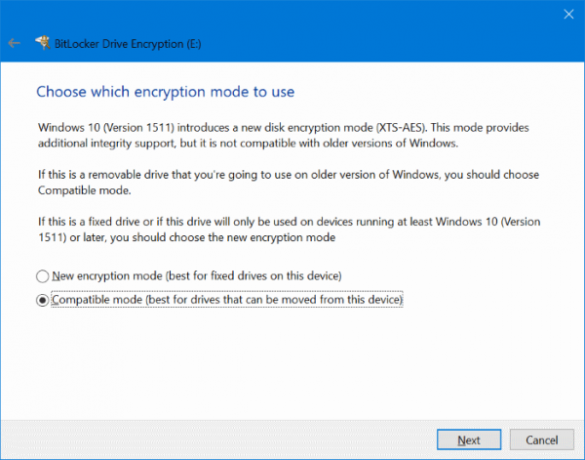
Vaihe 6) Napsauta seuraavalla sivulla aloittaaksesi salausprosessin Aloita salaus -painiketta.
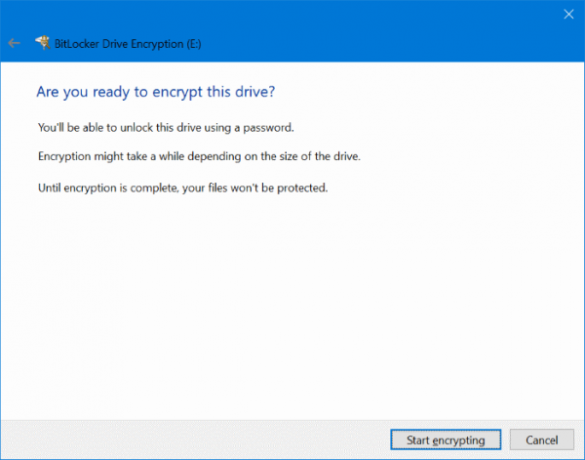
Prosessi kestää useita minuutteja. Kun olet valmis, saat ilmoituksen.
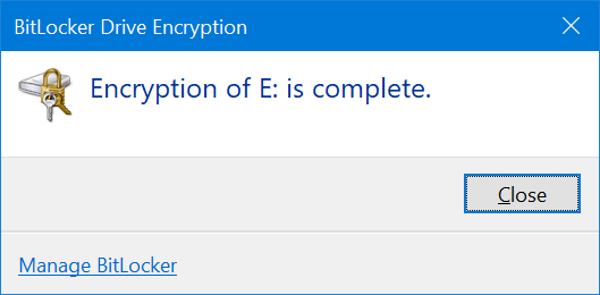
Pääset salattuun asemaan kaksoisnapsauttamalla USB-aseman kuvaketta. Näkyviin tulee BitLocker-kehote, joka pyytää salasanaa, kirjoita oikea salasana ja napsauta Avata -painiketta.
Johtopäätös
Jos haluat suojata USB-muistia tai ulkoista asemaa Windows 10 -tietokoneellasi, BitLocker on täydellinen vaihtoehto sinulle. Sinun ei tarvitse käyttää mitään kolmannen osapuolen sovellusta. Voit yksinkertaisesti käyttää Windowsin natiivia salaussovellusta USB-muistitikun suojaamiseen salasanalla.
Toimittajan valinta:
- Parhaat puhdistustyökalut tietokoneellesi
- Korjaus: Windows 10: n PIN-koodi ei toimi
- Kuinka merkitä kaikki sähköpostit luetuiksi Gmailissa
- Virheen korjaaminen Kokoonpanorekisteritietokanta on vioittunut
- Korjaa Windows Store -virhe 0x80072F05 Palvelin kompastui
Rahul on tietojenkäsittelytieteen opiskelija, jolla on valtava kiinnostus tekniikan ja salausvaluutan aiheisiin. Hän viettää suurimman osan ajastaan joko kirjoittamalla tai kuuntelemalla musiikkia tai matkustamalla näkymättömissä paikoissa. Hän uskoo, että suklaa on ratkaisu kaikkiin hänen ongelmiinsa. Elämä tapahtuu, ja kahvi auttaa.



